Πώς να μεταφέρετε φωτογραφίες από Mac σε iPad
Το iMac ήταν ο πρώτος υπολογιστής χωρίς κληρονομιά. Ήταν το πρώτο μηχάνημα Macintosh που διέθετε θύρα USB, ωστόσο δεν υπήρχε μονάδα δισκέτας. Ως εκ τούτου, όλοι οι Mac περιλαμβάνουν θύρες USB. Μέσω της θύρας USB, οι παραγωγοί εξοπλισμού μπορούσαν να φτιάξουν αντικείμενα τέλεια τόσο με υπολογιστές x86 όσο και με Mac.
Από την άλλη πλευρά, το iPad είναι γνωστό ότι είναι ένα από τα tablet με τη μεγαλύτερη επιρροή σε όλο τον κόσμο. Το iPad είχε δημιουργήσει την είσοδο της αγοράς για tablet. Το iPad μπορεί να χρησιμοποιηθεί για να κάνετε όλες τις καθημερινές χορωδίες που κάνετε στον υπολογιστή ή τον φορητό υπολογιστή σας. Είναι πιο εύκολο στη χρήση αφού τα iPad είναι πολύ εύχρηστα. Η εξαιρετική ταχύτητα και η εξαιρετική ποιότητα οθόνης επέτρεψαν στην Apple να ηγηθεί της βιομηχανίας tablet από την αρχή της.
Τώρα όλοι θέλουν ένα iPad. Είναι σημαντικό να γνωρίζετε πώς να μεταφέρετε τις φωτογραφίες σας από το iMac στο iPad (ή σε μεταφορά βίντεο από Mac σε iPhone ή iPad), ώστε να μπορείτε να φέρετε και να εκτιμήσετε τις αγαπημένες στιγμές οποτεδήποτε και οπουδήποτε.
Μέρος 1. Μεταφέρετε φωτογραφίες από Mac σε iPad χρησιμοποιώντας τον Easy Way
Τώρα, είστε έτοιμοι να μάθετε έναν άλλο τρόπο μεταφοράς φωτογραφιών από Mac σε iPad; Αυτές τις μέρες, λόγω των περίπλοκων βημάτων από το iTunes, τα εργαλεία τρίτων φαίνεται να είναι οι εναλλακτικές επιλογές για τους χρήστες, κάτι που είναι πιο εύκολο και γρήγορο. DrFoneTool – Διαχείριση τηλεφώνου (iOS), για παράδειγμα, είναι ένα διάσημο λογισμικό επιτραπέζιου υπολογιστή, το οποίο είναι συνοδευτικό του iTunes. Ακριβώς όπως το iTunes, σας δίνει επίσης τη δυνατότητα να μεταφέρετε εικόνες από Mac σε iPad. Λειτουργεί ακόμη καλύτερα. Είναι σημαντικό ότι δεν θα αφαιρέσει καμία φωτογραφία κατά τη μεταφορά της φωτογραφίας.

DrFoneTool – Διαχείριση τηλεφώνου (iOS)
Μεταφέρετε MP3 σε iPhone/iPad/iPod χωρίς iTunes
- Μεταφορά, διαχείριση, εξαγωγή/εισαγωγή της μουσικής, των φωτογραφιών, των βίντεο, των επαφών, των SMS, των εφαρμογών κ.λπ.
- Δημιουργήστε αντίγραφα ασφαλείας της μουσικής, των φωτογραφιών, των βίντεο, των επαφών, των SMS, των εφαρμογών κ.λπ. στον υπολογιστή και επαναφέρετέ τα εύκολα.
- Μεταφέρετε μουσική, φωτογραφίες, βίντεο, επαφές, μηνύματα κ.λπ. από το ένα smartphone στο άλλο.
- Μεταφέρετε αρχεία πολυμέσων μεταξύ συσκευών iOS και iTunes.
- Πλήρως συμβατό με iOS 7, iOS 8, iOS 9, iOS 10, iOS 11, iOS 12, iOS 13 και iPod.
Βήμα 1. Κατεβάστε και εγκαταστήστε τη μεταφορά φωτογραφιών για Mac iPad
Εάν διαθέτετε υπολογιστή με Windows, δοκιμάστε την έκδοση των Windows μεταφορά φωτογραφιών από υπολογιστή σε iPad.
Βήμα 2. Συνδέστε το iPad με το Mac σας μέσω καλωδίου USB. DrFoneTool – Το Phone Manager (iOS) θα εντοπίσει το iPad σας και θα εμφανίσει τις πληροφορίες του στο αρχικό παράθυρο.

Βήμα 3. Κάντε κλικ στο «Φωτογραφίες» στο επάνω μέρος της κύριας διεπαφής για να εμφανιστεί το παράθυρο Φωτογραφία. Στη συνέχεια επιλέξτε Αρχείο Φωτογραφιών στην αριστερή πλαϊνή γραμμή, μπορείτε να δείτε το εικονίδιο ‘Προσθήκη’ στο επάνω μέρος του παραθύρου. Κάντε κλικ σε αυτό για να περιηγηθείτε στον υπολογιστή Mac σας για φωτογραφίες που θέλετε να μεταφέρετε στο iPad. Αφού τα βρείτε, επιλέξτε τα και κάντε κλικ στο «Άνοιγμα». Στη συνέχεια, θα δείτε γραμμές προόδου που δείχνουν τη διαδικασία μεταφοράς.
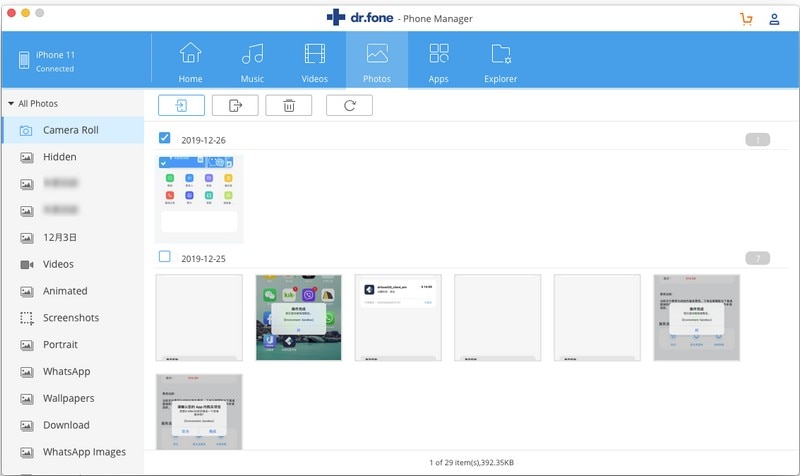
Μέρος 2. Πώς να χρησιμοποιήσετε το iTunes για να μεταφέρετε φωτογραφίες/εικόνες από Mac σε iPad
Όπως γνωρίζετε, το iTunes για Mac σας δίνει τη δυνατότητα να μεταφέρετε φωτογραφίες από Mac σε iPad. Αυτές οι φωτογραφίες θα αποθηκευτούν στη Βιβλιοθήκη φωτογραφιών. Πριν ακολουθήσετε αυτήν τη μέθοδο, ένα πράγμα θα πρέπει να είστε πολύ σαφείς, ότι το iTunes θα αφαιρέσει όλες τις υπάρχουσες φωτογραφίες κατά τη μεταφορά φωτογραφιών στο iPad. Επομένως, καλύτερα να σκεφτείτε δύο φορές αν θέλετε πραγματικά να μεταφέρετε φωτογραφίες σε iPad από Mac με το iTunes.
Τέλος πάντων, εδώ είναι το σεμινάριο. Ας ρίξουμε μια ματιά.
Βήμα 1. Ανοίξτε το iTunes σε Mac και συνδέστε το iPad σας στο Mac με ένα καλώδιο USB. Το iPad σας θα εντοπιστεί σύντομα από το iTunes και θα εμφανιστεί στο κύριο παράθυρο του iTune.
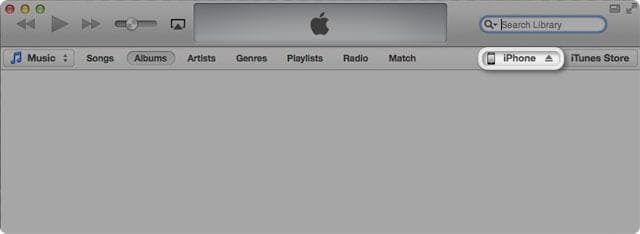
Βήμα 2. Τώρα κάντε κλικ στην καρτέλα Φωτογραφίες που βρίσκεται δίπλα στη θέση του προηγούμενου κουμπιού iPhone.
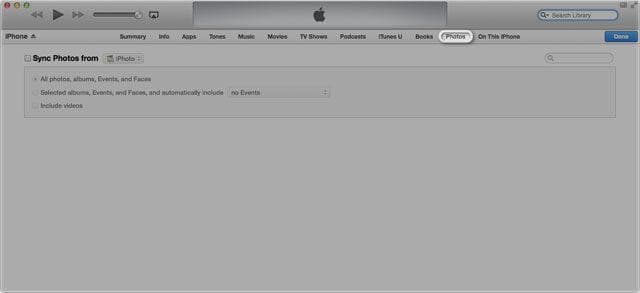
Βήμα 3. Επιλέξτε Sync Photos και επιλέξτε να συγχρονίσετε όλες ή επιλεγμένες φωτογραφίες. Στη συνέχεια, μεταβείτε στην κάτω δεξιά γωνία και κάντε κλικ στο Apply.

Μέρος 3: 3 Εφαρμογές iPad Βοήθεια για τη μεταφορά φωτογραφιών από Mac σε iPad
1. Εφαρμογή μεταφοράς φωτογραφιών
Η εφαρμογή μεταφοράς φωτογραφιών σάς επιτρέπει να μεταφέρετε γρήγορα φωτογραφίες μεταξύ του iPhone, του iPad, του Mac ή του υπολογιστή σας χρησιμοποιώντας το δίκτυο WiFi της γειτονιάς σας. Λειτουργεί σε iOS 5.0 ή νεότερη έκδοση. Σας βοηθά επίσης να ορίσετε ποιες εργασίες πρέπει να κάνουν πρώτα και ποιες εργασίες μπορούν να γίνουν αργότερα, δικαιολογώντας έτσι τη δημοτικότητά του σε όλο τον κόσμο όταν πρόκειται για κοινή χρήση αρχείων μεταξύ συσκευών και iMac και iPad που μοιάζουν με υπολογιστή.
Μάθετε περισσότερα σχετικά με την εφαρμογή μεταφοράς φωτογραφιών εδώ!
Ακολουθήστε τα παρακάτω εύκολα βήματα για να αντιγράψετε φωτογραφίες από Mac σε iPad:
Βήμα 1. Βεβαιωθείτε ότι το iPad και το Mac σας χρησιμοποιούν το ίδιο δίκτυο WiFi.
Βήμα 2. Η εφαρμογή Photo Transfer πρέπει να εκτελεστεί πρώτα στο iPad σας.
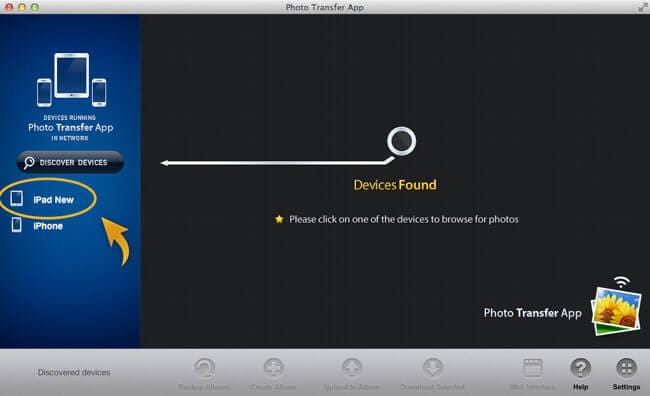
Βήμα 3. Εκτελέστε την εφαρμογή Μεταφοράς φωτογραφιών στην επιφάνεια εργασίας στο Mac σας. Μετά από αυτό, επιλέξτε το κουμπί «Ανακάλυψη συσκευών».

Βήμα 4. Επιλέξτε τις φωτογραφίες για μεταφορά στο επόμενο παράθυρο.
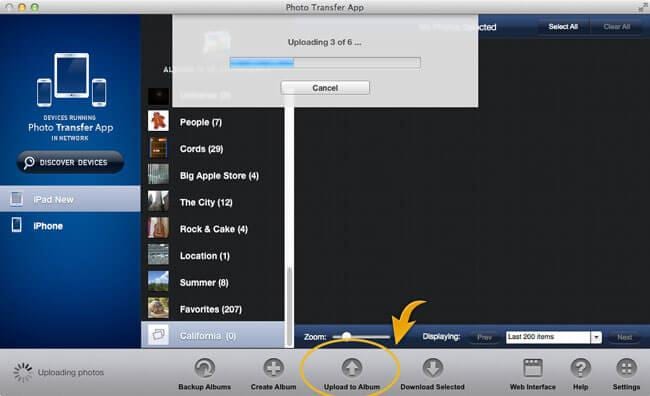
Βήμα 5. Κάντε κλικ στο κουμπί «Μεταφόρτωση στο άλμπουμ» για να ξεκινήσει η μεταφορά.
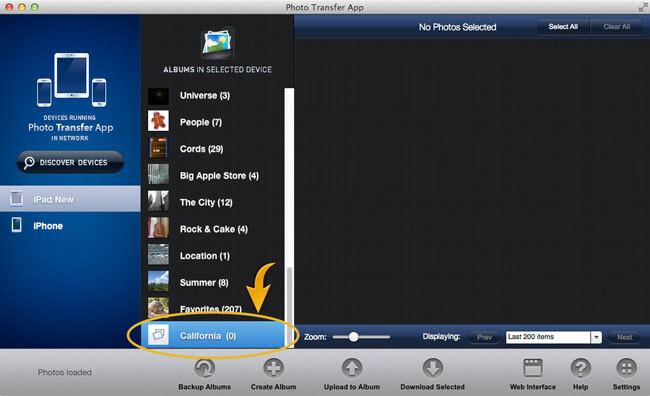
2 Dropbox
Το Dropbox είναι μια διαχείριση που διευκολύνει την εγγραφή. Οι πελάτες μπορούν να χρησιμοποιήσουν το Dropbox για να δημιουργήσουν έναν ασυνήθιστο φάκελο σε κάθε φορητό υπολογιστή ή υπολογιστή τους. Το Dropbox παρέχει ένα πρόγραμμα freemium για τους χρήστες, όπου οι πελάτες μπορούν να έχουν δωρεάν χρήση με περιορισμένο μέγεθος, ενώ οι συνδρομές επί πληρωμή μπορούν να έχουν περισσότερο χώρο αποθήκευσης. Σε όλους τους βασικούς πελάτες προσφέρεται να ξεκινήσουν 2 GB δωρεάν διαδικτυακού χώρου αποθήκευσης. Το Dropbox χρησιμοποιείται ευρέως για την κοινή χρήση φωτογραφιών και άλλων αρχείων σε iPad. Επιτρέπει αποθήκευση έως και 100 GB για ένα συγκεκριμένο ποσό με 99$ το χρόνο. Αυτή η τιμή είναι αρκετά λογική για τις υπηρεσίες που παρέχει.
Μάθετε περισσότερα για το Dropbox εδώ
Ακολουθούν τα βήματα για να μοιραστείτε τις φωτογραφίες σας από το iMac στο iPad:
Βήμα 1. Πάρτε dropbox εγκατεστημένο στο Mac σας.
Βήμα 2. Εκκινήστε το Dropbox στον υπολογιστή σας και επιλέξτε τον Δημόσιο φάκελο και σύρετε και αποθέστε τα αρχεία φωτογραφιών σας σε αυτόν.
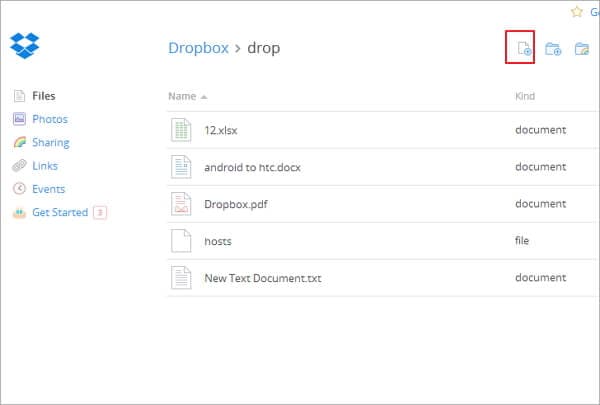
Βήμα 3. Εγκαταστήστε το Dropbox στο iPad σας και ανοίξτε τον φάκελο Public για να κατεβάσετε τις φωτογραφίες.
Βήμα 4. Με αυτόν τον τρόπο, μπορείτε επίσης να μεταφέρετε εικόνες από το Macbook στο iPad.

3. Instashare
Με το Instashare, μπορείτε εύκολα να κάνετε λήψη φωτογραφιών από Mac σε iPad. Είναι συμβατό με iOS 5.1.1 ή νεότερη έκδοση. Δεν χρειάζεται να εγγραφείτε στην ιστοσελίδα, απλώς χρησιμοποιήστε το WiFi της γειτονιάς ή το Bluetooth για να κάνετε μεταφορά φωτογραφιών στο iPad. Δεν χρειάζεται να εισαγάγετε το email και τον κωδικό πρόσβασης, απλώς εκτελέστε την εφαρμογή και μεταφέρετε φωτογραφίες μεταξύ Mac και iPad.
Μάθετε περισσότερα για το Instashare εδώ
Είναι πολύ χρήσιμο να μετακινήσετε φωτογραφίες από Mac σε iPad μέσω αυτών των βημάτων:
Βήμα 1. Εγκαταστήστε το Instashare στο Macbook σας για τη μεταφορά φωτογραφιών στο iPad
Βήμα 2. Εγκαταστήστε το Instashare στο iPad σας.
Βήμα 3. Σύρετε τη φωτογραφία στο iPad που εμφανίζεται στην εφαρμογή Instashare.
Βήμα 4. Κάντε κλικ στο «Να επιτρέπεται» για να μεταφέρετε τις Φωτογραφίες.
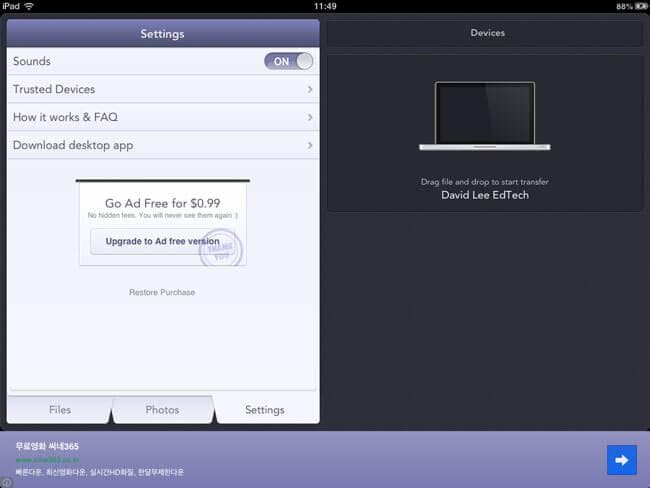
πρόσφατα άρθρα

