Τρόπος μεταφοράς φωτογραφιών από Mac σε iPhone με/χωρίς iTunes
Όταν μιλάτε για κοινή χρήση αυτών των όμορφων στιγμών που έχουν καταγραφεί και αποθηκευτεί στο Mac σας σε ένα iPhone, τότε προφανώς θα κοιτάζατε γύρω σας για να επιλέξετε μια μέθοδο που μπορεί να τις μεταφέρει με ασφάλεια. Όλοι θα ξέρετε ότι οι φωτογραφίες και Τα βίντεο μπορούν να μεταφερθούν από Mac σε iPhone χρησιμοποιώντας διάφορες μεθόδους. Και μπορεί να θέλετε μεταφορά αρχείων από Mac σε iPhone ή αντίθετα ότι να μεταφορά αρχείων από το iPhone σε Mac. Ωστόσο, η διαδικασία μπορεί να γίνει λίγο περίπλοκη για όσους δεν είναι εξοικειωμένοι με τον κόσμο της τεχνολογίας.
Μια τέτοια μέθοδος που έρχεται στο μυαλό των περισσότερων είναι η χρήση του iTunes, αλλά εκτός από αυτό, υπάρχουν και άλλες εναλλακτικές που μπορούν να αποδώσουν αρκετά καλά. Έτσι, εδώ σε αυτό το άρθρο, καλύπτουμε τους 4 κορυφαίους τρόπους μεταφοράς φωτογραφιών από Mac στο iPhone με ή χωρίς τη χρήση του iTunes. Όλα τα βήματα έχουν αναφερθεί με απλά λόγια για να επωφεληθούν όλοι από αυτό το άρθρο. Είναι απόλυτα συμβατό με το νέο iPhone 12 που κυκλοφόρησε.
Ας προχωρήσουμε με λεπτομερή οδηγό βημάτων για κάθε λύση μία προς μία.
- Μέρος 1: Μεταφέρετε φωτογραφίες από Mac στο iPhone με το iTunes συμπεριλαμβανομένου του iPhone 12
- Μέρος 2: Μεταφορά φωτογραφιών από Mac σε iPhone συμπεριλαμβανομένου του iPhone 12 χωρίς iTunes χρησιμοποιώντας το DrFoneTool – Phone Manager (iOS)
- Μέρος 3: Εισαγωγή φωτογραφιών από Mac στο iPhone χρησιμοποιώντας iCloud Photos Sharing [περιλαμβάνεται το iPhone 12]
- Μέρος 4: Εισαγωγή φωτογραφιών από Mac στο iPhone χρησιμοποιώντας iCloud Photo Library [περιλαμβάνεται το iPhone 12]

Μέρος 1: Μεταφέρετε φωτογραφίες από Mac στο iPhone με το iTunes συμπεριλαμβανομένου του iPhone 12
Όσον αφορά τη μεταφορά πολυμέσων από Mac στο iPhone, το iTunes θεωρείται η πιο κοινή μέθοδος. Αυτή η μέθοδος μπορεί να είναι δύσκολη για νέους χρήστες. Έτσι, σε αυτό το μέρος, θα συζητήσουμε πώς να τοποθετήσετε φωτογραφίες από Mac στο iPhone. Παρακαλούμε ακολουθήστε όλα τα βήματα σωστά για να έχετε το καλύτερο αποτέλεσμα.
Για να μεταφέρετε φωτογραφίες από Mac στο iPhone ομαλά, διατηρήστε την πιο πρόσφατη έκδοση του iTunes εγκατεστημένη στον υπολογιστή Mac σας.
– Βήμα 1. Απλώς εκκινήστε το iTunes στον υπολογιστή σας. Μετά την επιτυχή εκκίνηση, συνδέστε τη συσκευή σας iOS στον υπολογιστή σας χρησιμοποιώντας το καλώδιο USB που περιλαμβάνεται. Τώρα, κάντε κλικ στο εικονίδιο Συσκευή που θα είναι διαθέσιμο στο iTunes.

– Βήμα 2. Στη συνέχεια, κάντε κλικ στις Φωτογραφίες που θα είναι διαθέσιμες στην αριστερή πλαϊνή γραμμή της κύριας οθόνης. Θυμηθείτε να ελέγξετε την επιλογή «Συγχρονισμός φωτογραφιών» που θα είναι διαθέσιμη στην κύρια οθόνη.
– Μετά από αυτό, θα πρέπει να καθορίσετε το φάκελο για τη διαδικασία συγχρονισμού. Έχετε την επιλογή να συγχρονίσετε από όλα τα άλμπουμ ή ορισμένες συγκεκριμένες εικόνες.

– Θα πρέπει να κάνετε κλικ στο «Εφαρμογή» για να επιβεβαιώσετε τη διαδικασία. Οι ζωντανές φωτογραφίες πρέπει να συγχρονιστούν από τη βιβλιοθήκη iCloud για να διατηρήσουν το ζωντανό τους εφέ.
Κάθε φορά που συγχρονίζετε τη συσκευή σας iOS με το iTunes σας, θα προσθέτει τις νέες εικόνες στο iPhone σας για να ταιριάζουν με τη βιβλιοθήκη iTunes σας. Αυτή ήταν η απάντηση στο ερώτημα πώς να τοποθετήσετε φωτογραφίες από το Mac στο iPhone μέσω του iTunes.
Μέρος 2: Μεταφορά φωτογραφιών από Mac σε iPhone συμπεριλαμβανομένου του iPhone 12 χωρίς iTunes χρησιμοποιώντας το DrFoneTool – Phone Manager (iOS)
Όπως, γνωρίζουμε ήδη ότι η χρήση του iTunes για τη μεταφορά φωτογραφιών από Mac σε iPhone δημιουργεί κάποιες δυσκολίες, ειδικά για εκείνον που δεν προέρχεται από τον κόσμο της τεχνολογίας. Υπάρχουν πολλές εφαρμογές τρίτων που είναι διαθέσιμες στον ιστό που υπόσχονται να απλοποιήσουν αυτήν τη δουλειά για εσάς. Όμως, το πραγματικό ερώτημα είναι πόσες από αυτές τις εφαρμογές κάνουν αυτό που υπόσχονται. ο DrFoneTool – Διαχείριση τηλεφώνου (iOS) είναι η πιο δημοφιλής εργαλειοθήκη που είναι διαθέσιμη στον Ιστό. Αυτή είναι μια από αυτές τις λίγες εφαρμογές που ανταποκρίνονται στις υποσχέσεις τους. Αυτή η εφαρμογή είναι πολύ εύκολη στη χρήση και έχει μια από τις απλούστερες διεπαφές. Ακολουθήστε τα παρακάτω βήματα για να μάθετε πώς να εισάγετε φωτογραφίες από Mac στο iPhone.

DrFoneTool – Διαχείριση τηλεφώνου (iOS)
Μεταφέρετε φωτογραφίες από Mac σε iPhone/iPad χωρίς ταλαιπωρία
- Μεταφορά, διαχείριση, εξαγωγή/εισαγωγή της μουσικής, των φωτογραφιών, των βίντεο, των επαφών, των SMS, των εφαρμογών κ.λπ.
- Δημιουργήστε αντίγραφα ασφαλείας της μουσικής, των φωτογραφιών, των βίντεο, των επαφών, των SMS, των εφαρμογών κ.λπ. στον υπολογιστή και επαναφέρετέ τα εύκολα.
- Μεταφέρετε μουσική, φωτογραφίες, βίντεο, επαφές, μηνύματα κ.λπ. από το ένα smartphone στο άλλο.
- Μεταφέρετε αρχεία πολυμέσων μεταξύ συσκευών iOS και iTunes.
- Πλήρως συμβατό με iOS 7, iOS 8, iOS 9, iOS 10, iOS 11, iOS 12, iOS 13, iOS 14 και iPod.
Βήμα 1. Πρώτα απ ‘όλα, κατεβάστε το DrFoneTool στον υπολογιστή Mac σας. Εκκινήστε το DrFoneTool και επιλέξτε «Διαχείριση τηλεφώνου». Στη συνέχεια, πρέπει να συνδέσετε το iPhone σας στον υπολογιστή σας χρησιμοποιώντας το παρεχόμενο καλώδιο USB. μπορεί να λάβετε μια ειδοποίηση που λέει ‘εμπιστεύστε αυτόν τον υπολογιστή’, πρέπει να επιλέξετε εμπιστοσύνη για να συνεχίσετε.

Βήμα 2. Αφού συνδεθεί επιτυχώς η συσκευή σας, θα πρέπει να μεταβείτε στην καρτέλα Φωτογραφίες που θα βρίσκεται στο επάνω μέρος του παραθύρου της εργαλειοθήκης DrFoneTool.
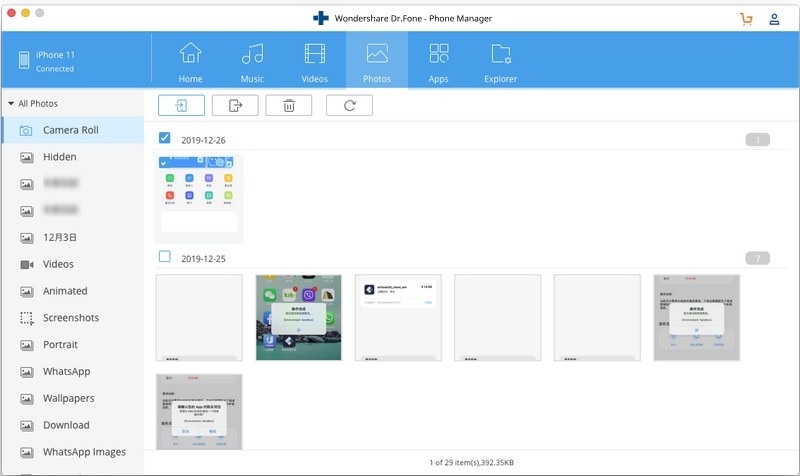
Βήμα 3. Απλώς επιλέξτε την επιλογή προσθήκης φωτογραφιών που θα είναι διαθέσιμη στο επάνω μέρος της οθόνης. Μπορείτε είτε να εισαγάγετε τις φωτογραφίες από το Mac μία προς μία είτε να εισαγάγετε το φάκελο φωτογραφιών με 1 κλικ.

Βήμα 4. Αφού γίνει η επιλογή σας, κάντε κλικ στην επιλογή Άνοιγμα ως επιβεβαίωση για να μεταφέρετε τις φωτογραφίες στο iPhone. Οι επιθυμητές εικόνες θα μεταφερθούν από το Mac στο iPhone σας σε λίγα λεπτά. Με αυτόν τον τρόπο λαμβάνετε την κατάλληλη απάντηση στην ερώτηση πώς να μεταφέρετε φωτογραφίες από Mac στο iPhone.
Σημείωση: εάν έχετε αμφιβολίες σχετικά με τον τρόπο εξαγωγής άλλων δεδομένων από Mac στο iPhone, τότε μπορείτε επίσης να χρησιμοποιήσετε αυτό το κιτ εργαλείων για αυτόν τον σκοπό, καθώς είναι μια επιλογή πολλαπλών χρήσεων για όλες τις συσκευές iOS και Android.
Μέρος 3: Εισαγωγή φωτογραφιών από Mac στο iPhone χρησιμοποιώντας iCloud Photos Sharing [περιλαμβάνεται το iPhone 12]
Εάν χρησιμοποιείτε μια παλαιότερη έκδοση του Mac, τότε δεν θα έχετε Photos για Mac. Έχετε ακόμα την επιλογή να κάνετε κοινή χρήση εικόνων με την παλαιότερη έκδοση της κοινής χρήσης φωτογραφιών Mac. Ακολουθήστε τα βήματα που δίνονται παρακάτω για να μάθετε πώς να μεταφέρετε φωτογραφίες από Mac στο iPhone χρησιμοποιώντας την επιλογή iCloud Photos Sharing.
Βήμα 1. εκκινήστε τις Ρυθμίσεις στο iPhone σας και επιλέξτε την επιλογή Φωτογραφίες.
Βήμα 2. Πρέπει να βεβαιωθείτε ότι είναι ενεργοποιημένες και οι ρυθμίσεις iCloud Photo Library και iCloud Photo Sharing.
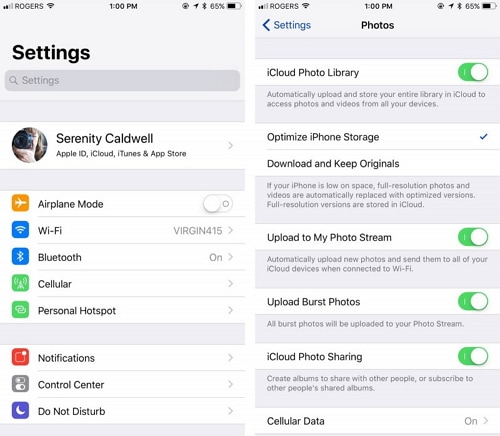
Βήμα 3. Τώρα, στο Mac σας, εκκινήστε το iPhoto και επιλέξτε τις εικόνες που θέλετε να μεταφέρετε.
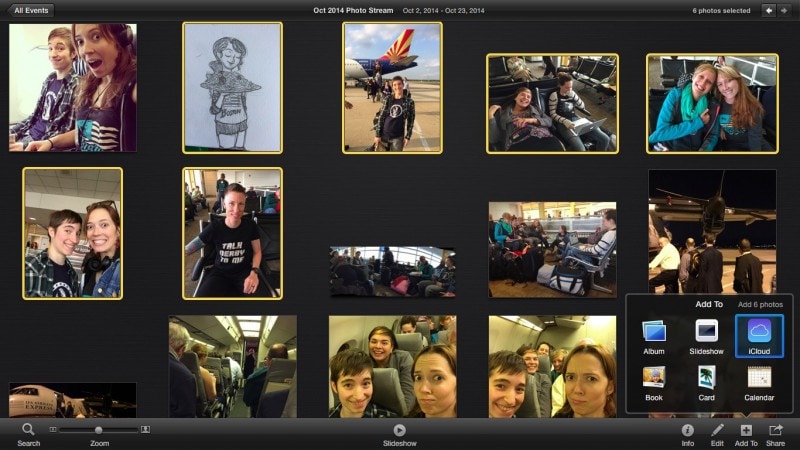
– Μετά από αυτό, επιλέξτε Προσθήκη στο iCloud για να δημιουργήσετε μια ολοκαίνουργια κοινόχρηστη ροή φωτογραφιών. Μπορείτε να ονομάσετε αυτές τις ροές όπως θέλετε. Μέσα σε λίγα λεπτά, θα βρείτε αυτές τις εικόνες στην κοινόχρηστη καρτέλα της εφαρμογής φωτογραφιών στο iPhone σας.
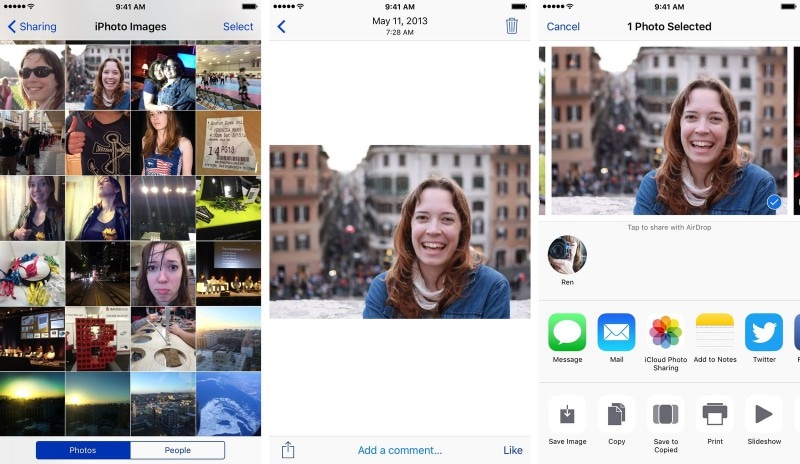
Μέρος 4: Εισαγωγή φωτογραφιών από Mac στο iPhone χρησιμοποιώντας iCloud Photo Library [περιλαμβάνεται το iPhone 12]
Στην περίπτωση της βιβλιοθήκης φωτογραφιών iCloud, μπορείτε να επιλέξετε κάθε φωτογραφία που θέλετε να μοιραστείτε από το Mac σας στο iPhone σας. Ακολουθήστε τα παρακάτω βήματα για να μάθετε πώς να εισάγετε φωτογραφίες από Mac στο iPhone:
Βήμα 1. Εκκινήστε την εφαρμογή Φωτογραφίες σε Mac και ανοίξτε την επιλογή Προτίμηση.
Βήμα 2. Προχωρήστε για να ενεργοποιήσετε την επιλογή ‘iCloud Photo Library’ που θα βρείτε εδώ.

Βήμα 3. Έχετε επίσης την επιλογή να επισκεφτείτε την επίσημη ιστοσελίδα του iCloud και να διαχειριστείτε ολόκληρη τη βιβλιοθήκη φωτογραφιών σας από εκεί.
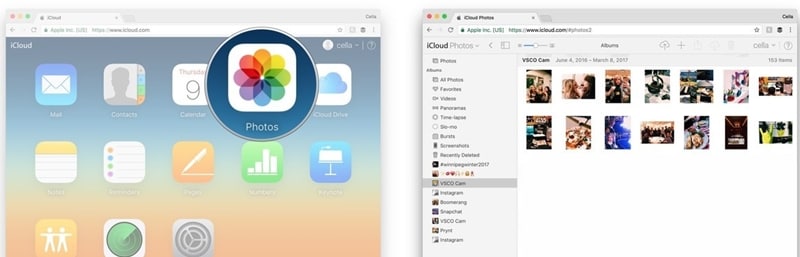
Βήμα 4. Τέλος, μεταβείτε στις Ρυθμίσεις του τηλεφώνου σας > iCloud > και ενεργοποιήστε τη δυνατότητα «iCloud Photo Library» που θα βρείτε εκεί.
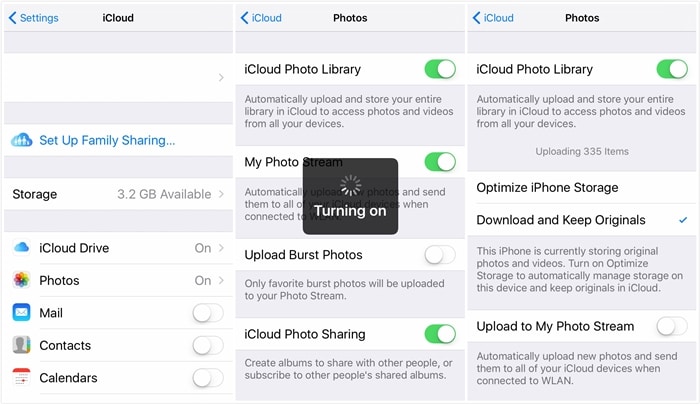
Τώρα, θα βρείτε όλες τις φωτογραφίες σας σε μια ενοποιημένη βιβλιοθήκη που είναι διαθέσιμη σε όλες τις συσκευές Apple με το ίδιο iCloud ID συνδεδεμένο. Αυτό το τμήμα μπορεί επίσης να χρησιμοποιηθεί για να απαντήσετε στον τρόπο εξαγωγής φωτογραφιών από Mac σε iPhone.
Τέλος, θα σας συνιστούσαμε ανεπιφύλακτα να χρησιμοποιήσετε την εργαλειοθήκη DrFoneTool για να μεταφέρετε φωτογραφίες από Mac σε iPhone. Αυτή είναι η πιο αξιόπιστη εργαλειοθήκη που είναι διαθέσιμη στον Ιστό. Έχουν τόνους χρηστών σε όλο τον κόσμο. Υπάρχουν πολλά θετικά σχόλια σχετικά με αυτήν την εφαρμογή στον Ιστό. Αυτή η εργαλειοθήκη προστατεύει πλήρως τα δεδομένα σας από κάθε είδους ζημιά ή κλοπή δεδομένων. Τέλος, ελπίζουμε να σας άρεσε διαβάζοντας και λαμβάνετε την απάντηση μέσω αυτού του άρθρου σχετικά με τον τρόπο λήψης φωτογραφιών από Mac σε iPhone.
πρόσφατα άρθρα

