Πώς να μεταφέρετε φωτογραφίες από το παλιό Android στο νέο Android
- Μέρος 1. Μεταφέρετε φωτογραφίες από το παλιό Android στο νέο Android με ένα λογισμικό μεταφοράς αρχείων
- Μέρος 2. Πώς να μεταφέρετε φωτογραφίες από το παλιό Android στο νέο Android χρησιμοποιώντας το NFC
- Μέρος 3. Μεταφορά φωτογραφιών μεταξύ τηλεφώνων Android μέσω Bluetooth
- Μέρος 4. Μεταφέρετε φωτογραφίες από παλιά σε νέα τηλέφωνα Android μέσω εφαρμογής για συγκεκριμένη συσκευή
Μέρος 1. Μεταφέρετε φωτογραφίες από το παλιό Android στο νέο Android με ένα λογισμικό μεταφοράς αρχείων
Ένας τρόπος για να μετακινήσετε τις φωτογραφίες σας μεταξύ συσκευών Android είναι μέσω της χρήσης λογισμικού μεταφοράς αρχείων. Αυτό το λογισμικό σάς δίνει τη δυνατότητα να συνδέσετε και τις δύο συσκευές Android μαζί.
Η χρήση λογισμικού μεταφοράς αρχείων για τη μεταφορά των φωτογραφιών σας από μια συσκευή Android σε μια άλλη συσκευή Android παρέχει ένα ασφαλές και σίγουρο παράθυρο μεταφοράς, διασφαλίζοντας ότι τα αρχεία σας δεν θα χαθούν. Το αξιόπιστο λογισμικό που μπορείτε να χρησιμοποιήσετε για το σκοπό αυτό είναι το DrFoneTool – Μεταφορά τηλεφώνου λογισμικό. DrFoneTool – Το λογισμικό μεταφοράς αρχείων Phone Transfer είναι κορυφαίο και φιλικό προς το χρήστη. Αυτό το άρθρο θα σας οδηγήσει προσεκτικά στη διαδικασία χρήσης αυτού του λογισμικού.

DrFoneTool – Μεταφορά τηλεφώνου
Μεταφέρετε τα πάντα από το Android/iPhone στο νέο iPhone με 1 κλικ.
- It υποστηρίζει όλες τις κορυφαίες συσκευές iOS, συμπεριλαμβανομένων συσκευών που εκτελούνται σε iOS 11.
- Το εργαλείο μπορεί να σας μεταφέρει φωτογραφίες, βίντεο, επαφές, μηνύματα, μουσική, αρχεία καταγραφής κλήσεων, σημειώσεις, σελιδοδείκτες και πολλά άλλα.
- Μπορείτε να μεταφέρετε όλα τα δεδομένα σας ή να επιλέξετε τον τύπο περιεχομένου που θέλετε να μετακινήσετε.
- Είναι συμβατό και με συσκευές Android. Αυτό σημαίνει ότι μπορείτε εύκολα να εκτελέσετε ένα μεταφορά σε πλατφόρμες (π.χ. iOS σε Android).
- Εξαιρετικά φιλικό προς το χρήστη και γρήγορο, παρέχει λύση με ένα κλικ
Βεβαιωθείτε ότι έχετε έναν καλό υπολογιστή όπου θα κατεβάζατε και θα εγκαταστήσετε το λογισμικό DrFoneTool. Όταν εγκατασταθεί το λογισμικό, μεταβείτε στην αρχική οθόνη της επιφάνειας εργασίας και κάντε διπλό κλικ στο εικονίδιο. Μπορείτε να ακολουθήσετε τα παρακάτω βήματα για να ξεκινήσετε μια μεταφορά αρχείων.
Βήμα 1. Κάντε κλικ στην ενότητα ‘Εναλλαγή’ αφού ανοίξετε την εργαλειοθήκη DrFoneTool

Βήμα 2. Συνδέστε και τα δύο τηλέφωνα στον υπολογιστή και επιλέξτε ‘Φωτογραφίες’
Χρησιμοποιώντας ένα καλό καλώδιο USB, συνδέστε παλιές και νέες συσκευές στον υπολογιστή σας. Όταν γίνει αυτό, θα εμφανιστεί μια λίστα με τα δεδομένα που μπορούν να μεταφερθούν. Επιλέξτε «Φωτογραφίες» και θα μετακινηθούν οι φωτογραφίες σας από τη συσκευή προέλευσης στη συσκευή προορισμού. Μπορείτε επίσης να αλλάξετε και τις δύο συσκευές μεταξύ ‘πηγή’ και ‘Προορισμός’ χρησιμοποιώντας το κουμπί ‘Αναστροφή’.

Βήμα 3. Κάντε κλικ στην «Έναρξη μεταφοράς»
Κάντε κλικ στο κουμπί «Έναρξη μεταφοράς». Διατηρήστε τα τηλέφωνα συνδεδεμένα. Το DrFoneTool ξεκινά τη μεταφορά φωτογραφιών. Μεταβείτε στην προβολή φωτογραφιών που έχουν μεταφερθεί στο τηλέφωνο προορισμού μέχρι να ολοκληρωθεί.

Το Near Field Communication (NFC) είναι μια τεχνολογία που υποστηρίζει το Android Beam και είναι ιδανική για τη μεταφορά δεδομένων μεταξύ συσκευών Android πιέζοντας απλώς την πλάτη τους μεταξύ τους. Είναι ένα γρήγορο και απλό πρόγραμμα που απαιτεί και οι δύο συσκευές να διαθέτουν δυνατότητα NFC. Αυτό σημαίνει ότι είναι σε θέση να επικοινωνούν μεταξύ τους όταν τα χωράφια τους είναι κοντά. Αυτή η επικοινωνία γίνεται δυνατή μέσω ραδιοσυχνοτήτων. Οι περισσότερες συσκευές έχουν υλικό NFC ενσωματωμένο κάτω από τον πίνακα τους.
Το NFC μπορεί να βρεθεί σχεδόν σε κάθε συσκευή Android. Στο παρελθόν, ήταν εύκολο να εντοπιστούν συσκευές με NFC, καθώς αυτές οι συσκευές είχαν συνήθως τυπωμένο NFC κάπου στο πίσω μέρος των συσκευών, τα περισσότερα δόντια στη μπαταρία. Ωστόσο, δεδομένου ότι οι περισσότερες συσκευές Android δεν έχουν αφαιρούμενη πλάτη, υπάρχει μια εναλλακτική λύση για να ελέγξετε εάν η συσκευή σας είναι ενεργοποιημένη με NFC.
- Στη συσκευή σας Android, πατήστε ‘Ρυθμίσεις’ και κάντε κλικ στο ‘Περισσότερα’ που βρίσκεται κάτω από το ‘Ασύρματο και Δίκτυα’.
- Μια άλλη μέθοδος ελέγχου είναι ανοίγοντας το μενού ρυθμίσεων και πατώντας στο εικονίδιο αναζήτησης. Πληκτρολογήστε ‘NFC’. Εάν το τηλέφωνό σας είναι ικανό, θα εμφανιστεί. Η λειτουργία NFC λειτουργεί χέρι-χέρι με τη δέσμη Android. Το NFC μπορεί να μην λειτουργεί στα βέλτιστα επίπεδα εάν η δέσμη Android είναι ‘off’.

Αυτό θα σας μεταφέρει σε μια οθόνη όπου θα πρέπει να βρείτε τις επιλογές NFC και δέσμης Android όπως απεικονίζονται στην παρακάτω εικόνα. Σε αυτό το στάδιο ενεργοποιήστε και τις δύο επιλογές, εάν κάποια ή και οι δύο έχουν απενεργοποιηθεί. Εάν η επιλογή NFC δεν εμφανίζεται, σημαίνει ότι η συσκευή σας δεν διαθέτει λειτουργία Επικοινωνίας κοντινού πεδίου (NFC).

Για να μεταφέρετε φωτογραφίες από την παλιά σας συσκευή Android σε μια νέα συσκευή Android, βεβαιωθείτε ότι και οι δύο συσκευές υποστηρίζουν NFC χρησιμοποιώντας τη μέθοδο που εξηγείται παραπάνω. Μόλις επιβεβαιωθεί αυτό, χρησιμοποιήστε το Android beam για να αποκτήσετε πρόσβαση στις φωτογραφίες που θέλετε να μεταφέρετε στη νέα σας συσκευή Android.
- Για να επιλέξετε πολλές φωτογραφίες, πατήστε παρατεταμένα σε μια φωτογραφία. Στη συνέχεια, επιλέξτε τις φωτογραφίες που θέλετε να μεταφέρετε στη νέα συσκευή Android. Όταν ολοκληρώσετε την επιλογή, μπορείτε να ξεκινήσετε τη διαδικασία δέσμης.
- Στη συνέχεια, τοποθετήστε και τις δύο συσκευές η μία απέναντι στην άλλη, πλάτη με πλάτη.
- Σε αυτό το στάδιο, θα εμφανιστεί τόσο ένα ηχητικό όσο και ένα οπτικό μήνυμα, το οποίο λειτουργεί ως επιβεβαίωση ότι και οι δύο συσκευές έχουν βρει η μία τα ραδιοκύματα της άλλης.
- Τώρα, στην παλιά σας συσκευή Android, η οθόνη θα γίνει μικρογραφία και ένα μήνυμα ‘Touch to beam’ θα εμφανιστεί στην κορυφή.
- Τέλος, όταν ολοκληρωθεί η ακτινοβολία, θα ακούσετε έναν ήχο. Αυτό γίνεται για να επιβεβαιωθεί η ολοκλήρωση της διαδικασίας. Εναλλακτικά, αντί για επιβεβαίωση ήχου, η εφαρμογή στη νέα σας συσκευή Android στην οποία στάλθηκαν οι φωτογραφίες θα ξεκινήσει αυτόματα και θα εμφανίσει το περιεχόμενο που εκπέμπεται.


Για να ξεκινήσετε τη μετάδοση, πρέπει να αγγίξετε την οθόνη της παλιάς σας συσκευής Android από όπου στάλθηκαν οι φωτογραφίες. Ένας ήχος θα σας ειδοποιήσει ότι η ακτινοβολία έχει ξεκινήσει.
Για να διασφαλίσετε μια επιτυχημένη μεταφορά, βεβαιωθείτε ότι οι συσκευές δεν είναι κλειδωμένες ούτε η οθόνη πρέπει να είναι απενεργοποιημένη. Επίσης και οι δύο συσκευές θα πρέπει να διατηρούνται πλάτη με πλάτη καθ’ όλη τη διάρκεια της μεταφοράς.
Μέρος 3. Μεταφορά φωτογραφιών μεταξύ τηλεφώνων Android μέσω Bluetooth
Η παρουσία της τεχνολογίας Bluetooth στα τηλέφωνα είναι τόσο παλιά όσο και το ίδιο το Android. Η χρήση αυτής της τεχνολογίας προσφέρει μια άλλη μέθοδο που μπορείτε να χρησιμοποιήσετε για τη μεταφορά των φωτογραφιών σας από την παλιά σας συσκευή Android στη νέα σας συσκευή Android. Είναι μια σύντομη και απλή μέθοδος που είναι γνωστή στους περισσότερους χρήστες Android.
Ο σκοπός αυτού του άρθρου είναι να σας καθοδηγήσει στη διαδικασία της επιτυχούς μεταφοράς των φωτογραφιών σας από την παλιά σας συσκευή Android στη νέα σας συσκευή Android. Αυτή η διαδικασία περιλαμβάνει την πλοήγηση στην επιλογή Bluetooth της συσκευής σας, τη σύνδεση στη νέα σας συσκευή και την έναρξη της μεταφοράς. Τα βήματα περιγράφονται παρακάτω
- Εντοπίστε το Bluetooth και στις δύο συσκευές. Μεταβείτε στις Ρυθμίσεις σας και κάντε κλικ στο «Συνδεδεμένη συσκευή «Επιλογή. Κάτω από αυτήν την επιλογή, θα βρείτε το Bluetooth, θα κάνετε κλικ σε αυτό και θα το ενεργοποιήσετε. Κάντε το ίδιο για τη συσκευή λήψης.
- Η συσκευή σας θα ξεκινήσει την αναζήτηση για κοντινές ορατές συσκευές για σύζευξη. Βεβαιωθείτε ότι η νέα σας συσκευή Android είναι ορατή σε άλλες συσκευές. Όταν η συσκευή σας Android εμφανίζεται στη λίστα με τις διαθέσιμες συσκευές στο παλιό σας Android, επιλέξτε την για σύζευξη.
- Μετά την επιτυχή σύζευξη και των δύο συσκευών μεταξύ τους, μεταβείτε στο φάκελο που περιέχει τις Φωτογραφίες που θέλετε να στείλετε στη νέα σας συσκευή Android. Επιλέξτε τη φωτογραφία ή εάν είναι περισσότερες από μία, πατήστε παρατεταμένα σε μια φωτογραφία. Αυτό θα δημιουργήσει μια μικρογραφία. Επιλέξτε τις φωτογραφίες που θέλετε να μεταφέρετε και επιλέξτε το κουμπί κοινής χρήσης που συνήθως απεικονίζεται σε αυτό το εικονίδιο
- Θα εμφανιστεί μια λίστα επιλογών. Επιλέξτε Bluetooth. Αυτό θα σας οδηγήσει πίσω στην εφαρμογή Bluetooth. Κάντε κλικ στη νέα σας συσκευή Android με την οποία έχετε αντιστοιχίσει στο παρελθόν. Στη νέα σας συσκευή θα εμφανιστεί ένα μήνυμα που θα ζητά άδεια λήψης των φωτογραφιών από την παλιά σας συσκευή Android. Κάντε κλικ στο «Αποδοχή». Αυτό θα ξεκινήσει τη διαδικασία μεταφοράς. Μια γραμμή προόδου στο επάνω μέρος της οθόνης σας θα σας δείξει την Πρόοδο κάθε μεταφοράς.
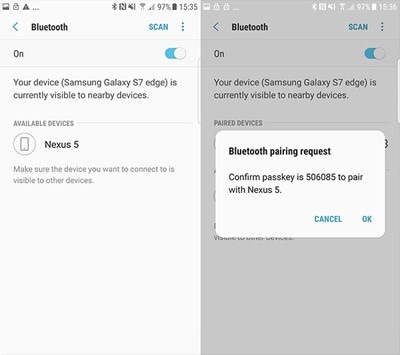
Θα εμφανιστεί ένα μήνυμα στη νέα σας συσκευή android, ζητώντας άδεια σύζευξης με την παλιά σας συσκευή Android. Κάντε κλικ στο «Αποδοχή» για να δημιουργήσετε σύνδεση.

Μέρος 4. Μεταφέρετε φωτογραφίες από παλιά σε νέα τηλέφωνα Android μέσω εφαρμογής για συγκεκριμένη συσκευή
Samsung Smart Switch
Το λογισμικό έξυπνου διακόπτη Samsung βοηθά στη μεταφορά φωτογραφιών είτε μέσω καλωδιακής είτε ασύρματης μεταφοράς Εάν η συσκευή Samsung δεν συνοδεύεται από το λογισμικό, μπορείτε να το κατεβάσετε εδώ.
- Ανοίξτε την εφαρμογή διακόπτη και στις δύο συσκευές Samsung. Στη συσκευή αποστολής, πατήστε «Αποστολή δεδομένων» και στη συσκευή λήψης, πατήστε «Λήψη δεδομένων».
- Τώρα, επιλέξτε είτε την επιλογή Καλώδιο χρησιμοποιώντας έναν προσαρμογέα OTG ή την επιλογή ασύρματης μεταφοράς.
- Στην παλιά συσκευή Samsung, επιλέξτε τα δεδομένα που θα μεταφερθούν στη νέα συσκευή Samsung. Όταν τελειώσετε με αυτό, το τηλέφωνό σας θα ειδοποιήσει το μέγεθος και τη χρονική διάρκεια της μεταφοράς.
- Στη συνέχεια, κάντε κλικ στο «Αποστολή» για να ξεκινήσει η μεταφορά δεδομένων από τη συσκευή στην άλλη.
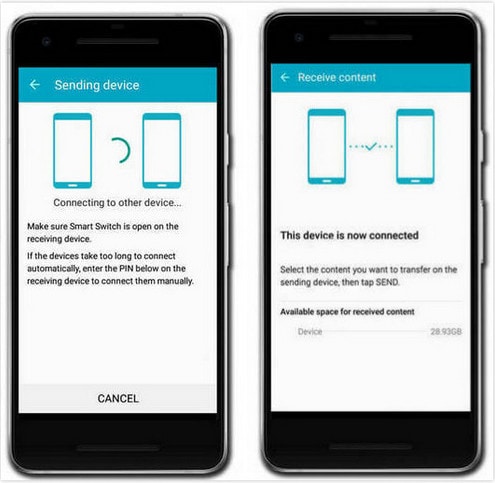
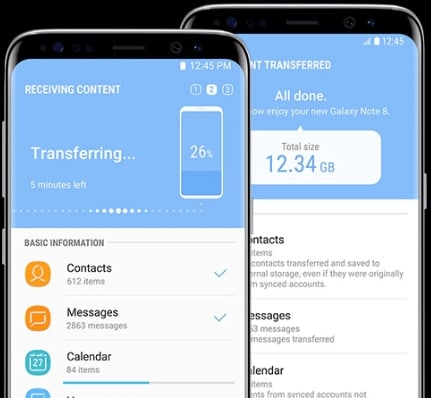
LG Mobile Switch
Το λογισμικό μεταγωγής κινητής τηλεφωνίας της LG είναι λογισμικό συγκεκριμένης συσκευής που επιτρέπει τη μεταφορά δεδομένων. Ακολουθήστε τα παρακάτω βήματα.
- Ενεργοποιήστε τη συσκευή σας LG. Στην αρχική οθόνη, σύρετε προς τα αριστερά. Κάντε κλικ στο Management και πατήστε ‘LG Mobile Switch’. Επιλέξτε τα δεδομένα που θα μεταφερθούν και πατήστε «Συμφωνώ». Θα εμφανιστεί μια λίστα επιλογών σχετικά με τον τρόπο μεταφοράς των δεδομένων. επιλέξτε ‘Ασύρματο’ και πατήστε Λήψη. Στην οθόνη που εμφανίζεται στη συνέχεια, πατήστε ‘Έναρξη’.
- Τώρα μεταβείτε στην παλιά σας συσκευή LG και ανοίξτε το λογισμικό. Κάντε κλικ στο «Αποστολή δεδομένων» και επιλέξτε «ασύρματη αποστολή δεδομένων». Στη συνέχεια, πατήστε ‘πατήστε έναρξη’ και επιλέξτε το όνομα του νέου σας τηλεφώνου. Στη συνέχεια, κάντε κλικ στο «αποδοχή» και στη νέα συσκευή, πατήστε «λήψη». Επιλέξτε τα δεδομένα που θα σταλούν και πατήστε «Επόμενο». Αυτό θα ξεκινήσει τη μεταφορά. Όταν ολοκληρωθεί, τα δεδομένα θα είχαν μεταφερθεί από το παλιό σας android στο νέο android.
Huawei Backup
Οι συσκευές Huawei διαθέτουν HiSuite, ένα ενσωματωμένο εργαλείο διαχείρισης. Αυτή η εφαρμογή βοηθά τους χρήστες να διαχειρίζονται τα δεδομένα στις συσκευές Huawei τους και επίσης να δημιουργούν αντίγραφα ασφαλείας και να επαναφέρουν δεδομένα. Για δημιουργία αντιγράφων ασφαλείας και επαναφορά σε συσκευές Huawei χρησιμοποιώντας το Hisuite, ακολουθήστε τα παρακάτω βήματα
- Κατεβάστε το εργαλείο εδώ και εγκαταστήστε. Αυτό το εργαλείο υποστηρίζεται μόνο από Windows. Στη συνέχεια, ανοίξτε το εργαλείο και συνδέστε τη συσκευή Huawei στον υπολογιστή σας μέσω ενός καλωδίου USB.
- Μεταβείτε στην εφαρμογή ρυθμίσεων στη συσκευή σας android και κάντε κλικ στο ‘προχωρημένες ρυθμίσεις’. Κάντε κλικ στο ‘security’ και επιλέξτε ‘Allow Hisuite to use HDB’. Θα δείτε τις επιλογές «Δημιουργία αντιγράφων ασφαλείας» και «Επαναφορά». Κάντε κλικ στο «Δημιουργία αντιγράφων ασφαλείας» και επιλέξτε τα δεδομένα που θέλετε να δημιουργήσετε αντίγραφα ασφαλείας. Μπορείτε να κρυπτογραφήσετε το αντίγραφο ασφαλείας σας με κωδικό πρόσβασης. Στη συνέχεια κάντε κλικ στο «Δημιουργία αντιγράφων ασφαλείας».
- Κάντε κλικ στο «Επαναφορά» για να ανακτήσετε δεδομένα από προηγούμενα αντίγραφα ασφαλείας αφού επιλέξετε το αρχείο αντιγράφου ασφαλείας που θέλετε.

πρόσφατα άρθρα


