Πώς να χρησιμοποιήσετε το iPad ως εξωτερικό σκληρό δίσκο
Όταν συγκρίνετε το iPad με τη συσκευή Android, μπορεί να μετανιώσετε που το iPad δεν μπορεί να χρησιμοποιηθεί ως σκληρός δίσκος. Στην πραγματικότητα μπορείς! Ωστόσο, κάθε φορά που μεταφέρετε δεδομένα, όπως μουσική ή βίντεο, πρέπει να χρησιμοποιείτε το iTunes. Το χειρότερο είναι ότι τα δεδομένα που μετέφερε το iTunes επιτρέπονται μόνο σε περιορισμένες μορφές. Αυτό σημαίνει ότι εάν λαμβάνετε τη μουσική ή τα βίντεο με μη φιλικές μορφές, το iTunes δεν θα σας βοηθήσει να μεταφέρετε στο iPad σας.
Επομένως, θα είναι τέλειο εάν μπορείτε να χρησιμοποιήσετε το iPad ως εξωτερικό σκληρό δίσκο χωρίς μεταφορά iTunes. Είναι δυνατόν? Η απάντηση είναι θετική. Χάρη στο όμορφα σχεδιασμένο λογισμικό, μπορείτε να χρησιμοποιήσετε το iPad ως εξωτερικό σκληρό δίσκο με ελευθερία. Αυτή η ανάρτηση θα σας δείξει πώς να χρησιμοποιείτε το iPad ως εξωτερικό σκληρό δίσκο.
Τόσο οι εκδόσεις Windows όσο και Mac του προτεινόμενου λογισμικού DrFoneTool – Phone Manager (iOS) είναι χρήσιμες για τη χρήση του iPad ως εξωτερικού σκληρού δίσκου και ο παρακάτω οδηγός θα λάβει ως παράδειγμα την έκδοση Windows του DrFoneTool – Phone Manager (iOS). Για τους χρήστες Mac, χρειάζεται μόνο να αντιγράψετε τη διαδικασία με την έκδοση Mac.
1. Βήματα Χρησιμοποιήστε το iPad ως εξωτερικό σκληρό δίσκο

DrFoneTool – Διαχείριση τηλεφώνου (iOS)
Μεταφέρετε MP3 σε iPhone/iPad/iPod χωρίς iTunes
- Μεταφορά, διαχείριση, εξαγωγή/εισαγωγή της μουσικής, των φωτογραφιών, των βίντεο, των επαφών, των SMS, των εφαρμογών κ.λπ.
- Δημιουργήστε αντίγραφα ασφαλείας της μουσικής, των φωτογραφιών, των βίντεο, των επαφών, των SMS, των εφαρμογών κ.λπ. στον υπολογιστή και επαναφέρετέ τα εύκολα.
- Μεταφέρετε μουσική, φωτογραφίες, βίντεο, επαφές, μηνύματα κ.λπ. από το ένα smartphone στο άλλο.
- Μεταφέρετε αρχεία πολυμέσων μεταξύ συσκευών iOS και iTunes.
- Πλήρως συμβατό με iOS 7, iOS 8, iOS 9, iOS 10, iOS 11 και iPod.
Βήμα 1. Ξεκινήστε το DrFoneTool και συνδέστε το iPad
Κατεβάστε και εγκαταστήστε το DrFoneTool στον υπολογιστή σας. Εκτελέστε το DrFoneTool και, στη συνέχεια, επιλέξτε «Διαχείριση τηλεφώνου». Συνδέστε το iPad στον υπολογιστή με το καλώδιο USB και το πρόγραμμα θα το εντοπίσει αυτόματα. Στη συνέχεια, θα δείτε τις διαχειρίσιμες κατηγορίες αρχείων στο επάνω μέρος της κύριας διεπαφής.

Βήμα 2. Χρησιμοποιήστε το iPad ως εξωτερικό σκληρό δίσκο
Επιλέξτε την κατηγορία Explorer στην κύρια διεπαφή και το πρόγραμμα θα εμφανίσει τον φάκελο συστήματος του iPad στην κύρια διεπαφή. Επιλέξτε U Disk στην αριστερή πλαϊνή γραμμή και πώς μπορείτε να σύρετε και να αποθέσετε οποιοδήποτε αρχείο θέλετε στο iPad.
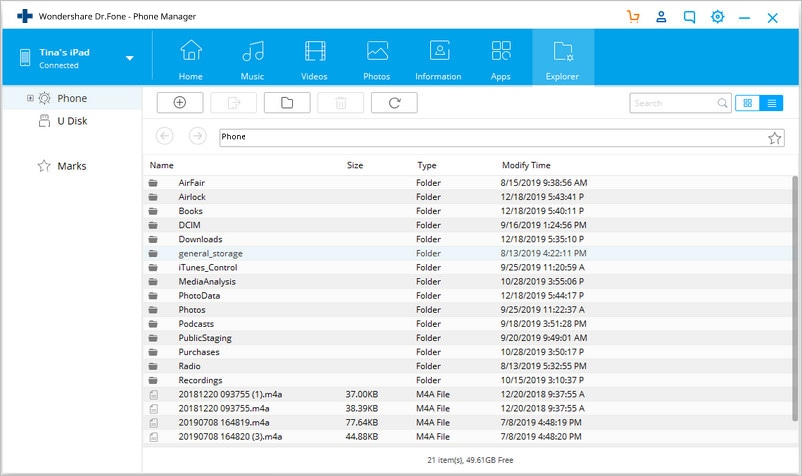
Σημείωση: Το DrFoneTool – Το Phone Manager (iOS) υποστηρίζει μόνο την αποθήκευση αρχείων στο iPad, αλλά δεν σας επιτρέπει να προβάλλετε απευθείας τα αρχεία στο iPad σας.
Φυσικά, εκτός από τη χρήση του iPad ως εξωτερικού σκληρού δίσκου, το DrFoneTool – Phone Manager (iOS) σάς επιτρέπει επίσης να διαχειρίζεστε αρχεία iPad με ευκολία. Το επόμενο μέρος θα σας δείξει περισσότερα. Τσέκαρέ το.
2. Μεταφέρετε αρχεία από το iPad στον υπολογιστή/iTunes
Βήμα 1. Ξεκινήστε το DrFoneTool και συνδέστε το iPad
Εκκινήστε το DrFoneTool και συνδέστε το iPad στον υπολογιστή με το καλώδιο USB. Το πρόγραμμα θα αναγνωρίσει αυτόματα το iPad σας και εμφανίζει τις διαχειρίσιμες κατηγορίες αρχείων στην κύρια διεπαφή.

Βήμα 2. Εξαγωγή αρχείων από το iPad σε υπολογιστή/iTunes
Επιλέξτε μια κατηγορία αρχείων στην κύρια διεπαφή και το πρόγραμμα θα σας δείξει τις ενότητες των αρχείων στην αριστερή πλαϊνή γραμμή, μαζί με τα περιεχόμενα στο δεξιό μέρος. Ελέγξτε τα αρχεία που θέλετε και κάντε κλικ στο κουμπί Εξαγωγή στο παράθυρο και επιλέξτε Εξαγωγή σε υπολογιστή ή Εξαγωγή σε iTunes στο αναπτυσσόμενο μενού. Στη συνέχεια, το πρόγραμμα θα ξεκινήσει την εξαγωγή αρχείων από το iPad στον υπολογιστή ή στη βιβλιοθήκη iTunes.

3. Αντιγράψτε αρχεία από τον υπολογιστή στο iPad
Βήμα 1. Αντιγράψτε αρχεία στο iPad
Επιλέξτε μια κατηγορία αρχείου και θα δείτε τις λεπτομέρειες σχετικά με αυτήν την κατηγορία αρχείων στο παράθυρο λογισμικού. Κάντε κλικ στο κουμπί Προσθήκη στην κύρια διεπαφή και επιλέξτε Προσθήκη αρχείου ή Προσθήκη φακέλου στο αναπτυσσόμενο μενού. Στη συνέχεια, μπορείτε να προσθέσετε αρχεία από τον υπολογιστή στο iPad.

4. Καταργήστε τα ανεπιθύμητα αρχεία από το iPad
Βήμα 1. Διαγράψτε αρχεία από το iPad
Επιλέξτε μια κατηγορία αρχείου στο παράθυρο λογισμικού. Αφού το λογισμικό εμφανίσει τις λεπτομέρειες, μπορείτε να επιλέξετε τα αρχεία που θέλετε και να κάνετε κλικ στο κουμπί Διαγραφή για να αφαιρέσετε οποιοδήποτε ανεπιθύμητο αρχείο από το iPad σας.

Σχετική ανάγνωση:
πρόσφατα άρθρα

