Λύσεις διάσωσης όταν ξεχάσατε τον κωδικό αντιγράφου ασφαλείας του iTunes
Έτσι μόλις χάσατε την προστασία του αντιγράφου ασφαλείας του κωδικού πρόσβασης στο iTunes. Συμβαίνει αυτό σωστά; Είναι ένας από αυτούς τους κωδικούς πρόσβασης που ξεχνάτε πάντα ή δεν φαίνεται να γνωρίζετε ποτέ ποιον κωδικό πρόσβασης ζητά το iTunes για να αποκτήσετε πρόσβαση σε όλα τα αρχεία σας.
Εάν συμβεί αυτό, υπάρχει μόνο μία εξήγηση: η προστασία με κωδικό πρόσβασης στο iTunes δεν μπορεί να ανακτηθεί και το iTunes δεν μπορεί να ξεκλειδωθεί. Υπάρχει όμως μια απολύτως λογική εξήγηση για αυτό: αυτή η μέθοδος κρυπτογράφησης κρύβει πληροφορίες που δεν θα θέλατε να δώσετε σε κανέναν. Επίσης, ένα κρυπτογραφημένο αντίγραφο ασφαλείας του iTunes περιλαμβάνει πληροφορίες όπως οι ρυθμίσεις Wi-Fi, το ιστορικό ιστότοπου και τα δεδομένα υγείας.
Επομένως, ποια μέθοδο θα χρησιμοποιούσατε για να ανακτήσετε όλες τις πληροφορίες που είναι κλειδωμένες αυτήν τη στιγμή στο iTunes και στις οποίες δεν έχετε πλέον πρόσβαση;
Λύση 1. Προσπαθήστε να χρησιμοποιήσετε οποιονδήποτε κωδικό πρόσβασης γνωρίζετε
Για παράδειγμα, μπορεί να θέλετε να δοκιμάσετε με τον κωδικό πρόσβασης του καταστήματος iTunes. Εάν αυτό δεν λειτουργεί, σκεφτείτε τον κωδικό πρόσβασης Apple ID ή τον κωδικό πρόσβασης διαχειριστή των Windows. Σε περίπτωση που δεν είχατε καμία τύχη μέχρι στιγμής, δοκιμάστε κάθε είδους παραλλαγές του ονόματος ή των γενεθλίων της οικογένειάς σας. Ως τελευταία πηγή, δοκιμάστε ορισμένους τυπικούς κωδικούς πρόσβασης που χρησιμοποιείτε συνήθως για τους λογαριασμούς email σας, τους ιστότοπους στους οποίους έχετε εγγραφεί. Η χρήση των ίδιων κωδικών πρόσβασης που επιλέγονται για διαφορετικούς σκοπούς και ιστότοπους σχεδόν πάντα βοηθά!
Ωστόσο, αν σχεδόν τα παρατάτε και πιστεύετε ότι δεν υπάρχει τίποτα άλλο να κάνετε, ξανασκεφτείτε το! Η λύση στο πρόβλημά σας είναι πιο κοντά από όσο νομίζετε.
Λύση 2. Ανακτήστε τον κωδικό ασφαλείας του iTunes με τη βοήθεια ενός εργαλείου τρίτου μέρους
Εάν δεν είχατε καμία επιτυχία με αυτήν την πρώτη μέθοδο, γιατί δεν αναζητάτε ένα εργαλείο τρίτου μέρους που σας επιτρέπει να ανακτήσετε τον κωδικό πρόσβασής σας; Αυτή η λειτουργία συνιστάται ανεπιφύλακτα και θα διαβάζετε συχνά τα ονόματά τους σε διαφορετικά φόρουμ, που πιθανότατα αναφέρονται από εκείνους που είχαν το ίδιο πρόβλημα. Ας εξετάσουμε λοιπόν το Jihosoft iTunes Back up Unlocker και iTunes Password decryptor.
Επιλογή 1: Jihosoft iTunes Backup Unlocker
Αυτό το πρόγραμμα είναι το πιο εύκολο στη χρήση μεταξύ των δύο και προσφέρει τρεις διαφορετικές μεθόδους αποκρυπτογράφησης. Εύκολο στην εγκατάσταση, έρχεται να σας σώσει χωρίς να καταστρέψει κανένα από τα δεδομένα αντιγράφων ασφαλείας σας με τη βοήθεια του iPhone σας στις ακόλουθες περιπτώσεις:
- Το iTunes συνεχίζει να ζητά κωδικό ασφαλείας για το iPhone, αλλά δεν έθεσα ποτέ.
- Το iTunes προτρέπει ότι ο κωδικός πρόσβασης που εισήγαγα για να ξεκλειδώσω το αντίγραφο ασφαλείας του iPhone μου είναι εσφαλμένος.
- Ξεχάσατε εντελώς τον κωδικό ασφαλείας του iTunes, έτσι ώστε να μην μπορείτε να επαναφέρετε το iPhone στο backup.
Πώς λειτουργεί;
- Πρώτα απ ‘όλα, πρέπει να εγκαταστήσετε το πρόγραμμα στον υπολογιστή σας. μεταβείτε στο Ιστοσελίδα Jihosoft για λήψη.
- Επιλέξτε το αρχείο αντιγράφου ασφαλείας του iPhone που προστατεύεται με κωδικό πρόσβασης και κάντε κλικ στο «Επόμενο» για να συνεχίσετε.
- Τώρα είναι η ώρα να επιλέξετε ποια από τις τρεις μεθόδους αποκρυπτογράφησης θέλετε να χρησιμοποιήσετε για να ανακτήσετε τον κωδικό πρόσβασής σας. Μπορείτε να επιλέξετε μεταξύ «Επίθεση ωμής δύναμης», «Επίθεση ωμής δύναμης με μάσκα» και «Επίθεση λεξικού». Συμβουλή: αν θυμάστε έστω και μέρος του κωδικού πρόσβασής σας, συνιστάται ανεπιφύλακτα η επίθεση Brute-force with mask!
- Όταν ολοκληρωθούν όλες οι ρυθμίσεις, κάντε κλικ στο «Επόμενο» και μετά στο «Έναρξη» για να επιτρέψετε στο πρόγραμμα να ανακτήσει τον κωδικό ασφαλείας του iPhone.
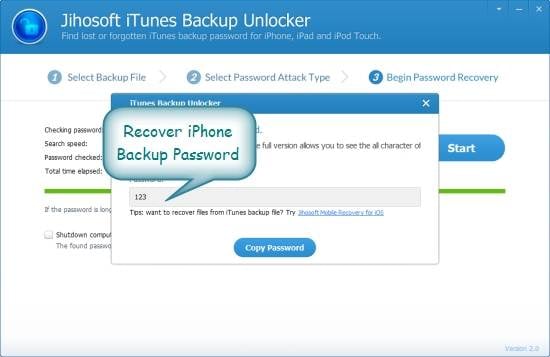
Επιλογή 2: Αποκρυπτογράφηση κωδικού πρόσβασης iTunes
Αυτό είναι ένα δωρεάν εργαλείο που σας επιτρέπει να ανακτήσετε τον κωδικό πρόσβασής σας γρήγορα, αλλά λειτουργεί με λίγο διαφορετικό τρόπο. Η ανάκτηση πραγματοποιείται στην πραγματικότητα μέσω οποιουδήποτε από τα δημοφιλή προγράμματα περιήγησης ιστού που χρησιμοποιούνται.
Πώς λειτουργεί;
Σκεφτείτε για παράδειγμα ότι σχεδόν όλα τα προγράμματα περιήγησης διαθέτουν λειτουργία διαχείρισης κωδικών πρόσβασης για την αποθήκευση των κωδικών πρόσβασης σύνδεσης (κάτι που συμβαίνει επίσης στο Apple iTunes!). Αυτή η λειτουργία σας δίνει τη δυνατότητα να εισέρχεστε σε οποιονδήποτε ιστότοπο στον οποίο είστε εγγεγραμμένοι με όνομα χρήστη και κωδικό πρόσβασης χωρίς να εισάγετε τα διαπιστευτήριά σας κάθε φορά που θέλετε να συνδεθείτε. Κάθε ένα από αυτά τα προγράμματα περιήγησης χρησιμοποιεί διαφορετική μορφή αποθήκευσης και μηχανισμό κρυπτογράφησης για να παρέχει προστασία κωδικούς πρόσβασης.
Το iTunes Password Decryptor ανιχνεύει αυτόματα σε καθένα από αυτά τα προγράμματα περιήγησης και ανακτά αμέσως όλους τους αποθηκευμένους κωδικούς πρόσβασης Apple iTunes. Υποστηρίζει τα ακόλουθα προγράμματα περιήγησης:
- Firefox
- Internet Explorer
- Google Chrome
- Opera
- Apple Safari
- Flock Safari
Το λογισμικό συνοδεύεται από ένα απλό πρόγραμμα εγκατάστασης για να μπορείτε να το εγκαταστήσετε στο σύστημά σας όποτε χρειάζεται. Για να το χρησιμοποιήσετε:
- Μόλις εγκατασταθεί, εκκινήστε το λογισμικό στο σύστημά σας.
- Στη συνέχεια, κάντε κλικ στο «Έναρξη ανάκτησης» όλοι οι αποθηκευμένοι κωδικοί πρόσβασης του λογαριασμού Apple iTunes από διάφορες εφαρμογές θα ανακτηθούν και θα εμφανιστούν ως εξής:
- Τώρα μπορείτε να αποθηκεύσετε όλη τη λίστα ανακτημένων κωδικών πρόσβασης σε αρχείο HTML/XML/Text/CSV κάνοντας κλικ στο κουμπί «Εξαγωγή» και, στη συνέχεια, επιλέξτε τον τύπο του αρχείου από το αναπτυσσόμενο πλαίσιο του «Αποθήκευση αρχείου διαλόγου».
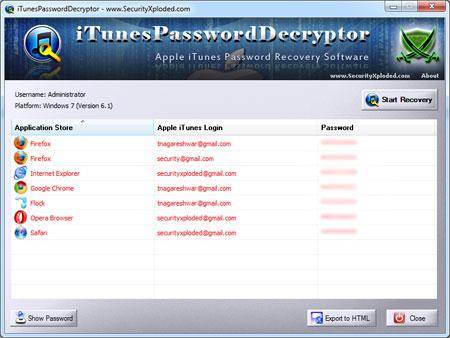

Ωστόσο, εάν δεν θέλετε να χρησιμοποιήσετε καμία από αυτές τις μεθόδους, υπάρχει μια τρίτη λύση στο πρόβλημά σας.
Λύση 3. Δημιουργία αντιγράφων ασφαλείας και επαναφορά αρχείων από τις συσκευές σας iOS (iPod, iPad, iPhone) χωρίς iTunes
Αυτή η λύση εξακολουθεί να περιλαμβάνει τη χρήση ενός λογισμικού για τη μεταφορά των αρχείων σας, αλλά θα σας βοηθήσει να δημιουργήσετε αντίγραφα ασφαλείας των δεδομένων σας χωρίς περιορισμούς στο iTunes. Για να γίνει αυτό, συνιστούμε τη λήψη του DrFoneTool – Δημιουργία αντιγράφων ασφαλείας και επαναφορά. Αυτό το εργαλείο επιτρέπει την κοινή χρήση και τη δημιουργία αντιγράφων ασφαλείας όλων των αρχείων σας από οποιαδήποτε συσκευή iOS σε υπολογιστή, συμπεριλαμβανομένων των καλλιτεχνικών άλμπουμ, των λιστών αναπαραγωγής και των πληροφοριών μουσικής χωρίς τη χρήση του iTunes. Μπορείτε επίσης να επαναφέρετε τα αρχεία αντιγράφων ασφαλείας από τον υπολογιστή σε οποιαδήποτε συσκευή iOS εύκολα και τέλεια.

DrFoneTool – Δημιουργία αντιγράφων ασφαλείας και επαναφορά (iOS)
Η καλύτερη λύση δημιουργίας αντιγράφων ασφαλείας iOS που παρακάμπτει τον κωδικό πρόσβασης αντιγράφων ασφαλείας του iTunes
- Ένα κλικ για να δημιουργήσετε αντίγραφα ασφαλείας ολόκληρης της συσκευής iOS στον υπολογιστή σας.
- Επιτρέψτε στην προεπισκόπηση και επαναφορά οποιουδήποτε στοιχείου από το αντίγραφο ασφαλείας σε μια συσκευή.
- Εξάγετε ό, τι θέλετε από το αντίγραφο ασφαλείας στον υπολογιστή σας.
- Καμία απώλεια δεδομένων στις συσκευές κατά την επαναφορά.
- Επιλεκτικά δημιουργήστε αντίγραφα ασφαλείας και επαναφέρετε όσα δεδομένα θέλετε.
- Υποστηριζόμενα iPhone X/8 (Plus)/7 (Plus)/SE/6/6 Plus/6s/6s Plus/5s/5c/5/4/4s που τρέχουν iOS 10.3/9.3/8/7/6/5/ 4
- Πλήρως συμβατό με Windows 10 ή Mac 10.13/10.12.
Πώς λειτουργεί;
Βήμα 1: Κατεβάστε πρώτα το λογισμικό στον υπολογιστή σας. Συνδέστε τη συσκευή σας μέσω καλωδίου USB.

Βήμα 2: Στην αρχική οθόνη που εμφανίζεται, απλώς κάντε κλικ στο «Δημιουργία αντιγράφων ασφαλείας και επαναφορά».

Βήμα 3: Μπορείτε να δημιουργήσετε αντίγραφα ασφαλείας των αρχείων (δεδομένα συσκευής, WhatsApp και δεδομένα εφαρμογών κοινωνικής δικτύωσης) στις συσκευές σας iOS χωρίς περιορισμούς στο iTunes εύκολα. Κάντε κλικ σε μία από τις τρεις επιλογές για να δείτε περισσότερα. Ή απλώς κάντε κλικ στο «Δημιουργία αντιγράφων ασφαλείας».
Βήμα 4: Στη συνέχεια, μπορείτε να δείτε ότι ανιχνεύονται όλοι οι τύποι αρχείων στο iDevice σας. Επιλέξτε έναν ή όλους τους τύπους, ορίστε τη διαδρομή δημιουργίας αντιγράφων ασφαλείας και κάντε κλικ στο «Δημιουργία αντιγράφων ασφαλείας».

Βήμα 5: Τώρα έχετε δημιουργήσει αντίγραφα ασφαλείας των αρχείων σας, κάντε κλικ στην επιλογή «Προβολή ιστορικού αντιγράφων ασφαλείας» για να δείτε τι έχετε δημιουργήσει αντίγραφα ασφαλείας.

Βήμα 6: Τώρα ας επιστρέψουμε στην πρώτη οθόνη για να κάνουμε μια περιήγηση αποκατάστασης. Όταν εμφανιστεί η παρακάτω οθόνη, κάντε κλικ στην «Επαναφορά».

Βήμα 7: Μπορείτε να δείτε όλες τις εγγραφές αντιγράφων ασφαλείας, από τις οποίες μπορείτε να επιλέξετε ένα για επαναφορά στο iPhone σας. Κάντε κλικ στο «Επόμενο» μετά την επιλογή.

Βήμα 8: Λεπτομερείς τύποι δεδομένων εμφανίζονται από την εγγραφή αντιγράφων ασφαλείας. Και πάλι μπορείτε να επιλέξετε όλα ή μερικά από αυτά και να κάνετε κλικ στην «Επαναφορά σε συσκευή» ή «Εξαγωγή σε υπολογιστή».

πρόσφατα άρθρα

