Πώς να προβάλετε φωτογραφίες στο iTunes Δημιουργία αντιγράφων ασφαλείας/Διαγραφή φωτογραφιών από το iTunes;
- Μέρος 1: Προβολή φωτογραφιών σε αντίγραφο ασφαλείας του iTunes με το DrFoneTool
- Μέρος 2: Πώς να διαγράψετε φωτογραφίες από το iTunes
Μέρος 1: Προβολή φωτογραφιών σε αντίγραφο ασφαλείας του iTunes με το DrFoneTool
Αφού δημιουργήσετε ένα αντίγραφο ασφαλείας της συσκευής σας με το iTunes, είστε σίγουροι ότι τα δεδομένα σας θα είναι ασφαλή σε περίπτωση που συμβεί οτιδήποτε με το τηλέφωνό σας. Ωστόσο, ενδέχεται να υπάρχουν περιπτώσεις κατά τις οποίες θα χρειαστείτε συγκεκριμένα δεδομένα επαφής ή ορισμένες συγκεκριμένες φωτογραφίες για να ανακτήσετε από το αντίγραφο ασφαλείας σας. Τα καλά νέα είναι ότι υπάρχει ένα εξαιρετικό λογισμικό εκεί έξω που θα σας βοηθήσει με την ανάκτηση κάθε είδους δεδομένων από το αντίγραφο ασφαλείας του iTunes. Επιπλέον, είναι στην πραγματικότητα ένα πρόγραμμα προβολής αντιγράφων ασφαλείας του iTunes, ώστε να μπορείτε να περιηγηθείτε σε όλα τα μηνύματα, τις επαφές και τις φωτογραφίες που έχετε στο αντίγραφο ασφαλείας που έχετε δημιουργήσει και να επιλέξετε τι θέλετε να ανακτήσετε.
Το εν λόγω λογισμικό είναι DrFoneTool – Ανάκτηση δεδομένων iPhone. Σας προσφέρει μια ολοκληρωμένη λύση για την επαναφορά του περιεχομένου σας, συμπεριλαμβανομένων φωτογραφιών, μηνυμάτων, ιστορικού κλήσεων και άλλων πραγμάτων… όχι μόνο μπορεί να κάνει τη δουλειά της ανάκτησης των δεδομένων που μπορεί να έχετε διαγράψει κατά λάθος, αλλά μπορείτε επίσης να προβάλετε αντίγραφα ασφαλείας του iTunes και να επιλέξετε τα αρχεία πρέπει να ανακτήσετε και να τα εξαγάγετε στον υπολογιστή σας. Αυτό είναι ιδιαίτερα εξαιρετικό εάν έχετε την ανάγκη να ανακτήσετε τις φωτογραφίες σας από το αντίγραφο ασφαλείας και να τις εξαγάγετε στον υπολογιστή σας για να τις αποθηκεύσετε και να τις δείτε όποτε θέλετε.

DrFoneTool – Ανάκτηση δεδομένων iPhone
Ανακτήστε αρχεία από το αντίγραφο ασφαλείας του iTunes εύκολα και ευέλικτα.
- Παρέχετε τρεις τρόπους ανάκτησης δεδομένων iPhone.
- Ανακτήστε φωτογραφίες, βίντεο, επαφές, μηνύματα, σημειώσεις, αρχεία καταγραφής κλήσεων και άλλα.
- Συμβατό με τις πιο πρόσφατες συσκευές iOS.
- Κάντε προεπισκόπηση και ανακτήστε επιλεκτικά αυτό που θέλετε από το iPhone, το iTunes και το iCloud backup.
- Εξάγετε και εκτυπώστε αυτό που θέλετε από το αντίγραφο ασφαλείας του iTunes στον υπολογιστή σας.
Βήματα για την προβολή φωτογραφιών στο iTunes backup
Βήμα 1. Το πρώτο πράγμα που πρέπει να κάνετε είναι να βεβαιωθείτε ότι έχετε εγκαταστήσει το DrFoneTool στον υπολογιστή σας ή στον φορητό υπολογιστή σας. Μπορείτε να το κάνετε αυτό απλά κάνοντας κλικ στο παρακάτω κουμπί.
Βήμα 2.Η εγκατάσταση θα ολοκληρωθεί σε λιγότερο από μερικά λεπτά και, στη συνέχεια, θα έχετε την επιλογή να ξεκινήσετε το Dr. Fone για iOS. Κάντε κλικ στο Έναρξη τώρα.
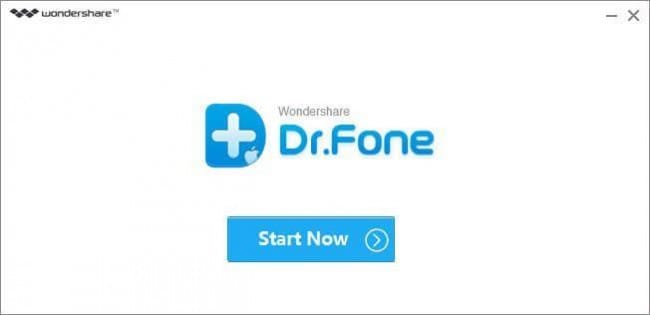
Βήμα 3. Μόλις ξεκινήσετε το λογισμικό, επιλέξτε «Ανάκτηση από το αρχείο αντιγράφου ασφαλείας του iTunes» που θα έχετε στην αριστερή πλευρά της οθόνης. Όταν έχετε επιλέξει αυτήν την επιλογή, το Dr. Fone για iOS θα σαρώσει αυτόματα όλα τα αντίγραφα ασφαλείας που έχετε δημιουργήσει μέχρι τώρα, απλά πρέπει να επιλέξετε το αντίγραφο ασφαλείας από το οποίο θέλετε να κάνετε ανάκτηση. Εναλλακτικά, έχετε ένα κουμπί «Επιλογή» στο κάτω μέρος της οθόνης σας. Αυτό χρησιμεύει για να μπορείτε να επιλέξετε έναν φάκελο στον οποίο βρίσκεται το αντίγραφο ασφαλείας σας και να τον προσθέσετε στη λίστα που προσφέρει το Dr. Fone, ώστε να μπορείτε να προχωρήσετε στην ανάκτηση των φωτογραφιών σας.
Μόλις παρατηρήσετε το επιθυμητό αντίγραφο ασφαλείας, κάντε κλικ σε αυτό και επιλέξτε «Έναρξη σάρωσης» στο κάτω δεξιό μέρος της οθόνης.

Βήμα 4. Λάβετε υπόψη ότι ενδέχεται να χρειαστούν μερικά λεπτά για να σαρώσει το λογισμικό όλα τα δεδομένα που έχετε στο αρχείο αντιγράφου ασφαλείας. Θα παρατηρήσετε τη γραμμή προόδου στο επάνω μέρος της οθόνης και τα δεδομένα που εμφανίζονται.

Βήμα 5. Τώρα έχετε το προσωπικό σας πρόγραμμα προβολής αντιγράφων ασφαλείας iTunes. Εάν δεν το έχετε κάνει ήδη, κάντε κλικ στην καρτέλα φωτογραφιών στα αριστερά για να εμφανίσετε όλες τις φωτογραφίες που έχετε στο αντίγραφο ασφαλείας σας. Το τελευταίο πράγμα που απομένει τώρα είναι να επισημάνετε τις φωτογραφίες που θέλετε να εξαχθούν με ένα τικ. Μόλις είστε ικανοποιημένοι με την επιλογή, επιλέξτε Ανάκτηση σε υπολογιστή στο κάτω μέρος της οθόνης και ξεκινήστε την ανάκτηση.

Αυτό είναι! Έχετε προβάλει με επιτυχία φωτογραφίες στο αντίγραφο ασφαλείας του iTunes.
Μέρος 2: Πώς να διαγράψετε φωτογραφίες από το iTunes
Υπάρχει ένα άλλο πράγμα που μπορεί να θέλετε να κάνετε πριν δημιουργήσετε ένα αντίγραφο ασφαλείας του iTunes στη συσκευή σας, και αυτό είναι να διαγράψετε τις ανεπιθύμητες φωτογραφίες. Αυτές είναι οι φωτογραφίες με τις οποίες δεν είσαι ικανοποιημένος, από αυτές που απλά δεν φαίνεσαι ωραία ή απλά δεν τις χρειάζεσαι πια. Κάνοντας αυτό θα επιτρέψετε στο αντίγραφο ασφαλείας σας να καταλαμβάνει λιγότερο χώρο και θα μπορείτε να δημιουργήσετε αντίγραφα ασφαλείας πιο γρήγορα και να έχετε ταχύτερη πρόσβαση για να δείτε το αντίγραφο ασφαλείας του iTunes με το Dr. Fone για iOS. Ακολουθεί η οδηγία για το πώς να διαγράψετε ανεπιθύμητες φωτογραφίες από το iTunes.
Βήμα 1. Θα χρειαστείτε το λογισμικό iTunes εγκατεστημένο στον υπολογιστή ή τον φορητό υπολογιστή σας. Αυτό γίνεται εύκολα, κατευθυνθείτε προς το Την ιστοσελίδα της Apple και κατεβάστε το. Συνιστάται το iTunes σας να ενημερωθεί στην πιο πρόσφατη έκδοσή του.

Βήμα 2. Μόλις εγκατασταθεί, εκκινήστε το iTunes και συνδέστε τη συσκευή σας (iPhone, iPad ή iPod) με ένα αυθεντικό καλώδιο USB. Μπορεί να χρησιμοποιήσετε αυτό που δεν είναι πρωτότυπο, αλλά για να βεβαιωθείτε ότι τίποτα δεν πάει στραβά, χρησιμοποιήστε το πρωτότυπο.

Βήμα 3. Επιλέξτε τη συσκευή που θέλετε από τη λίστα συσκευών στα αριστερά. Στη συνέχεια, κάντε κλικ στην καρτέλα Φωτογραφίες κάτω από τη λίστα μενού της συσκευής σας.
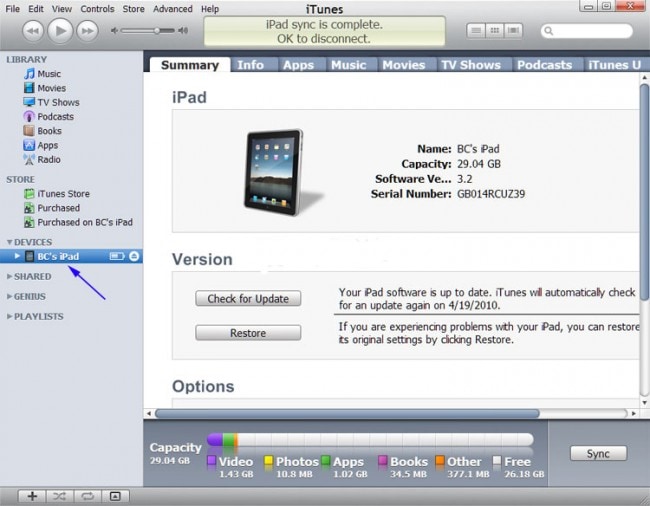
Βήμα 4.Κάντε κλικ στο «Συγχρονισμός φωτογραφιών» και, στη συνέχεια, επιλέξτε «Επιλεγμένα άλμπουμ». Απλώς αποεπιλέξτε τα άλμπουμ ή τις συλλογές που θέλετε να διαγράψετε. Μόλις μείνετε ικανοποιημένοι με την επιλογή σας, κάντε κλικ στο κουμπί «Εφαρμογή» και τελειώσατε με τον οδηγό.

πρόσφατα άρθρα

