3 τρόποι για να ξεκλειδώσετε απενεργοποιημένο iPad χωρίς iTunes;
Μερικές φορές, η συσκευή μας σταματά να λειτουργεί ακόμα και όταν όλα πάνε καλά. Αυτό είναι ένα απροσδόκητο αλλά τυπικό ζήτημα σε ορισμένες συσκευές, που παρατηρείται ειδικά στα iPad. Εάν το iPad σας έχει απενεργοποιηθεί αυτόματα, τότε ξέρουμε πώς να αντιμετωπίσουμε αυτό το ζήτημα. Μπορεί να έχετε εισαγάγει λάθος κωδικό πρόσβασης που οδήγησε σε αυτό το πρόβλημα. Επομένως, αποφασίσαμε να μοιραστούμε μαζί σας τις λύσεις σε αυτό το περιεχόμενο. Συμμετέχετε στο να μάθετε πώς να ξεκλειδώνετε το απενεργοποιημένο iPad χωρίς το iTunes; Ανατρέξτε σε αυτό το κομμάτι και βρείτε τρόπους να ξεκλειδώσετε το απενεργοποιημένο iPad σας. Συνήθως, οι άνθρωποι χρησιμοποιούν το iTunes για να ξεκλειδώσουν τα απενεργοποιημένα iPad, αλλά αποφασίσαμε να παρουσιάσουμε ένα νέο εργαλείο για εσάς.
- Μέρος 1: Πώς να ξεκλειδώσετε το απενεργοποιημένο iPad χωρίς iTunes χρησιμοποιώντας το DrFoneTool – Ξεκλείδωμα οθόνης (iOS);
- Μέρος 2: Πώς να ξεκλειδώσετε το απενεργοποιημένο iPad χωρίς iTunes μέσω μη αυτόματης επαναφοράς;
- Μέρος 3: Πώς να ξεκλειδώσετε το απενεργοποιημένο iPad χωρίς το iTunes μέσω της λειτουργίας «Find My iPhone»;
Μέρος 1: Πώς να ξεκλειδώσετε το απενεργοποιημένο iPad χωρίς iTunes χρησιμοποιώντας το DrFoneTool – Ξεκλείδωμα οθόνης (iOS);
Υπάρχουν πολλοί τρόποι για να ξεκλειδώσετε ένα iPad και ένας από αυτούς είναι να χρησιμοποιήσετε το iTunes. Αν και το iTunes προσφέρει έναν αποτελεσματικό τρόπο για να απαλλαγείτε από το iPad με ειδικές ανάγκες, μπορούμε να δοκιμάσουμε Ξεκλείδωμα οθόνης Dr. Fone (iOS). Το πρόβλημα παρουσιάζεται κυρίως επειδή οι χρήστες ξεχνούν τον κωδικό πρόσβασης ή αγοράζουν ένα μεταχειρισμένο iPad χωρίς να το επαναφέρουν εντελώς. Για να χρησιμοποιήσετε αυτό το εργαλείο, δεν χρειάζεται να είστε έξυπνος τεχνικός. Επιτρέπει στον χρήστη να ξεκλειδώσει ένα iPad με μερικά κλικ.
Επιπλέον, το εργαλείο παράκαμψης ξεκλειδώματος οθόνης Dr. Fone βοηθά στο ξεκλείδωμα του Apple ID. Επειδή 50 εκατομμύρια πελάτες εμπιστεύονται αυτό το προϊόν, τα δεδομένα σας βρίσκονται στο σωστό χέρι. Υποστηρίζει το μεγαλύτερο μέρος του iPhone και του iPad, συμπεριλαμβανομένων των παλαιότερων και πιο πρόσφατων μοντέλων. Τα βήματα για να ξεκλειδώσετε το απενεργοποιημένο iPad χρησιμοποιώντας το Dr. Fone Screen Unlock είναι τα εξής:
Βήμα 1: Συνδέστε το iPad σας
Μεταβείτε στον σύνδεσμο https://www.drfonetool.com/el/iphone-unlock.html από όπου μπορείτε να κάνετε λήψη του απαιτούμενου εργαλείου και να εκτελέσετε αυτό το λογισμικό μετά την εγκατάσταση. Επιλέξτε ‘Ξεκλείδωμα οθόνης’ από όλες τις επιλογές.

Βήμα 2: Σύνδεση συσκευής
Τώρα, χρησιμοποιήστε το σωστό καλώδιο για να συνδέσετε το iPad σας και, στη συνέχεια, κάντε κλικ στο «Ξεκλείδωμα οθόνης iOS».

Βήμα 3: Εκκινήστε το iPad σας σε λειτουργία ανάκτησης ή DFU
Πριν παρακάμψετε την οθόνη κλειδώματος του iPhone, είναι σημαντικό να την εκκινήσετε είτε σε λειτουργία ανάκτησης είτε σε λειτουργία DFU. Οι οδηγίες θα εμφανίζονται στην οθόνη. Λάβετε υπόψη ότι για την οθόνη κλειδώματος iOS, η λειτουργία ανάκτησης έχει οριστεί από προεπιλογή. Εάν δεν μπορείτε να το ενεργοποιήσετε, μπορείτε να κάνετε κλικ στον σύνδεσμο που υπάρχει στο κάτω μέρος για εκκίνηση σε λειτουργία DFU.
Βήμα 4: Επιβεβαιώστε τις λεπτομέρειες και ξεκλειδώστε
Όταν η συσκευή εκκινείται σε λειτουργία DFU, ο Dr. Fone θα εμφανίσει τις πληροφορίες του iPad σας, όπως μοντέλο, έκδοση συστήματος κ.λπ. Εσφαλμένες πληροφορίες σημαίνει, ωστόσο μπορείτε να επιλέξετε τις σωστές πληροφορίες που δίνονται στην αναπτυσσόμενη λίστα. Τώρα, για να κάνετε λήψη του υλικολογισμικού για το iPad σας, κάντε κλικ στο «Λήψη».

Βήμα 5: Ξεκλείδωμα οθόνης
Μόλις γίνει λήψη του υλικολογισμικού, κάντε κλικ στο ‘Ξεκλείδωμα’. Το iPad θα ξεκλειδωθεί σε λίγα δευτερόλεπτα. Μην ξεχνάτε ότι αυτό θα διαγράψει όλα τα προηγούμενα δεδομένα που ήταν αποθηκευμένα στο iPad σας.

Μέρος 2: Πώς να ξεκλειδώσετε το απενεργοποιημένο iPad χωρίς iTunes μέσω μη αυτόματης επαναφοράς;
Υπάρχει μια άλλη επιλογή για να ξεκλειδώσετε ένα απενεργοποιημένο iPad χωρίς να χρησιμοποιήσετε το iTunes. Αυτό μπορεί να γίνει μόνο με τη βοήθεια χειροκίνητης αποκατάστασης. Ωστόσο, μπορούμε επίσης να χρησιμοποιήσουμε τη λειτουργία ‘Εύρεση του iPhone μου’, αλλά η προσπάθεια μη αυτόματης επαναφοράς είναι επίσης καλή, επομένως θα δούμε αυτή τη λύση στο μέρος 3. Η μη αυτόματη αποθήκευση του iPad σας θα διορθώσει γρήγορα το πρόβλημα με το απενεργοποιημένο iPad. Πολλές φορές, αυτό έχει λειτουργήσει για χρήστες iOS, επομένως πρέπει να δοκιμάσετε αυτήν τη λύση. Τα βήματα για την επαναφορά του iPad σας. δίνεται χειροκίνητα στα ακόλουθα βήματα:
Βήμα 1: Ανοίξτε τις Ρυθμίσεις
Για να μπορέσετε να σκουπίσετε και να ξεκλειδώσετε ένα απενεργοποιημένο iPad χωρίς iTunes χρησιμοποιώντας μη αυτόματη επαναφορά, πρέπει να ελέγξετε ότι η συσκευή σας είναι πλήρως φορτισμένη. Τώρα, ανοίξτε τις ‘Ρυθμίσεις’ και μεταβείτε στο ‘Γενικά’. Μετά από αυτό, επιλέξτε ‘επαναφορά’.
Βήμα 2: Διαγράψτε τα πάντα
Επιλέξτε «Διαγραφή όλου του περιεχομένου και των ρυθμίσεων» και πληκτρολογήστε το Apple ID και τον κωδικό πρόσβασής σας όταν σας ζητηθεί. Ο κωδικός πρόσβασης πρέπει να είναι αυτός που συνδέεται με τη διεύθυνση email σας. Επίσης, βεβαιωθείτε ότι είναι το ίδιο που χρησιμοποιείτε για πρόσβαση στο App Store. Επιτέλους, επιβεβαιώστε ότι θέλετε να διαγράψετε τα πάντα.
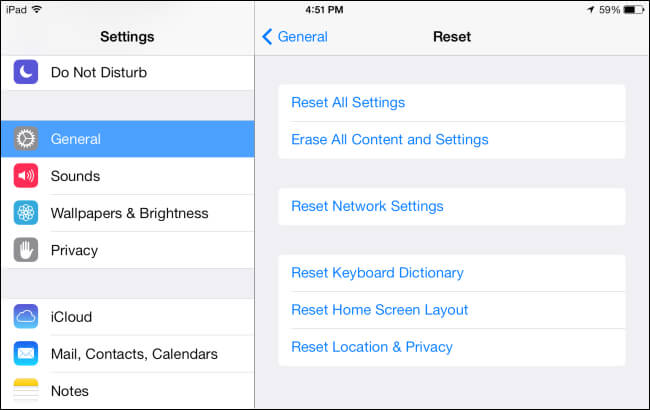
Μέρος 3: Πώς να ξεκλειδώσετε το απενεργοποιημένο iPad χωρίς iTunes μέσω της δυνατότητας ‘Εύρεση του iPhone μου’;
Το ‘Find My iPhone’ είναι μια ενσωματωμένη δυνατότητα για iPad και iPhone. Χρησιμοποιείται για την εύρεση ενός τηλεφώνου, το κλείδωμα ή την πλήρη επαναφορά της συσκευής. Εάν δεν μπορείτε να ξεκλειδώσετε ένα απενεργοποιημένο iPad και δεν θέλετε να χρησιμοποιήσετε το iTunes, τότε αυτή είναι η καλύτερη λύση. Δεν είναι μόνο για την ασφάλεια του τηλεφώνου σας αλλά και για τη διόρθωση του προβλήματος του iPad με ειδικές ανάγκες. Ακόμη και οι άλλες μέθοδοι δεν λειτουργούν υπέρ σας, ακολουθήστε αυτήν τη λύση. Θα μάθετε πώς να ξεκλειδώνετε το απενεργοποιημένο iPad χωρίς iTunes ακολουθώντας τα παρακάτω βήματα:
Βήμα 1: Συνδεθείτε στο iCloud σας
Πριν ξεκλειδώσετε το απενεργοποιημένο iPad, πρέπει να συνδεθείτε στον λογαριασμό σας iCloud χρησιμοποιώντας ένα πρόγραμμα περιήγησης ιστού πληκτρολογώντας Apple ID και κωδικό πρόσβασης. Θα ήταν καλύτερα να χρησιμοποιήσετε το ‘Google Chrome’. Μεταβείτε στο ‘Find my iPhone’ και πατήστε την επιλογή ‘Devices’. Θα αρχίσει να σας δείχνει μια λίστα επινοήσεων που σχετίζεται με το Apple ID σας. Επιλέξτε την απενεργοποιημένη συσκευή iOS.
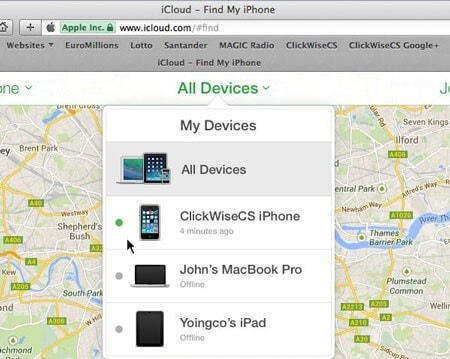
Βήμα 2: Διαγράψτε τα δεδομένα στο iPad σας
Στην επιλεγμένη επιλογή, έχετε τη δυνατότητα να βρείτε τη θέση της συσκευής σας, να διαγράψετε τα δεδομένα ή να την κλειδώσετε. Για να διορθώσετε το απενεργοποιημένο πρόβλημα του iPad χωρίς τη χρήση του iTunes, πρέπει να διαγράψετε τη συσκευή. Έτσι, κάντε κλικ στο «Διαγραφή iPhone» και επιβεβαιώστε το. Περιμένετε γιατί η συσκευή σας έχει αρχίσει να διαγράφει ολόκληρα τα δεδομένα από το iPad σας.
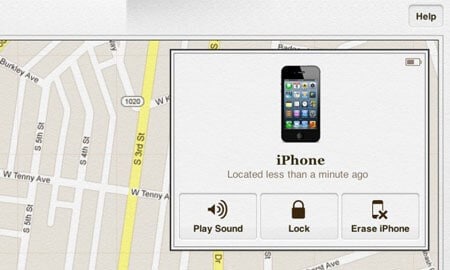
Συμπέρασμα
Μπορείτε να δοκιμάσετε οποιαδήποτε από τις μεθόδους που παρέχονται σε αυτό το περιεχόμενο για να ξεκλειδώσετε το απενεργοποιημένο iPad χωρίς iTunes, αλλά να θυμάστε πάντα ότι υπάρχει κίνδυνος απώλειας δεδομένων, επομένως πρέπει να το κάνετε προσεκτικά. Σε ορισμένες περιπτώσεις, δεν είναι δυνατό να ξεκλειδώσετε το απενεργοποιημένο iPad χωρίς απώλεια δεδομένων, επομένως να είστε προετοιμασμένοι για αυτό. Επιπλέον, εάν χρησιμοποιείτε το Κλείδωμα οθόνης Dr. Fone, τότε θα άξιζε τον κόπο να γνωρίζετε ότι μπορεί να βοηθήσει και στην αφαίρεση του κωδικού πρόσβασης ενεργοποίησης iCloud. Εξάλλου, όλοι γνωρίζουμε τη δύναμη του iTunes και τι μπορούμε να κάνουμε με αυτό. Ελπίζουμε να έχετε μάθει τα πάντα για το πώς να ξεκλειδώσετε ένα απενεργοποιημένο iPad χωρίς iTunes.
πρόσφατα άρθρα