[2022] Πώς να απενεργοποιήσετε το Find My iPhone όταν το τηλέφωνο είναι χαλασμένο;
Στον σημερινό κόσμο, το τηλέφωνό σας είναι το σημαντικότερο περιουσιακό σας στοιχείο. Ειδικά όταν έχετε ένα iPhone, είστε πολύ πιο προσεκτικοί επειδή είναι αρκετά ακριβό από τα κανονικά τηλέφωνα. Φροντίζετε πάντα να το διατηρείτε ασφαλές και ασφαλές, αλλά η Apple έχει τρόπους να σας κρατήσει μακριά από αυτήν την ταλαιπωρία.
Η Apple διασφαλίζει το απόρρητο και την ασφάλεια των πελατών της. Για αυτό, εισήγαγε αυτήν την εξαιρετική δυνατότητα του Find My iPhone, η οποία παρακολουθεί την τοποθεσία της συσκευής σας ανεξάρτητα από το μέρος του κόσμου που βρίσκεστε. Έτσι, εάν χάσατε το iPhone σας ή σας κλέψουν, αυτή η εφαρμογή είναι ο σωτήρας σας.
Η λήψη και η ενεργοποίηση του Find My iPhone μπορεί να είναι πολύ εύκολη και εύκολη, αλλά η απενεργοποίησή του μπορεί να είναι μια επίπονη εργασία. Αλλά σας καλύψαμε με αυτό το άρθρο που θα σας μιλήσει για αυτήν την εφαρμογή λεπτομερώς και θα σας καθοδηγήσει για το πώς να απενεργοποιήσετε το Find My iPhone ακόμα και όταν το iPhone σας είναι χαλασμένο.
- Μέρος 1: Τι είναι το Find My iPhone;
- Μέρος 2: Αποτελεσματικός τρόπος απενεργοποίησης του Find My iPhone μέσα σε δευτερόλεπτα- Dr. Fone
- Μέρος 3: Πώς να απενεργοποιήσετε το Find My iPhone σε κατεστραμμένο iPhone χρησιμοποιώντας το iCloud;
- Μέρος 4: Απενεργοποιήστε το Find my iPhone χρησιμοποιώντας τη λειτουργία ανάκτησης
Μέρος 1: Τι είναι το Find My iPhone;
Το Find My iPhone είναι μια εφαρμογή πλαστογραφημένη από την Apple που παρακολουθεί την τοποθεσία του iPhone σας προστατεύει τα δεδομένα σας. Μόλις ενεργοποιήσετε αυτήν την εφαρμογή, απαιτεί τον κωδικό πρόσβασής σας στο iCloud για να ξεκλειδώσετε το τηλέφωνό σας για να προστατεύσετε το iPhone σας από λάθος χέρια. Αυτή η εφαρμογή είναι χρήσιμη όταν χάσετε ή τοποθετήσετε λάθος το τηλέφωνό σας.
Το καλύτερο μέρος αυτής της εφαρμογής είναι ότι είναι δωρεάν. Συνήθως έρχεται ήδη ενσωματωμένο στο iPhone σας, αλλά αν όχι, μπορείτε εύκολα να το κατεβάσετε από το κατάστημα εφαρμογών. Συνδεθείτε με το Apple ID σας και θα εντοπίσει αυτόματα το iPhone σας όπου κι αν πάτε.
Μέρος 2: Αποτελεσματικός τρόπος απενεργοποίησης του Find My iPhone μέσα σε δευτερόλεπτα- Dr. Fone
DrFoneTool – Ξεκλείδωμα οθόνης είναι ένα εξαιρετικό λογισμικό ανάκτησης και διαχείρισης δεδομένων που δημιουργήθηκε από την Wondershare. Ωστόσο, ο περιορισμός της μόνο στην ανάκτηση και διαχείριση δεδομένων δεν θα είναι απλώς καθώς προσφέρει πολλά περισσότερα από αυτό. Η μεταφορά αρχείων, η επισκευή του λειτουργικού συστήματος, η αλλαγή της θέσης GPS και η επιδιόρθωση του κλειδώματος ενεργοποίησης είναι οι εκπληκτικές υπηρεσίες του.

DrFoneTool – Ξεκλείδωμα οθόνης (iOS)
Απενεργοποίηση Find My iPhone μέσα σε δευτερόλεπτα.
- Διατηρεί την ασφάλεια των δεδομένων σας και τα διατηρεί στην αρχική τους μορφή.
- Ανακτά τα δεδομένα σας από κατεστραμμένες ή κατεστραμμένες συσκευές.
- Διαγράψτε τα δεδομένα του με τέτοιο τρόπο ώστε κανένα άλλο λογισμικό να μην μπορεί να τα ανακτήσει.
- Έχει εξαιρετική ενοποίηση με iOS και macOS.
Το DrFoneTool μπορεί επίσης να είναι μια εξαιρετική λύση για το πώς να απενεργοποιήσετε το Find My iPhone όταν το iPhone σας είναι χαλασμένο.
Βήμα 1: Εγκαταστήστε το Dr. Fone
Εκκινήστε το Wondershare DrFoneTool στον υπολογιστή σας και συνδέστε το iPhone σας με αυτό μέσω καλωδίου.
Βήμα 2: Ξεκλειδώστε το Apple ID
Ανοίξτε το Wondershare DrFoneTool και επιλέξτε ‘Ξεκλείδωμα οθόνης’ μεταξύ των άλλων επιλογών στην αρχική διεπαφή. Τώρα θα εμφανιστεί μια άλλη διεπαφή που εμφανίζει τέσσερις επιλογές. Κάντε κλικ στο «Ξεκλείδωμα Apple ID».

Βήμα 3: Αφαιρέστε το Active Lock
Αφού επιλέξετε την επιλογή «Ξεκλείδωμα Apple ID», θα εμφανιστεί μια διεπαφή που θα εμφανίσει άλλες δύο επιλογές, από τις οποίες πρέπει να επιλέξετε «Κατάργηση ενεργού κλειδώματος» για να προχωρήσετε περαιτέρω.
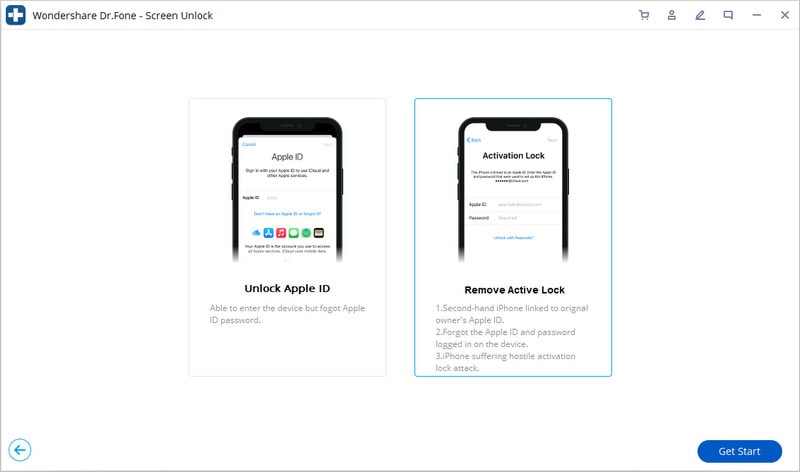
Βήμα 4: Κάντε Jailbreak το iPhone σας
Κάντε jailbreak το iPhone σας ακολουθώντας τις οδηγίες που δίνονται από το σύστημα. Μόλις τις ολοκληρώσετε, κάντε κλικ στο «Τέλος Jailbreak».
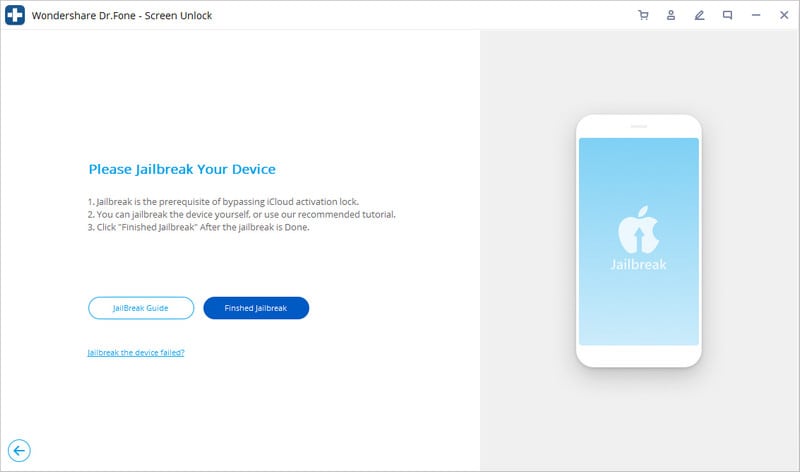
Βήμα 5: Παράθυρο επιβεβαίωσης
Θα εμφανιστεί μια προειδοποίηση στην οθόνη που ζητά επιβεβαίωση για την αφαίρεση του ενεργού κλειδώματος. Στη συνέχεια, θα εμφανιστεί ένα άλλο μήνυμα επιβεβαίωσης που επιβεβαιώνει το μοντέλο της συσκευής σας.
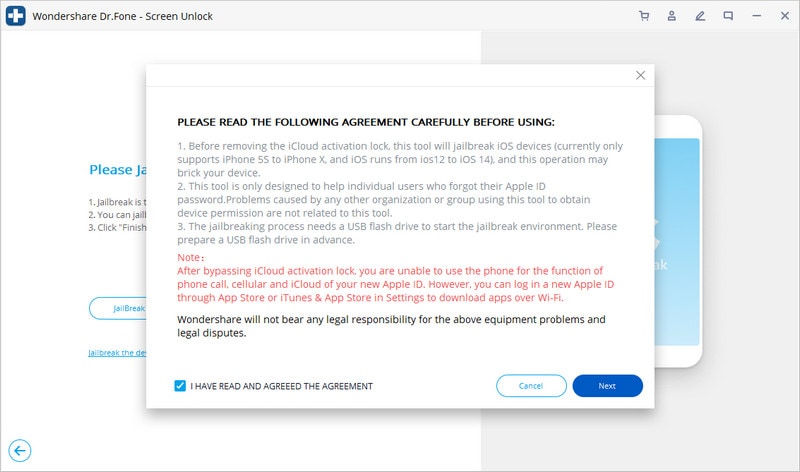
Βήμα 6: Ξεκλειδώστε το iPhone σας
Κάντε κλικ στο «Έναρξη ξεκλειδώματος» για να προχωρήσετε. Μόλις ξεκινήσει η διαδικασία, πρέπει να περιμένετε για λίγο μέχρι να αφαιρεθεί επιτυχώς το κλείδωμα ενεργοποίησης.
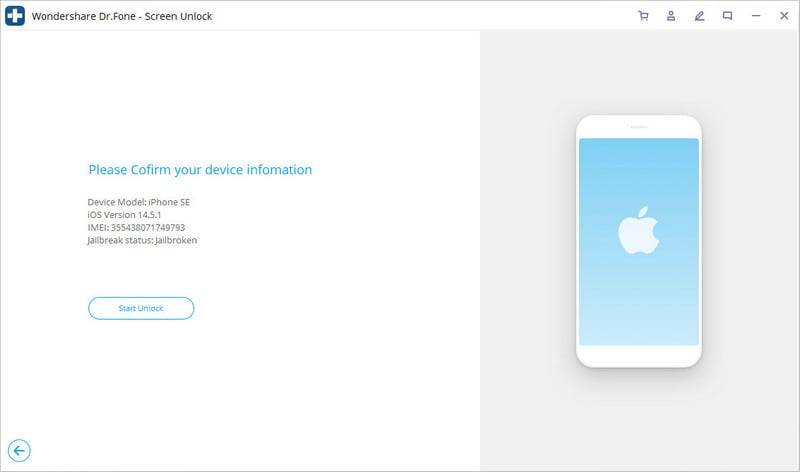
Βήμα 7: Απενεργοποιήστε το Find My iPhone
Καθώς το κλείδωμα ενεργοποίησης αφαιρείται, μεταβείτε στις ρυθμίσεις και αφαιρέστε το Apple ID σας. Κατά συνέπεια, το Find My iPhone θα απενεργοποιηθεί.
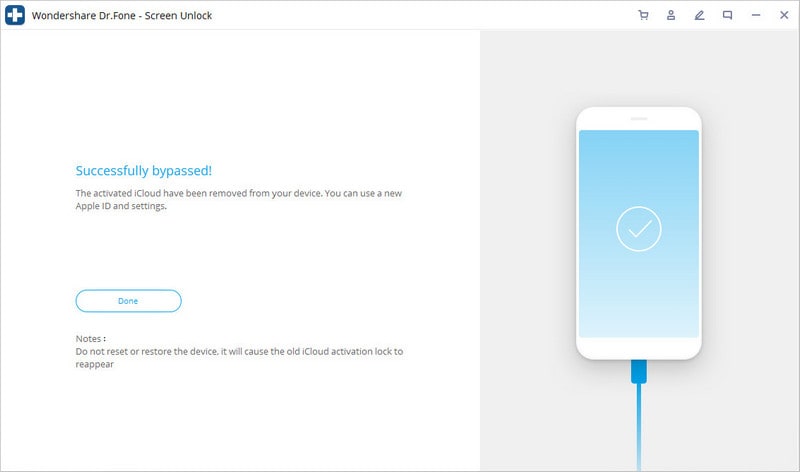
Μέρος 3: Πώς να απενεργοποιήσετε το Find My iPhone σε κατεστραμμένο iPhone χρησιμοποιώντας το iCloud;
Το iCloud είναι η πιο ασφαλής μονάδα αποθήκευσης που εισήγαγε η Apple. Διατηρεί τη συλλογή, τις υπενθυμίσεις, τις επαφές και τα μηνύματά σας ενημερωμένα. Επιπλέον, οργανώνει και αποθηκεύει τα αρχεία σας ενώ τα διατηρεί ιδιωτικά και ασφαλή. Το iCloud ενσωματώνει έντονα το iPhone σας με άλλες συσκευές iOS, ώστε να μπορείτε να μοιράζεστε τα δεδομένα, τα έγγραφα και την τοποθεσία σας με άλλους χρήστες iCloud.
Όπως αναφέρθηκε προηγουμένως, η απενεργοποίηση του Find My iPhone μπορεί να είναι πολύ περίπλοκη. Αλλά αν το iPhone σας έχει καταστραφεί με κάποιο τρόπο, η απενεργοποίησή του μπορεί να είναι πολύ πιο αγχωτική. Εδώ, το iCloud μπορεί να βοηθήσει, καθώς είναι η πιο αποτελεσματική λύση για το πώς να απενεργοποιήσετε το Find My iPhone όταν το τηλέφωνό σας είναι χαλασμένο.
Εδώ σας εξηγήσαμε βήμα προς βήμα πώς να απενεργοποιήσετε το Find My iPhone σε χαλασμένο iPhone χρησιμοποιώντας το iCloud:
Βήμα 1: Μεταβείτε στον επίσημο ιστότοπο του iCloud.com και εισαγάγετε τα διαπιστευτήριά σας για να συνδεθείτε με το Apple ID σας.
Βήμα 2: Κάντε κλικ στο εικονίδιο «Εύρεση του iPhone μου» στο τέλος της σελίδας. Η εφαρμογή θα ξεκινήσει να εντοπίζει τη συσκευή σας, αλλά καθώς το iPhone σας είναι κατεστραμμένο, ενδέχεται να μην βρει τίποτα.
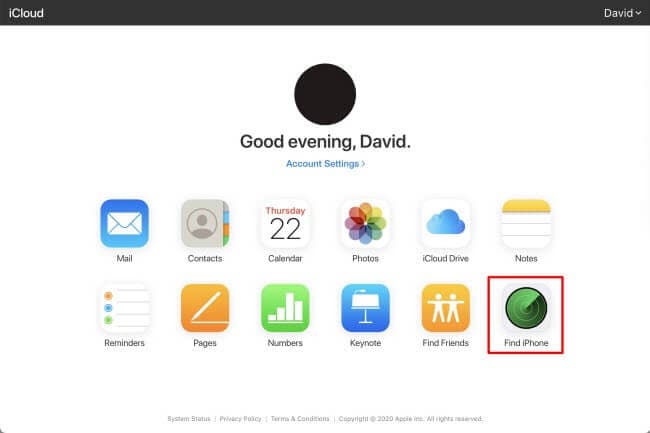
Βήμα 3: Κάντε κλικ στην επιλογή «Όλες οι συσκευές» από την κορυφή. Επιλέξτε το iPhone σας, το οποίο θέλετε να αφαιρέσετε κάνοντας κλικ στο «Κατάργηση από τον λογαριασμό».
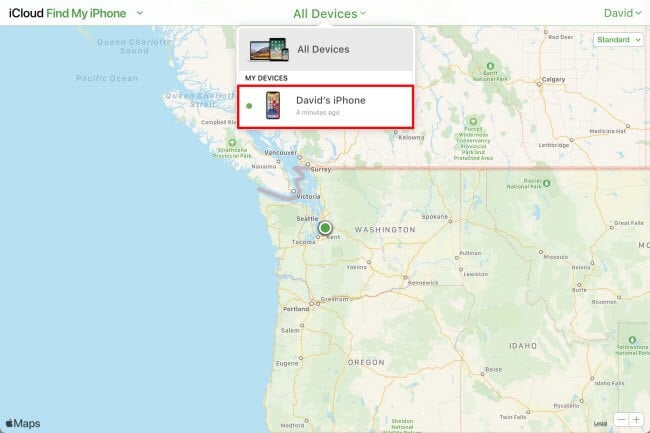
Βήμα 4: Μόλις η συσκευή σας αφαιρεθεί από τον λογαριασμό, θα εμφανιστεί ένα παράθυρο που σας ζητά να διαγράψετε την επιλογή αυτής της συσκευής από τον λογαριασμό σας iCloud. Τώρα μπορείτε να συνδεθείτε στο Find My iPhone με τον λογαριασμό σας iCloud σε άλλη συσκευή.
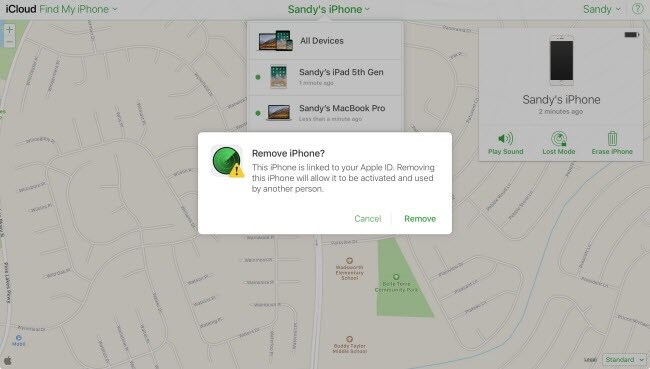
Μέρος 4: Απενεργοποιήστε το Find My iPhone χρησιμοποιώντας τη λειτουργία Recovery Mode
Το μοντέλο ανάκτησης του iPhone σάς επιτρέπει να επαναφέρετε ή να επαναφέρετε τα δεδομένα σας. Προσφέρει επίσης καθαρισμό δεδομένων και δημιουργία αντιγράφων ασφαλείας εφαρμογών για να διατηρείτε το iPhone σας ενημερωμένο και χωρίς σφάλματα. Όταν το τηλέφωνό σας καθυστερεί ή δεν λειτουργεί σωστά, τότε πρέπει να το βάλετε σε λειτουργία ανάκτησης.
Ωστόσο, η λειτουργία ανάκτησης μπορεί επίσης να είναι χρήσιμη για την απενεργοποίηση της Εύρεσης iPhone στη συσκευή σας. Ακολουθούν τα βήματα που θα σας καθοδηγήσουν για το πώς να απενεργοποιήσετε το Find My iPhone σε ένα χαλασμένο τηλέφωνο χρησιμοποιώντας τη λειτουργία αποκατάστασης.
Βήμα 1: Συνδέστε το iPhone σας στον υπολογιστή σας μέσω καλωδίου και περιμένετε μέχρι ο υπολογιστής σας να εντοπίσει τη συσκευή σας.
Βήμα 2: Μόλις εντοπιστεί το iPhone σας, ανοίξτε το iTunes και κάντε επανεκκίνηση του τηλεφώνου σας για να ενεργοποιήσετε τη λειτουργία ανάκτησης. Η ενεργοποίηση αυτής της λειτουργίας είναι διαφορετική για διαφορετικά μοντέλα iPhone.
- Για iPhone 8 και νεότερο: Πατήστε το κουμπί Μείωση έντασης και η απελευθέρωση είναι αμέσως. Στη συνέχεια, πατήστε το κουμπί αύξησης της έντασης ήχου και αφήστε το ξανά αμέσως. Μετά από αυτό, πατήστε και κρατήστε πατημένο το κουμπί λειτουργίας μέχρι να δείτε το λογότυπο της Apple.
- Για iPhone 7 και 7+: Πατήστε το κουμπί λειτουργίας και το κουμπί μείωσης έντασης ταυτόχρονα και κρατήστε τα μέχρι να εμφανιστεί το λογότυπο της Apple στην οθόνη σας.
- Για iPhone 6s και προηγούμενα μοντέλα: Πατήστε παρατεταμένα το κουμπί αρχικής οθόνης και το κουμπί λειτουργίας ταυτόχρονα μέχρι το iPhone σας να εμφανίσει το λογότυπο της Apple.
Μόλις το iPhone σας εμφανίσει το λογότυπο της Apple, σημαίνει ότι έχει ενεργοποιηθεί η λειτουργία ανάκτησης.
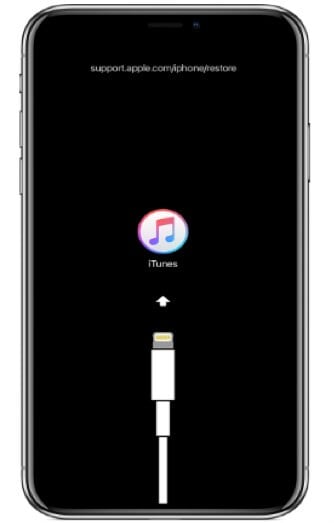
Βήμα 3: Τώρα κάντε κλικ στο ‘Επαναφορά’ ώστε το iTunes να μπορεί να κατεβάσει λογισμικό στο iPhone σας. Μόλις ολοκληρωθεί η διαδικασία, μπορείτε να ρυθμίσετε το iPhone σας ως νέο. Αυτό σημαίνει ότι τα προηγούμενα δεδομένα σας θα διαγραφούν και η Εύρεση iPhone θα απενεργοποιηθεί αυτόματα.
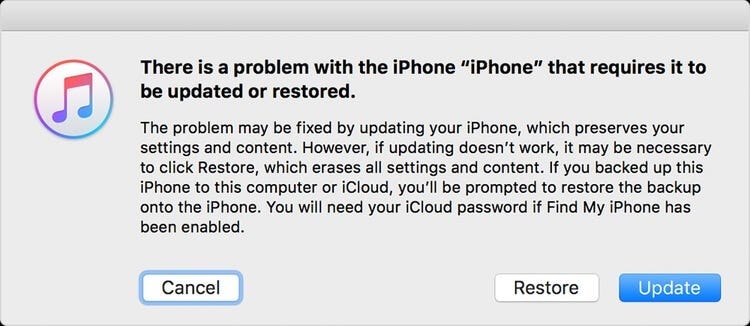
Συμπέρασμα
Τώρα τελειώσαμε καθώς σας προσφέραμε τις καλύτερες δυνατές λύσεις για να απενεργοποιήσετε το Find My iPhone όταν το iPhone σας είναι χαλασμένο. Είναι προφανές ότι πρόκειται για μια αρκετά περίπλοκη διαδικασία, αλλά πρέπει να είστε υπομονετικοί και να ακολουθήσετε σωστά τα βήματα για να απενεργοποιήσετε το Find My iPhone για να αποφύγετε οποιαδήποτε ταλαιπωρία στο μέλλον. Ελπίζουμε αυτό το άρθρο να απαντήσει σε όλες τις απορίες σας σχετικά με αυτό.
πρόσφατα άρθρα

