Ξεκλείδωμα τηλεφώνου Android χωρίς Λογαριασμό Google [Οδηγός 2022]
Ωχ, ξεχάσατε τον κωδικό ξεκλειδώματος Android και δεν μπορείτε να τον αποκτήσετε στο διαδίκτυο για ξεκλείδωμα χρησιμοποιώντας το Google. Τίποτα δεν θα μπορούσε να είναι πιο απογοητευτικό από το να κοιτάς το τηλέφωνό σου, γνωρίζοντας ότι είναι ουσιαστικά ένα χαρτί σε αυτό το σημείο. Εκτός και αν μπορείτε να το ξεκλειδώσετε, το τηλέφωνό σας είναι άχρηστο και όλες οι σημαντικές φωτογραφίες, τα μηνύματα κειμένου και το περιεχόμενό σας είναι κλειδωμένα μακριά από εσάς. Ενώ αυτή τη στιγμή, τίποτα δεν μπορεί να κάνει χωρίς λογαριασμό Google. Αλλά μπορείτε να προσπαθήσετε πρώτα να επαναφέρετε τον λογαριασμό σας Google.
Μέρος 1: Πώς να παρακάμψετε την οθόνη κλειδώματος σε συσκευή Android με Λογαριασμό Google (Διαχείριση συσκευής Android)
Ακόμα κι αν έχετε λογαριασμό Google, εάν το τηλέφωνό σας δεν είναι συνδεδεμένο στο διαδίκτυο, δεν μπορείτε να αποκτήσετε πρόσβαση σε αυτόν για να ξεκλειδώσετε το τηλέφωνό σας. Εάν αυτό σας φαίνεται γνωστό, μπορείτε πάντα να δοκιμάσετε αυτήν τη μέθοδο.
1. Αρχικά, μεταβείτε στη σελίδα Διαχείριση συσκευής Android. Θα χρειαστεί να συνδεθείτε με τον λογαριασμό Google που χρησιμοποιείτε για τη ρύθμιση του τηλεφώνου σας.
Σύνδεσμος Android Device Manager: http://www.google.com/android/devicemanager

2. Αφού συνδεθείτε, θα ανακατευθυνθείτε αυτόματα στη σελίδα Διαχείριση συσκευής Android. Εάν αυτή είναι η πρώτη σας φορά, κάντε κλικ στο κουμπί «Αποδοχή».
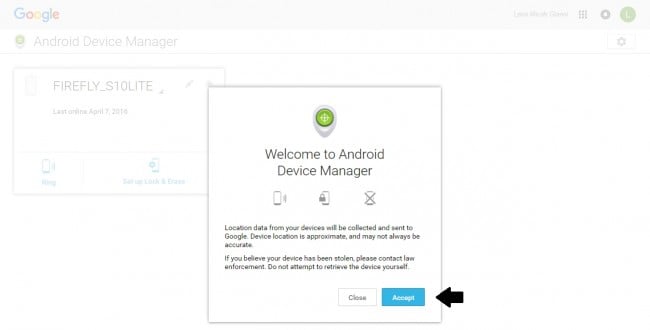
3. Θα εμφανιστεί μια λίστα με όλες τις συσκευές που είναι εγγεγραμμένες σε αυτόν τον λογαριασμό Android. Επιλέξτε την εν λόγω συσκευή από αυτήν τη λίστα.

4. Στη συνέχεια, η Διαχείριση συσκευής Android θα εντοπίσει τη συσκευή σας. Βεβαιωθείτε ότι είναι ενεργοποιημένο!
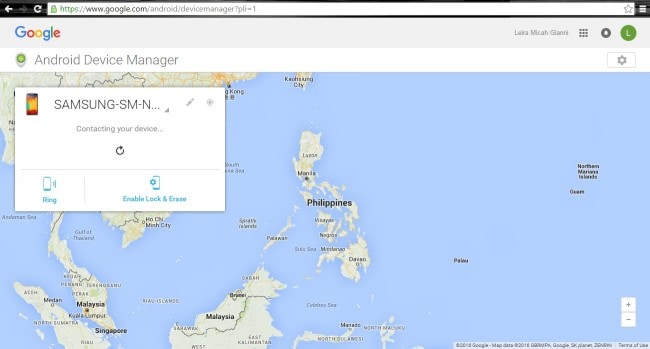
5. Αφού εντοπιστεί, θα έχετε μερικές επιλογές για το τι να κάνετε στη συνέχεια. Εάν δεν γνωρίζετε την τοποθεσία του τηλεφώνου σας, μπορείτε να το καλέσετε από αυτήν την οθόνη, αλλά εάν γνωρίζετε πού βρίσκεται, κάντε κλικ στην επιλογή «Ενεργοποίηση κλειδώματος και διαγραφής».
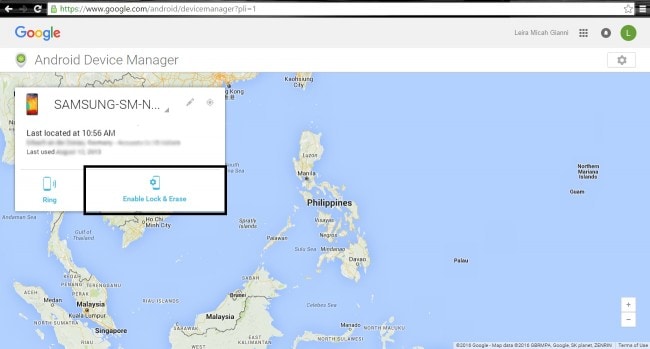
6. Θα εμφανιστεί μια ειδοποίηση στη συσκευή σας. επιβεβαίωσέ το.
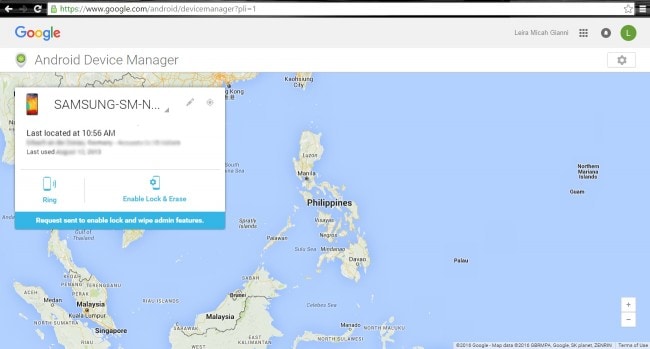
7. Σε αυτό το σημείο, θα σας ζητηθεί να δημιουργήσετε έναν νέο κωδικό πρόσβασης στην οθόνη κλειδώματος. Αφού επιλέξετε ένα, πατήστε ‘Κλείδωμα’.
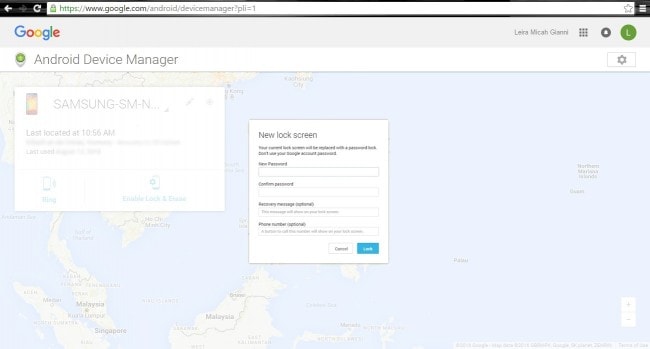
8. Τώρα, απλά εισάγετε τον νέο κωδικό πρόσβασης στη συσκευή σας και voila! Θα ανοίξει και μπορείτε να επιστρέψετε στην καθημερινότητά σας.
Μέρος 2: Πώς να επαναφέρετε τον Λογαριασμό σας Google στο τηλέφωνό σας Android
Εάν έχετε ξεχάσει τον κωδικό πρόσβασης του Λογαριασμού σας Google, εξακολουθείτε να μπορείτε να ξεκλειδώσετε τον λογαριασμό σας και να αποκτήσετε πρόσβαση στις πληροφορίες που περιέχει. Δείτε πώς μπορείτε να ξεκλειδώσετε τον λογαριασμό σας Google στο τηλέφωνό σας Android.
1. Στο πρόγραμμα περιήγησής σας, μεταβείτε στην αρχική σελίδα της Google και προσπαθήστε να συνδεθείτε. Θα αποτύχετε, αλλά αυτό είναι καλό! Θα σας οδηγήσει στο επόμενο βήμα.

2. Εφόσον δεν μπορείτε να συνδεθείτε στη σελίδα σύνδεσης, μπορείτε τώρα να επιλέξετε τον σύνδεσμο «Βοήθεια».

3. Επιλέξτε ‘ξέχασα τον κωδικό πρόσβασης’. Θα σας ζητηθεί να εισαγάγετε τη διεύθυνση email σας για να συνεχίσετε.
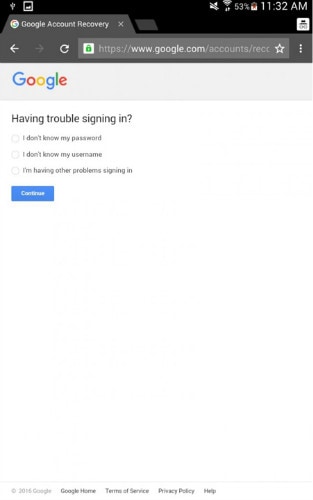
4. Στη συνέχεια θα εμφανιστούν δύο επιλογές: η πρώτη είναι ο αριθμός τηλεφώνου σας και η άλλη σας ζητά το εφεδρικό email σας.
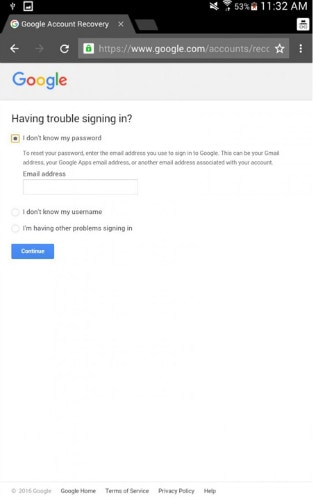
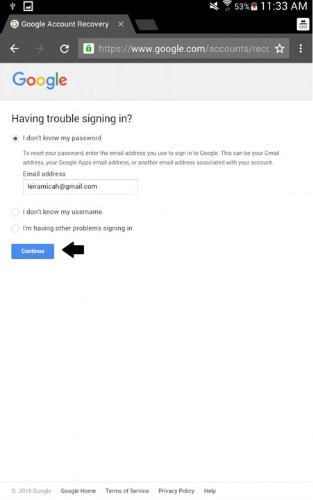
5. Εισαγάγετε μία από αυτές τις επιλογές και θα λάβετε έναν κωδικό επαλήθευσης μέσω email, SMS ή τηλεφωνικής κλήσης από έναν πάροχο. Εάν έχετε επιλέξει να εισαγάγετε το εφεδρικό email σας, σε αυτό το σημείο, θα λάβετε λεπτομερείς οδηγίες σχετικά με τον τρόπο πρόσβασης στη σελίδα «επαναφορά κωδικού πρόσβασης».
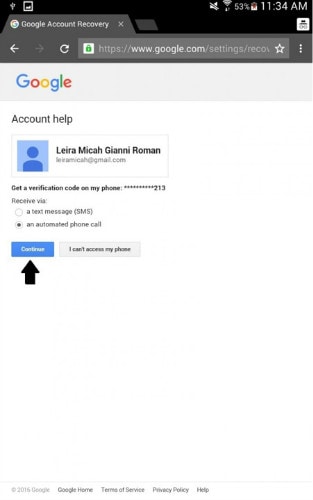
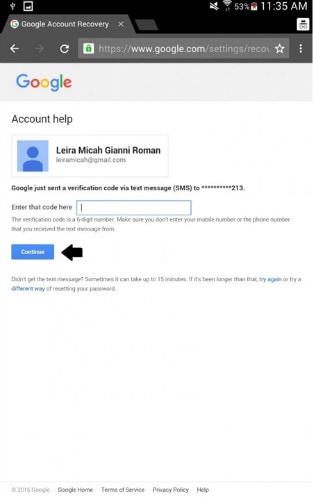
6. Αφού ανακατευθυνθείτε στη σελίδα ‘επαναφορά κωδικού πρόσβασης’, μπορείτε να εισαγάγετε τα νέα στοιχεία σύνδεσής σας.
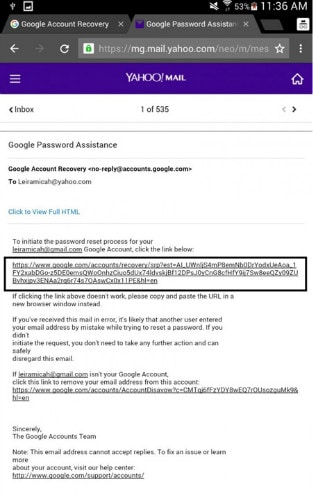
7. Τέλος, μπορείτε να ξεκλειδώσετε τον λογαριασμό σας Google στο Android σας! Επιβεβαιώστε αυτό κάνοντας κλικ στο κουμπί ‘Αλλαγή κωδικού πρόσβασης’. Επιτυχία!
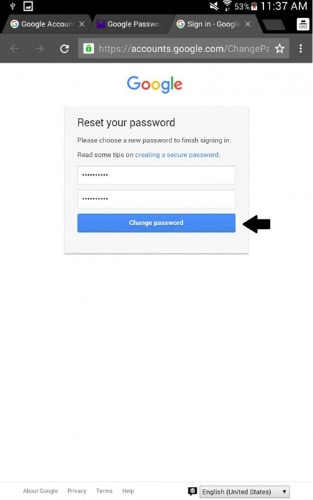
Μέρος 3. Πώς να αφαιρέσετε την κλειδωμένη οθόνη στο Android χρησιμοποιώντας το DrFoneTool
Υποστηρίζει την κατάργηση του κλειδώματος οθόνης από τα κύρια μοντέλα, όπως η Samsung, η LG, η Lenovo, η Xiaomi κ.λπ. Για ορισμένα μοντέλα παλαιότερης έκδοσης της Samsung, μπορείτε να αφαιρέσετε το κλείδωμα χωρίς απώλεια δεδομένων. Θα διαγράψει δεδομένα μετά το ξεκλείδωμα για άλλα μοντέλα.

DrFoneTool – Αφαίρεση οθόνης κλειδώματος Android
Καταργήστε το Κλείδωμα οθόνης Android με ένα κλικ
- Μπορεί να αφαιρέσει 4 τύπους κλειδώματος οθόνης – μοτίβο, PIN, κωδικό πρόσβασης και δακτυλικά αποτυπώματα.
- Δεν ζητήθηκε γνώση τεχνολογίας. Όλοι μπορούν να το χειριστούν.
- Θα ολοκληρώσει τη διαδικασία ξεκλειδώματος μέσα σε λίγα λεπτά.
Πώς να χρησιμοποιήσετε το DrFoneTool για ξεκλείδωμα:
Βήμα 1: Εγκαταστήστε το DrFoneTool toolkit και επιλέξτε Ξεκλείδωμα οθόνης.
Ανοίξτε το Ξεκλείδωμα οθόνης.

Τώρα συνδέστε το τηλέφωνό σας Android που είναι συνδεδεμένο με τον υπολογιστή και επιλέξτε το μοντέλο της συσκευής από τη λίστα.

Βήμα 2: Ενεργοποιήστε τη λειτουργία λήψης.
Θέστε τη συσκευή σας σε λειτουργία λήψης:
- 1. Απενεργοποιήστε τη συσκευή Android
- 2. Πατήστε και κρατήστε πατημένο το κουμπί μείωσης της έντασης ήχου μαζί με το κουμπί λειτουργίας και αρχικής οθόνης ταυτόχρονα
- 3. Τώρα πατήστε το κουμπί αύξησης της έντασης για να ξεκινήσετε τη λειτουργία λήψης

Βήμα 3: Κατεβάστε το πακέτο ανάκτησης.

Βήμα 4: Καταργήστε τον κωδικό πρόσβασης Android

Γνωρίζουμε ότι το να χάσετε ή να ξεχάσετε τον κωδικό κλειδώματος Android μπορεί να είναι πραγματικός πόνος, και έτσι αυτές οι λύσεις είναι βέβαιο ότι θα επαναφέρουν το χαμόγελο στο πρόσωπό σας και θα σας κάνουν να χρησιμοποιήσετε ξανά το τηλέφωνό σας ως συνήθως. Όπως μπορείτε να δείτε, η εργαλειοθήκη DrFoneTool είναι ένας απλός και αξιόπιστος τρόπος για να ξεκλειδώσετε το τηλέφωνό σας Android, αλλά μπορείτε πάντα να δοκιμάσετε την επιλογή Google εάν κρίνετε ότι ταιριάζει καλύτερα στις ανάγκες σας. Ανεξάρτητα από τη λύση που θα επιλέξετε, το κλειδωμένο τηλέφωνό σας Android θα τεθεί ξανά σε λειτουργία σε ελάχιστο χρόνο.
πρόσφατα άρθρα

