Το iPad είναι απενεργοποιημένο; 2022 Νέοι ενημερωμένοι τρόποι που δεν μπορείτε να δοκιμάσετε
Αν και το iPad σας είναι απενεργοποιημένο και δεν φαίνεται να μπορείτε να το επαναφέρετε, μπορείτε να επιλύσετε το πρόβλημα χωρίς πολύ κόπο. Ακόμα κι αν η Apple έχει κάνει πολύ δρόμο με την παραγωγή εξαιρετικά προηγμένων εκδόσεων iPad, υπάρχουν φορές που οι χρήστες υποφέρουν από προβλήματα όπως η απενεργοποίηση του iPad ξέχασαν τον κωδικό πρόσβασης. Δεδομένου ότι το iPad απενεργοποιείται κάθε φορά που οι χρήστες δεν μπορούν να θυμηθούν τον κωδικό πρόσβασής τους, πρέπει να περπατήσουν ακόμη ένα μίλι για να επιλύσουν αυτό το πρόβλημα. Για να σας βοηθήσουμε, καταλήξαμε σε αυτήν την εκτενή ανάρτηση για την επαναφορά ενός απενεργοποιημένου iPad σε χρόνο μηδέν.
- Μέρος 1: Γιατί το iPad μου έχει απενεργοποιηθεί;
- Μέρος 2: Πώς να ξεκλειδώσετε το απενεργοποιημένο iPad με το DrFoneTool – Ξεκλείδωμα οθόνης (iOS);
- Μέρος 3: Πώς να διορθώσετε το iPad απενεργοποιημένο με το iTunes; (επαναφορά iPad)
- Μέρος 4: Πώς να διορθώσετε το iPad απενεργοποιημένο με το iCloud;
- Μέρος 5: Πώς να διορθώσετε το iPad απενεργοποιημένο με τη λειτουργία ανάκτησης;
Μέρος 1: Γιατί το iPad μου απενεργοποιήθηκε;
Μπορεί να υπάρχουν πολλοί λόγοι για τη δυσλειτουργία του iPad σας. Τις περισσότερες φορές, το πρόβλημα απενεργοποιημένου iPad εμφανίζεται όταν οι χρήστες δεν μπορούν να θυμηθούν τον κωδικό πρόσβασής τους και έχουν μπει λάθος αρκετές φορές. Αυτό είχε ως αποτέλεσμα το πρόβλημα που ξέχασα τον κωδικό πρόσβασης που απενεργοποιήθηκε το iPad, το οποίο απαιτεί την επίλυση ορισμένων πρόσθετων μέτρων.
Ωστόσο, η θήκη απενεργοποιημένης iPad μπορεί επίσης να συμβεί εάν υπάρχει κακόβουλο λογισμικό στη συσκευή σας. Επιπλέον, εάν μια ενημέρωση iOS έχει πάει στραβά ή η συσκευή εκτελείται σε μια παλιά έκδοση iOS, μπορεί επίσης να προκαλέσει αυτό το πρόβλημα. Ευτυχώς, εάν το iPad σας είναι απενεργοποιημένο, τότε μπορείτε να το διορθώσετε ακολουθώντας αυτές τις προτάσεις.
Μέρος 2: Πώς να ξεκλειδώσετε το απενεργοποιημένο iPad με το DrFoneTool – Ξεκλείδωμα οθόνης (iOS);
Το DrFoneTool διαθέτει ένα ειδικό εργαλείο για τη διόρθωση του απενεργοποιημένου iPad σε δευτερόλεπτα. ο >DrFoneTool – Ξεκλείδωμα οθόνης (iOS) μπορεί να διορθώσει σχεδόν κάθε σημαντικό πρόβλημα που σχετίζεται με τη συσκευή σας iOS χωρίς να της προκαλέσει καμία ζημιά. Μια εύκολη στη χρήση εφαρμογή, είναι γνωστή για το υψηλό ποσοστό επιτυχίας της στον κλάδο. Το μόνο που πρέπει να προσέξεις είναι ότι τα δεδομένα σου θα διαγραφούν μετά το ξεκλείδωμα.

DrFoneTool – Ξεκλείδωμα οθόνης (iOS)
Απαλλαγείτε από την οθόνη κλειδώματος iPhone/iPad χωρίς ταλαιπωρία.
- Διαδικασία κλικ προς αριθμό εμφανίσεων. Οποιοσδήποτε μπορεί να λειτουργήσει.
- Ξεκλειδώνει το απενεργοποιημένο iPad. Μπορεί επίσης να αφαιρέσει το κλείδωμα ενεργοποίησης.
- Επιτρέπει την επαναφορά εργοστασιακών ρυθμίσεων του iPhone σας ακόμα και όταν ο κωδικός έχει ξεχαστεί.
- Πλήρως συμβατό με την πιο πρόσφατη έκδοση iOS.
Βήμα 1. Κατεβάστε το DrFoneTool – Ξεκλείδωμα οθόνης (iOS), εκκινήστε την εφαρμογή και επιλέξτε την επιλογή «Ξεκλείδωμα οθόνης» για να το διορθώσετε εάν το iPad σας είναι απενεργοποιημένο.

Βήμα 2. Συνδέστε το iPad σας στο σύστημα και κάντε κλικ στο κουμπί ‘Ξεκλείδωμα οθόνης iOS’.
Βήμα 3. Στη συνέχεια, το DrFoneTool θα σας ζητήσει να ακολουθήσετε ορισμένα βήματα για να ρυθμίσετε τη συσκευή σας σε λειτουργία DFU, επιτρέποντάς της να εντοπιστεί.

Βήμα 4. Καθώς το σύστημα θα εντόπισε το iPad σας, θα δημιουργήσει το μήνυμα ‘Trust this Computer’. κλείστε το πατώντας στο εικονίδιο σταυρού.
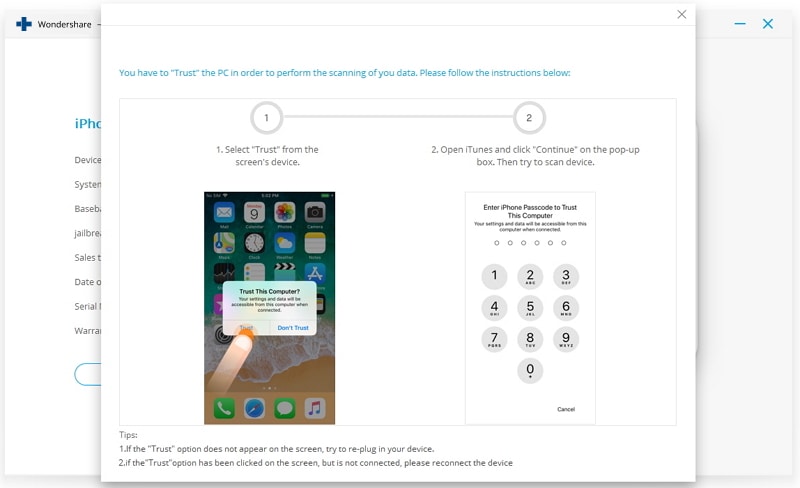
Βήμα 5. Για να κάνετε λήψη της σχετικής ενημέρωσης υλικολογισμικού, πρέπει να παρέχετε ορισμένες κρίσιμες πληροφορίες για το iPad σας.

Βήμα 6. Κάντε κλικ στο κουμπί «Λήψη» και περιμένετε μερικά λεπτά καθώς η εφαρμογή κατεβάζει τη σχετική ενημέρωση υλικολογισμικού της συσκευής σας.
Βήμα 7. Αφού ολοκληρώσετε τη λήψη, μπορείτε να ξεκινήσετε τη διαδικασία ανάκτησης. Καταργήστε την επιλογή της επιλογής ‘Διατήρηση εγγενών δεδομένων’ και κάντε κλικ στο κουμπί ‘Ξεκλείδωμα τώρα’.

Βήμα 8. Επιπλέον, πρέπει να επιβεβαιώσετε την επιλογή σας εισάγοντας τον κωδικό επιβεβαίωσης στην οθόνη.
Βήμα 9. Περιμένετε για λίγο καθώς η εφαρμογή θα επιλύσει το πρόβλημα με το iPad με απενεργοποίηση ξέχασα τον κωδικό πρόσβασης και θα επανεκκινήσει τη συσκευή σας στην κανονική λειτουργία.

Μέρος 3: Πώς να διορθώσετε το iPad απενεργοποιημένο με το iTunes;
Εάν έχετε συγχρονίσει προηγουμένως τη συσκευή σας με το iTunes και έχετε λάβει αντίγραφο ασφαλείας, τότε μπορείτε να χρησιμοποιήσετε αυτήν τη λύση. Επίσης, συνιστάται για όσους χρήστες δεν έχουν ενεργοποιήσει τη λειτουργία Find My iPhone του iCloud. Για να διορθώσετε ένα απενεργοποιημένο iPad, η συσκευή σας θα αποκατασταθεί πλήρως. Επομένως, πρέπει να το επαναφέρετε από το αντίγραφο ασφαλείας του iTunes στη συνέχεια.
1. Ξεκινήστε συνδέοντας το iPad σας στο σύστημά σας και ξεκινήστε μια ενημερωμένη έκδοση iTunes σε αυτό.
2. Επιλέξτε το iPad σας από την επιλογή συσκευές και μεταβείτε στη σελίδα Περίληψη.
3. Κάντε κλικ στο κουμπί «Επαναφορά iPad» και αποδεχτείτε το αναδυόμενο μήνυμα για να επιβεβαιώσετε την επιλογή σας.
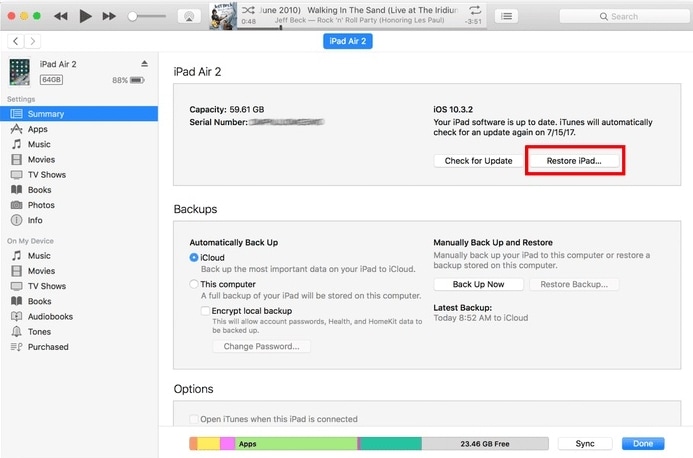
Μέρος 4: Πώς να διορθώσετε το iPad απενεργοποιημένο με το iCloud;
Υπάρχουν στιγμές που οι χρήστες μην προτιμάτε να χρησιμοποιείτε το iTunes για να επιλύσετε το πρόβλημα με το iPad με απενεργοποίηση ξέχασα τον κωδικό πρόσβασης. Εάν έχετε ενεργοποιήσει τη λειτουργία Find My iPhone στη συσκευή σας και θυμάστε τα διαπιστευτήριά σας iCloud, τότε μπορείτε να διορθώσετε το πρόβλημα με την απενεργοποίηση του iPad σε χρόνο μηδέν. Το μόνο που χρειάζεται να κάνετε είναι να ακολουθήσετε αυτά τα βήματα:
Βήμα 1. Μεταβείτε στον επίσημο ιστότοπο του iCloud και συνδεθείτε χρησιμοποιώντας τα διαπιστευτήρια του λογαριασμού σας (ο οποίος είναι ήδη συγχρονισμένος με το iPad σας).
Βήμα 2. Μπορείτε να δείτε διάφορες λειτουργίες στην αρχική του σελίδα. Εάν το iPad σας είναι απενεργοποιημένο, κάντε κλικ στην επιλογή «Εύρεση iPhone».
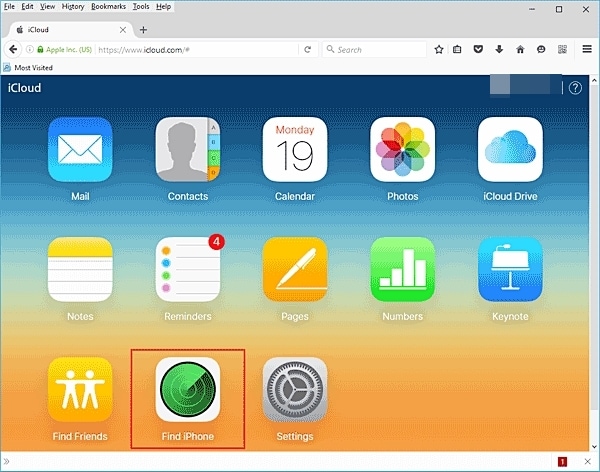
Βήμα 3. Από το επόμενο παράθυρο, μπορείτε να επιλέξετε το iPad που θέλετε να ξεκλειδώσετε κάνοντας κλικ στην επιλογή «Όλες οι συσκευές».
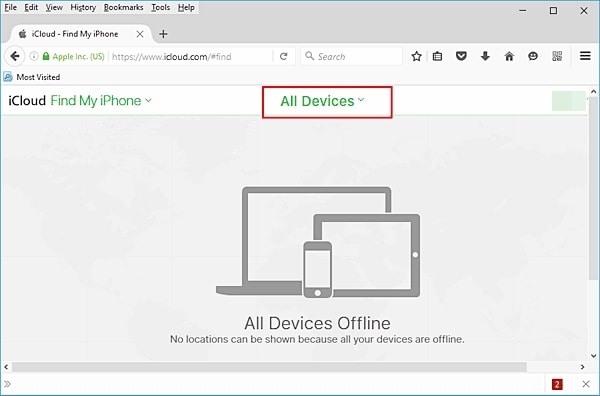
Βήμα 4. Καθώς θα εμφανίσει όλες τις συνδεδεμένες συσκευές iOS, επιλέξτε το απενεργοποιημένο iPad σας.
Βήμα 5. Από εδώ, μπορείτε να επιλέξετε να διαγράψετε το iPad σας εξ αποστάσεως. Αυτό θα επανεκκινήσει το iPad σας επαναφέροντάς το στις εργοστασιακές ρυθμίσεις.
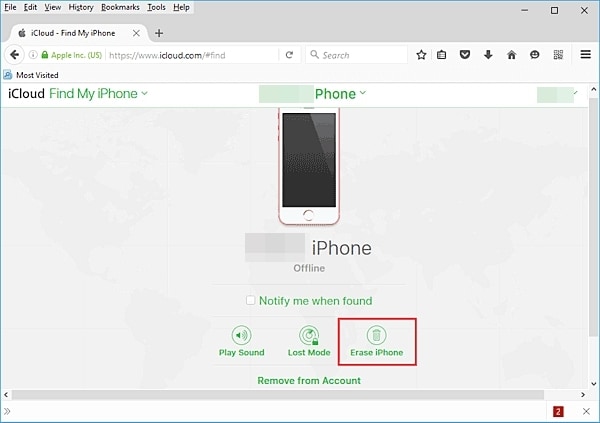
Μέρος 5: Πώς να διορθώσετε το iPad απενεργοποιημένο με τη λειτουργία ανάκτησης;
Εάν δεν θυμάστε τα διαπιστευτήρια iCloud του λογαριασμού σας ή δεν έχετε συγχρονίσει τη συσκευή σας και με το iTunes, αυτή θα ήταν η τελευταία σας λύση. Θέτοντας το iPad σας σε λειτουργία ανάκτησης, μπορείτε να χρησιμοποιήσετε το iTunes για να το επαναφέρετε πλήρως. Για να ξεκλειδώσετε αυτό το απενεργοποιημένο iPad, ακολουθήστε αυτές τις οδηγίες.
Βήμα 1. Αρχικά, εκκινήστε μια ενημερωμένη έκδοση του iTunes στο σύστημά σας και απενεργοποιήστε το iPad σας.
Βήμα 2. Αντί να το επανεκκινήσετε, πρέπει να πατήσετε το κουμπί Home και Power ταυτόχρονα για άλλα 10 δευτερόλεπτα.
Βήμα 3. Κρατήστε πατημένα τα κουμπιά μέχρι να εμφανιστεί το λογότυπο της Apple στην οθόνη του iPad. Συνεχίστε να κρατάτε πατημένο το κουμπί Home και αφήστε το κουμπί λειτουργίας.
Βήμα 4. Αυτό θα εμφανίσει ένα σύμβολο iTunes στην οθόνη του iPad σας. Αυτό σημαίνει ότι το iPad σας δεν βρίσκεται σε λειτουργία ανάκτησης.

Βήμα 5. Συνδέστε το στο σύστημά σας και αφήστε το iTunes να το εντοπίσει.
Βήμα 6. Καθώς το iTunes θα εντοπίσει τη συσκευή σας σε λειτουργία ανάκτησης, θα εμφανίσει το ακόλουθο μήνυμα για την επαναφορά της συσκευής.
Βήμα 7. Επιβεβαιώστε την επιλογή σας κάνοντας κλικ στο κουμπί ‘Ok’ και αφήστε το iTunes να διορθώσει το απενεργοποιημένο iPad σας επαναφέροντάς το.
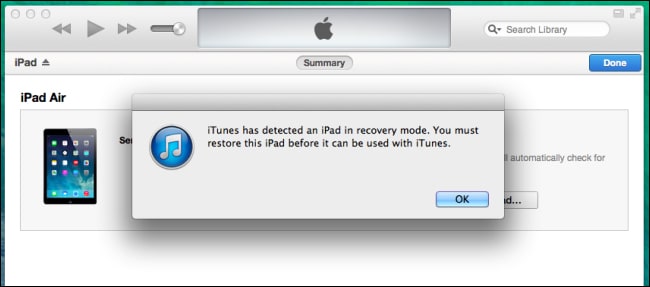
Όταν ξέρετε πώς να προχωρήσετε όταν το iPad σας είναι απενεργοποιημένο, μπορείτε εύκολα να το διορθώσετε χωρίς πολύ κόπο. Συνιστούμε να χρησιμοποιήσετε το DrFoneTool – Ξεκλείδωμα οθόνης (iOS) από όλες τις παρεχόμενες επιλογές. Μπορεί να διορθώσει το πρόβλημα απενεργοποίησης του iPad με διάφορα άλλα ζητήματα που σχετίζονται με τη συσκευή σας iOS μέσα σε λίγα λεπτά. Προχωρήστε και δοκιμάστε αυτό το αξιοσημείωτο εργαλείο και ενημερώστε μας για την εμπειρία σας στα παρακάτω σχόλια.
πρόσφατα άρθρα