Δημιουργία αντιγράφων ασφαλείας δεδομένων WhatsApp για iPhone σε υπολογιστή
«Από προσωπικά μηνύματα WhatsApp ανάμεσα σε εσάς και τους φίλους, την οικογένεια και τους αγαπημένους σας, όλες τις φωτογραφίες, τα βίντεο και τη φωνητική σημείωση που έχετε μοιραστεί ποτέ μέσω WhatsApp, όλες τις επαγγελματικές συνομιλίες και σημαντικές πληροφορίες και όλα τα ενδιάμεσα. Πώς να δημιουργήσετε αντίγραφα ασφαλείας τους σωστά;».
Η εκμάθηση του τρόπου δημιουργίας αντιγράφων ασφαλείας του WhatsApp στο iPhone είναι τόσο σημαντική στη σύγχρονη εποχή, ωστόσο, παρά τη σημασία του, εξακολουθούν να υπάρχουν πολύ λίγοι άνθρωποι που είναι προορατικοί για να βεβαιωθούν ότι το κάνουν.
Αφιερώστε λίγο χρόνο για να σκεφτείτε όλα τα μηνύματα WhatsApp που βρίσκονται αυτή τη στιγμή στα εισερχόμενα και στα εξερχόμενα σας. Αυτό απλώς χαράζει την επιφάνεια όταν πρόκειται για τον όγκο των δεδομένων που έχει το iPhone σας μόλις στον λογαριασμό σας στο WhatsApp και δεν χρειάζεται να πούμε πόσο καταστροφικό θα μπορούσε να είναι αν τα χάσετε όλα.
Ωστόσο, μαθαίνοντας πώς να δημιουργείτε αντίγραφα ασφαλείας των μηνυμάτων WhatsApp στο iPhone, μπορείτε να είστε βέβαιοι ότι δεν χρειάζεται να ανησυχείτε ποτέ ξανά για αυτό το πρόβλημα.
Σήμερα, θα εξερευνήσουμε 4 βασικούς τρόπους με τους οποίους μπορείτε να δημιουργήσετε αντίγραφα ασφαλείας των συνομιλιών WhatsApp στο iPhone και τον ευκολότερο δυνατό τρόπο όπου έχετε τον πλήρη έλεγχο των πάντων στο WhatsApp σας.
- Μέρος 1: Κάντε ένα κλικ για δημιουργία αντιγράφων ασφαλείας δεδομένων WhatsApp στο iPhone
- Μέρος 2: Δημιουργία αντιγράφων ασφαλείας δεδομένων WhatsApp στο iPhone με το iTunes
- Μέρος 3: Χρησιμοποιήστε το iCloud για δημιουργία αντιγράφων ασφαλείας δεδομένων WhatsApp στο iPhone (Apple’s Way)
- Μέρος 4: Χρησιμοποιήστε το iCloud για δημιουργία αντιγράφων ασφαλείας δεδομένων WhatsApp στο iPhone (WhatsApp’s Way)
- Μέρος 5: Πώς να δείτε τις λεπτομέρειες του WhatsApp στο iTunes και στο iCloud Backup
Μέρος 1: Κάντε ένα κλικ για δημιουργία αντιγράφων ασφαλείας δεδομένων WhatsApp στο iPhone
Ο καλύτερος τρόπος για να δημιουργήσετε αντίγραφα ασφαλείας του WhatsApp στο iPhone είναι να χρησιμοποιήσετε μια εφαρμογή γνωστή ως DrFoneTool – WhatsApp Transfer. Αυτή είναι μια ισχυρή εφαρμογή διπλής λειτουργίας επαναφοράς αντιγράφων ασφαλείας του WhatsApp για iPhone που χειρίζεται όλες τις διαδικασίες δημιουργίας αντιγράφων ασφαλείας και επαναφοράς στο iPhone σας, όχι μόνο για το WhatsApp, αλλά για οποιαδήποτε εφαρμογή κοινωνικής δικτύωσης μπορείτε να χρησιμοποιήσετε.
Ωστόσο, DrFoneTool – Μεταφορά WhatsApp είναι πολύ περισσότερα από ένα απλό εργαλείο που θα σας βοηθήσει να μάθετε πώς να δημιουργείτε αντίγραφα ασφαλείας των μηνυμάτων WhatsApp στο iPhone. Ακολουθούν πέντε από τα βασικά πλεονεκτήματα της χρήσης αυτής της εφαρμογής:

DrFoneTool – Μεταφορά WhatsApp
Κάντε ένα κλικ για να δημιουργήσετε αντίγραφα ασφαλείας των συνομιλιών WhatsApp από το iPhone σε υπολογιστή
- Μεταφορά μηνυμάτων WhatsApp μεταξύ συσκευών (οποιοδήποτε iOS ή Android υποστηρίζεται)
- Δημιουργήστε αντίγραφα ασφαλείας όλων των μέσων και των συνημμένων WhatsApp στον υπολογιστή με ένα κλικ
- Διαχειριστείτε μεμονωμένα ό,τι αποθηκεύετε και δεν αποθηκεύετε από το WhatsApp
- Διαχειριστείτε πολλά αρχεία αντιγράφων ασφαλείας WhatsApp από το iPhone
- Λειτουργεί στις περισσότερες κοινωνικές εφαρμογές iPhone, όπως WhatsApp, Kik, LINE, WeChat και Viber
Ένας οδηγός βήμα προς βήμα σχετικά με τον τρόπο δημιουργίας αντιγράφων ασφαλείας του WhatsApp στο iPhone
Για να σας βοηθήσουμε να ξεκινήσετε με αυτήν τη γρήγορη και αποτελεσματική λύση σχετικά με τον τρόπο δημιουργίας αντιγράφων ασφαλείας των μηνυμάτων WhatsApp για iPhone, ακολουθεί ένας αναλυτικός οδηγός με όλα όσα χρειάζεται να γνωρίζετε.
Βήμα #1 – Αποκτήστε το λογισμικό
Κατεβάστε το λογισμικό στον υπολογιστή σας Mac ή Windows. Εγκαταστήστε το λογισμικό στη συσκευή σας χρησιμοποιώντας τη συνήθη μέθοδο.
Βήμα #2 – Ανοίξτε το λογισμικό
Μόλις εγκατασταθεί, ανοίξτε το λογισμικό, ώστε να βρεθείτε στο κύριο μενού. Κάντε κλικ στην επιλογή «Μεταφορά WhatsApp» και στη συνέχεια στην επιλογή «Δημιουργία αντιγράφων ασφαλείας μηνυμάτων WhatsApp».

Βήμα #3 – Σύνδεση της συσκευής σας
Συνδέστε τη συσκευή σας iOS στον υπολογιστή σας χρησιμοποιώντας το επίσημο καλώδιο και ακολουθώντας τις οδηγίες που εμφανίζονται στην οθόνη. Μόλις επιβεβαιωθεί η συσκευή, θα ξεκινήσει η διαδικασία δημιουργίας αντιγράφων ασφαλείας WhatsApp στο iPhone.

Μπορείτε να παρακολουθείτε την πρόοδο στην οθόνη και θα ειδοποιηθείτε όταν ολοκληρωθεί.
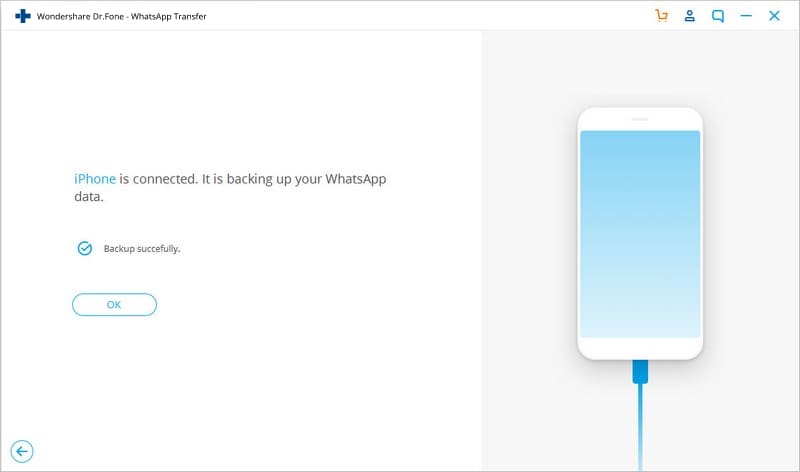
Βήμα #4 – Ταξινόμηση μέσω του αντιγράφου ασφαλείας σας
Τώρα θα έχετε την ευκαιρία να εξαγάγετε τα δεδομένα σας με μη αυτόματο τρόπο και να τα ταξινομήσετε. Στην οθόνη, επιλέξτε τον φάκελο αντιγράφων ασφαλείας που θέλετε να διαχειριστείτε και κάντε κλικ στο «Προβολή».

Τώρα θα μπορείτε να περάσετε από όλα τα μηνύματα και τα συνημμένα σας στο WhatsApp, οργανώνοντας τι θέλετε να κρατήσετε και όχι. Φυσικά, μπορείτε να αποθηκεύσετε τα πάντα στο WhatsApp αν θέλετε.
Όταν είστε ικανοποιημένοι με την επιλογή σας, κάντε κλικ στο κουμπί «Εξαγωγή σε υπολογιστή» για να αποθηκεύσετε το αντίγραφο ασφαλείας του iPhone WhatsApp για όποτε το χρειάζεστε.

Μέρος 2: Δημιουργία αντιγράφων ασφαλείας δεδομένων WhatsApp στο iPhone με το iTunes
Ο πρώτος τρόπος με τον οποίο μπορείτε να σκεφτείτε να δημιουργήσετε αντίγραφα ασφαλείας του περιεχομένου σας είναι χρησιμοποιώντας την κύρια πλατφόρμα της Apple για τη διαχείριση δεδομένων iOS. iTunes. Αν και αυτό είναι απολύτως δυνατό, το πρόβλημα είναι ότι ένα αντίγραφο ασφαλείας του iPhone WhatsApp θα δημιουργήσει απλώς αντίγραφα ασφαλείας όλων των δεδομένων στη συσκευή σας.
Με το iTunes, δεν υπάρχει τρόπος να δημιουργήσετε αντίγραφα ασφαλείας μόνο των πληροφοριών WhatsApp, αλλά θα χρειαστεί να δημιουργήσετε αντίγραφα ασφαλείας ολόκληρης της συσκευής σας. Υπάρχουν πολλά άλλα μειονεκτήματα σε αυτή τη μέθοδο τα οποία είναι:
- Ενώ το iTunes δημιουργεί αντίγραφα ασφαλείας των δεδομένων σας WhatsApp, δεν μπορείτε να τα ταξινομήσετε για αυτά που θέλετε και δεν θέλετε.
- Δεν μπορείτε να το χρησιμοποιήσετε για να δημιουργήσετε μεμονωμένα αντίγραφα ασφαλείας της εφαρμογής WhatsApp, αλλά πρέπει να δημιουργήσετε αντίγραφα ασφαλείας ολόκληρου του iPhone σας.
- Πρέπει να είναι συνδεδεμένο στο iTunes ή το iCloud για να λειτουργήσει η διαδικασία δημιουργίας αντιγράφων ασφαλείας.
Ένας οδηγός βήμα προς βήμα σχετικά με τον τρόπο δημιουργίας αντιγράφων ασφαλείας του iPhone χρησιμοποιώντας το iTunes
Αν και υπάρχουν ορισμένα μειονεκτήματα, δείτε πώς μπορείτε να δημιουργήσετε αντίγραφα ασφαλείας για το iPhone συνομιλίας WhatsApp χρησιμοποιώντας το iTunes.
Βήμα #1 – Ενημερώστε τα πάντα
Αρχικά, θα πρέπει να βεβαιωθείτε ότι τόσο το πρόγραμμα iTunes όσο και η συσκευή iOS εκτελούν το πιο πρόσφατο υλικολογισμικό για να ελαχιστοποιήσετε τον κίνδυνο εμφάνισης σφαλμάτων. Ενημερώστε τα πάντα πριν συνεχίσετε.
Βήμα #2 – Συνδέστε τη συσκευή σας
Συνδέστε τη συσκευή σας στον υπολογιστή Mac ή Windows χρησιμοποιώντας το επίσημο καλώδιο USB Lightning. Ανοίξτε το iTunes στον υπολογιστή σας (ή θα ανοίξει αυτόματα) και επιλέξτε το εικονίδιο συσκευής από την αριστερή πλευρά.
Βήμα #3 – Ξεκινήστε τη δημιουργία αντιγράφων ασφαλείας
Επιλέξτε την επιλογή «Δημιουργία αντιγράφων ασφαλείας τώρα» και το iTunes θα προχωρήσει στη δημιουργία αντιγράφων ασφαλείας της συσκευής σας iOS, συμπεριλαμβανομένων των μηνυμάτων σας στο WhatsApp. Μην αποσυνδέσετε τη συσκευή σας μέχρι να ολοκληρωθεί η διαδικασία. Μόλις ολοκληρωθεί, θα δημιουργηθεί αντίγραφο ασφαλείας του μηνύματός σας στο WhatsApp όταν τα χρειάζεστε.

Θα μπορείτε επίσης να επαναφέρετε το αντίγραφο ασφαλείας του WhatsApp για iPhone χρησιμοποιώντας την αντίστροφη τεχνική και κάνοντας κλικ στο κουμπί ‘Επαναφορά’ αντί για το κουμπί ‘Δημιουργία αντιγράφων ασφαλείας τώρα’.
Μέρος 3: Χρησιμοποιήστε το iCloud για δημιουργία αντιγράφων ασφαλείας δεδομένων WhatsApp στο iPhone (Apple’s Way)
Ακριβώς όπως μαθαίνετε πώς να δημιουργείτε αντίγραφα ασφαλείας του WhatsApp στο iPhone στον λογαριασμό σας στο iTunes, μπορείτε επίσης να κάνετε ορισμένες ρυθμίσεις iCloud, έτσι ώστε τα μηνύματα να δημιουργούνται αυτόματα αντίγραφα ασφαλείας μέσω iCloud. Το κακό είναι επίσης ότι πρέπει να δημιουργήσετε αντίγραφα ασφαλείας όλων των δεδομένων του iPhone, τα οποία περιλαμβάνουν συνομιλίες WhatsApp.
Για αυτό, θα πρέπει να βεβαιωθείτε ότι είστε συνδεδεμένοι στο Apple ID στη συσκευή σας και ότι οι δυνατότητες iCloud είναι ενεργοποιημένες. Θα θέλετε επίσης να το κάνετε αυτό σε μια σύνδεση Wi-Fi, εκτός εάν έχετε ενεργοποιήσει τη δημιουργία αντιγράφων ασφαλείας σε δεδομένα κινητής τηλεφωνίας.
Δείτε πώς λειτουργεί η δημιουργία αντιγράφων ασφαλείας του WhatsApp με το iCloud:
Για iOS 8 και νεότερη έκδοση (όπως iOS 11/12)
Στη συσκευή σας, μεταβείτε στις Ρυθμίσεις iPhone > iCloud > και μετά ενεργοποιήστε το iCloud. Με αυτόν τον τρόπο, όλα τα δεδομένα του iPhone θα δημιουργηθούν αντίγραφα ασφαλείας στο iCloud μαζί με τις συνομιλίες σας στο WhatsApp.
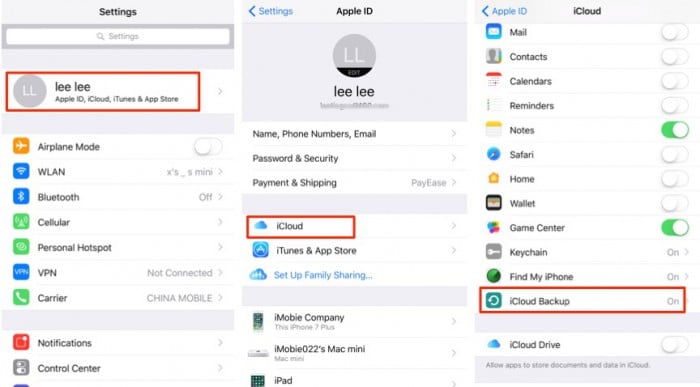
Για το iOS 7 ή νωρίτερα
Στο iPhone σας, μεταβείτε στις Ρυθμίσεις iPhone > Έγγραφα και δεδομένα και, στη συνέχεια, ενεργοποιήστε αυτήν τη ρύθμιση.
Αυτό θα δημιουργήσει αυτόματα αντίγραφα ασφαλείας ολόκληρης της συσκευής σας κατά τη διάρκεια μιας προγραμματισμένης περιόδου, την οποία μπορείτε να επεξεργαστείτε στις ρυθμίσεις. Δεν θα μπορείτε να δημιουργήσετε αντίγραφα ασφαλείας του WhatsApp μεμονωμένα. θα χρειαστεί να κάνετε ολόκληρη τη συσκευή σας.
Μέρος 4: Χρησιμοποιήστε το iCloud για δημιουργία αντιγράφων ασφαλείας δεδομένων WhatsApp στο iPhone (WhatsApp’s Way)
Η ίδια η εφαρμογή WhatsApp χρησιμοποιεί επίσης το iCloud για τη δημιουργία αντιγράφων ασφαλείας των δεδομένων WhatsApp στο iPhone, αλλά διαφορετικά από τον τρόπο με τον οποίο η Apple δημιουργεί αντίγραφα ασφαλείας του iPhone σας με το iCloud. Εάν έχετε σημαντικές συνομιλίες WhatsApp για δημιουργία αντιγράφων ασφαλείας με τον τρόπο που καθορίζεται από το WhatsApp, δείτε πώς:
Στη συσκευή σας iOS, πλοηγηθείτε WhatsApp > Ρυθμίσεις συνομιλίας > Δημιουργία αντιγράφων ασφαλείας συνομιλίας > Δημιουργία αντιγράφων ασφαλείας τώρα.
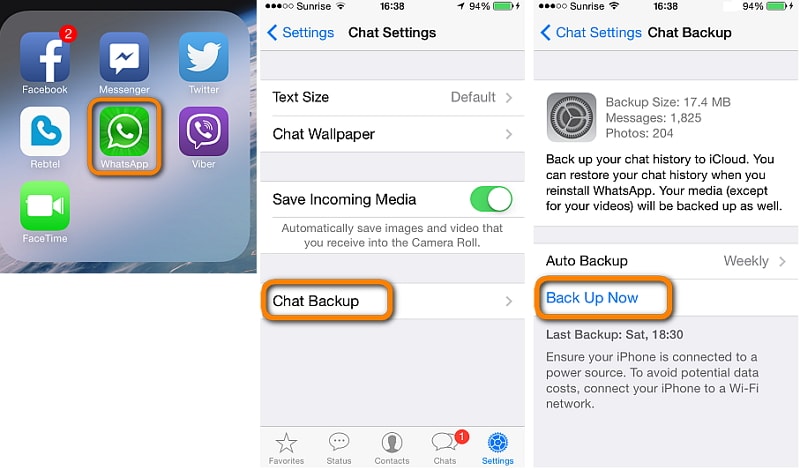
Αυτό είναι το μόνο που χρειάζεται να κάνετε για να ξεκινήσετε ανά πάσα στιγμή ένα αντίγραφο ασφαλείας WhatsApp στο iPhone.
Μέρος 5: Πώς να δείτε τις λεπτομέρειες του WhatsApp στο iTunes και στο iCloud Backup
Αφού δημιουργήσετε αντίγραφα ασφαλείας των μηνυμάτων WhatsApp στον λογαριασμό σας στο iTunes ή στο λογαριασμό σας στο iCloud, συνήθως αυτό είναι το μόνο που μπορείτε να κάνετε, αλλά, δυστυχώς, δεν σας επιτρέπει να πραγματοποιήσετε το αντίγραφο ασφαλείας WhatsApp, να διαχειριστείτε μη αυτόματα τα αρχεία δεδομένων σας, και επιλέξτε ποιες μεμονωμένες συνομιλίες WhatsApp θέλετε να διατηρήσετε.
Σε τελική ανάλυση, υπάρχει πιθανώς μόνο μια χούφτα σημαντικών μηνυμάτων WhatsApp, τα υπόλοιπα μπορούν να περάσουν, και αυτό σημαίνει ότι εξαντλείται μόνο η μνήμη που δεν έχετε εφεδρική. Εδώ είναι που DrFoneTool – Ανάκτηση δεδομένων (iOS) έρχεται σε βοήθεια.
Αυτό είναι ένα ισχυρό εργαλείο που σας επιτρέπει να ανοίγετε τα αρχεία αντιγράφων ασφαλείας WhatsApp από το iCloud και το iTunes, ώστε να περιηγείστε και να αποθηκεύετε τα μηνύματά σας στο WhatsApp ανεξάρτητα. Ετσι δουλευει;
Βήμα #1 – Αποκτήστε το λογισμικό
Κατεβάστε το λογισμικό είτε για τον υπολογιστή Mac είτε για Windows. Εγκαταστήστε το όπως θα κάνατε συνήθως και μόλις είστε έτοιμοι, ανοίξτε το λογισμικό, ώστε να είστε στο κύριο μενού.
Βήμα #2 – Σύνδεση του iPhone σας με τον υπολογιστή
Συνδέστε τη συσκευή σας και κάντε κλικ στην επιλογή «Ανάκτηση δεδομένων», ακολουθούμενη από «Ανάκτηση δεδομένων iOS».

Κάντε κλικ στην καρτέλα «Ανάκτηση από το αρχείο αντιγράφου ασφαλείας iCloud». Στη συνέχεια, θα χρειαστεί να συνδεθείτε στον λογαριασμό σας Apple ID.
Σημείωση: Το παρακάτω λαμβάνει ως παράδειγμα την ανάκτηση του WhatsApp από το iCloud backup. Με τον ίδιο τρόπο ισχύει και για την ανάκτηση του WhatsApp από το αντίγραφο ασφαλείας του iTunes.

Βήμα #3 – Εξαγωγή των μηνυμάτων WhatsApp από το iCloud ή το iTunes
Από τον λογαριασμό σας Apple ID, θα μπορείτε να κατεβάσετε το αντίγραφο ασφαλείας του iOS που περιέχει τα μηνύματά σας στο WhatsApp. Απλώς επιλέξτε το αρχείο αντιγράφου ασφαλείας από το οποίο θέλετε να εξαγάγετε. Είναι οργανωμένα κατά ημερομηνία για εύκολη αναζήτηση.

Βήμα #4 – Επιλογή των δεδομένων WhatsApp
Στο επόμενο παράθυρο, θα μπορείτε να επιλέξετε τους τύπους αρχείων στο αντίγραφο ασφαλείας του iCloud, όπως τα συνημμένα WhatsApp και WhatsApp. Αυτό θα σας αποτρέψει από το να χρειαστεί να κάνετε λήψη ολόκληρου του αρχείου, αλλά μόνο των δεδομένων συνομιλίας σας στο WhatsApp. Στη συνέχεια, κάντε κλικ στο «Επόμενο».

Στη συνέχεια, θα δείτε όλα τα αρχεία δεδομένων WhatsApp σας οργανωμένα σε μια λίστα αφού σαρωθούν και θα είστε ελεύθεροι να τα περιηγηθείτε και να εξαγάγετε τα ζητούμενα.

πρόσφατα άρθρα

