Οι καλύτεροι 2 τρόποι για να δημιουργήσετε αντίγραφα ασφαλείας του WhatsApp σε Mac
Το WhatsApp είναι μια από τις πιο δημοφιλείς εφαρμογές ανταλλαγής μηνυμάτων παγκοσμίως. Χρησιμοποιείται για προσωπική και επαγγελματική επικοινωνία. Πολλά σημαντικά δεδομένα διατηρούνται στο ιστορικό συνομιλιών του WhatsApp. Θα θέλατε να διατηρήσετε τα προσωπικά και τα δεδομένα εργασίας σας ασφαλή και προσβάσιμα.
Μερικές φορές συμβαίνει ότι όταν ενημερώνετε το iOS ή την έκδοση WhatsApp, έχετε την τάση να χάνετε ορισμένα από αυτά τα δεδομένα. Εάν αυτό έχει συμβεί και σε εσάς, τότε θα πρέπει να αποθηκεύετε τα δεδομένα WhatsApp, δημιουργώντας τακτικά αντίγραφα ασφαλείας στη συσκευή σας Mac. Η τακτική δημιουργία αντιγράφων ασφαλείας είναι πολύ σημαντική. Αυτό το αντίγραφο ασφαλείας μπορεί να γίνει σε αποθήκευση cloud όπως iCloud και Google Drive καθημερινά επίσης. Μπορείτε να ορίσετε τις ρυθμίσεις της εφαρμογής σας έτσι ώστε κάθε φορά που συνδέεστε στο Wi-Fi, να δημιουργούνται αυτόματα αντίγραφα ασφαλείας των δεδομένων. Μπορείτε να επιλέξετε τα δεδομένα που θέλετε να αποθηκεύσετε.
Αλλά ακόμη και αυτές οι επίσημες λύσεις έχουν περιορισμούς. Περιορίζονται στην ίδια πλατφόρμα. Εδώ είναι χρήσιμη η λύση για τη δημιουργία αντιγράφων ασφαλείας WhatsApp σε Mac. Με αυτόν τον τρόπο όχι μόνο μπορείτε να αποθηκεύσετε τα δεδομένα σας στον σκληρό σας δίσκο αλλά μπορείτε επίσης να μεταφέρετε δεδομένα από το iPhone στο Android και αντίστροφα.

Μέρος 1. Δημιουργία αντιγράφων ασφαλείας WhatsApp σε Mac από iPhone και Android:
Μπορείτε να χρησιμοποιήσετε είτε χρησιμοποιείτε Android είτε iPhone DrFoneTool – Μεταφορά WhatsApp για να δημιουργήσετε αντίγραφα ασφαλείας του WhatsApp σε Mac πολύ εύκολα. Μπορείτε να αποθηκεύσετε δεδομένα απευθείας από το Android ή το iPhone στη συσκευή σας Mac και να τα επαναφέρετε στο νέο σας τηλέφωνο με 1 μόνο κλικ. Μπορείτε ακόμη να χρησιμοποιήσετε αυτό το πρόγραμμα για να μεταφέρετε επίσης επιλεκτικό ιστορικό συνομιλιών μεταξύ iPhone και iPad. Το ιστορικό WhatsApp μπορεί να μεταφερθεί από iOS σε Android και από Android σε iOS.
Ξεκινήστε τη λήψη Ξεκινήστε τη λήψη
Πρώτα, κατεβάστε το dr. εργαλειοθήκη fone στον υπολογιστή σας. Μπορείτε επίσης να λάβετε μια δωρεάν δοκιμή για να δείτε αν λειτουργεί για εσάς ή όχι. Εκτελέστε τη ρύθμιση στον υπολογιστή Mac σας
Βήμα 1. Εκκινήστε το dr. εργαλειοθήκη fone στον υπολογιστή σας. Επιλέξτε WhatsApp Transfer από τη λίστα εργαλείων

Βήμα 2. Συνδέστε το iPhone ή το τηλέφωνό σας Android στον υπολογιστή
Βήμα 3. Μεταβείτε στην καρτέλα WhatsApp για να εμφανίσετε όλες τις λειτουργίες. Επιλέξτε ‘Δημιουργία αντιγράφων ασφαλείας μηνυμάτων WhatsApp’ από τις συγκεκριμένες επιλογές

Βήμα 4. Το αντίγραφο ασφαλείας θα ξεκινήσει αυτόματα μόλις αναγνωριστεί η συσκευή σας
Βήμα 5. Περιμένετε να ολοκληρωθεί η δημιουργία αντιγράφων ασφαλείας, μπορείτε να δείτε τη γραμμή προόδου για να μάθετε πόσο έχει γίνει
Μέρος 2. Δημιουργία αντιγράφων ασφαλείας Whatsapp σε Mac μέσω iTunes από το iPhone:
Δημιουργία αντιγράφων ασφαλείας WhatsApp σε Mac μέσω iTunes από το iPhone:
Υπάρχουν περισσότεροι από ένας τρόποι αποθήκευσης των δεδομένων WhatsApp από το iPhone σας. Μπορείτε εύκολα να δημιουργήσετε αντίγραφα ασφαλείας του WhatsApp σε Mac μέσω του iTunes επίσης.
Βήμα 1. Βεβαιωθείτε ότι ο υπολογιστής σας έχει εγκατεστημένη την πιο πρόσφατη έκδοση του iTunes
Βήμα 2. Συνδέστε το iPhone σας στον υπολογιστή σας μέσω καλωδίου USB
Βήμα 3. Εκκινήστε το iTunes
Βήμα 4. Μεταβείτε στο αρχείο και μετά στις συσκευές
Βήμα 5. Επιλέξτε αντίγραφο ασφαλείας για να δημιουργήσετε το αντίγραφο ασφαλείας του τηλεφώνου σας στον υπολογιστή σας
Βήμα 6. Βεβαιωθείτε ότι τα δεδομένα δεν είναι κρυπτογραφημένα
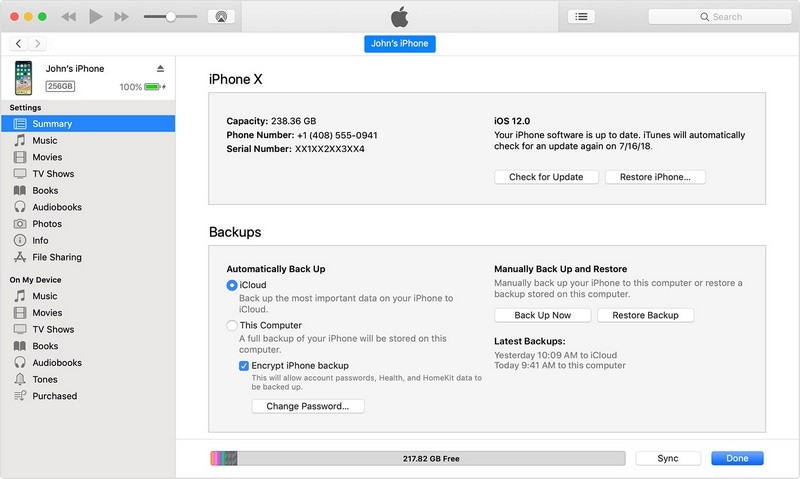
Για να εξαγάγετε τα δεδομένα WhatsApp από τα δεδομένα του τηλεφώνου, θα χρειαστείτε ένα εργαλείο τρίτου κατασκευαστή που ονομάζεται εξαγωγή αντιγράφων ασφαλείας iPhone. Υπάρχουν πολλά διαθέσιμα εργαλεία εξαγωγής δωρεάν λογισμικού. Μπορείτε να ανοίξετε το πλήρες αντίγραφο ασφαλείας δεδομένων του iTunes και να το σαρώσετε για να δείτε λεπτομερώς τα μηνύματα WhatsApp. Μπορείτε να επιλέξετε αυτά που θέλετε να ανακτήσετε και να τα αποθηκεύσετε στον υπολογιστή σας.
Μέρος 3. Επαναφέρετε το Whatsapp από το αντίγραφο ασφαλείας με προεπισκόπηση:
Αφού αποθηκεύσετε τα δεδομένα WhatsApp στον υπολογιστή σας, μπορείτε να τα επαναφέρετε στο iPad, το iPhone και το τηλέφωνό σας Android. Αυτό είναι χρήσιμο όταν αλλάζετε το τηλέφωνό σας, αναβαθμίζετε το λογισμικό ή θέλετε να αποθηκεύσετε δεδομένα από μια φορητή συσκευή σε άλλη.
Το δύσκολο μέρος είναι ότι όταν επαναφέρετε δεδομένα σε ένα iPhone, μπορεί να συγχωνεύσει τα τρέχοντα δεδομένα WhatsApp στο τηλέφωνο. Και αν σκοπεύετε να χρησιμοποιήσετε το iTunes για να επαναφέρετε τα δεδομένα, τότε μπορείτε να διαγράψετε τα υπάρχοντα δεδομένα WhatsApp στο τηλέφωνό σας. Μπορείτε να χρησιμοποιήσετε το dr. fone να το κάνει πολύ εύκολα και σωστά.
Για να επαναφέρετε δεδομένα σε συσκευές iOS, ακολουθήστε αυτή τη διαδικασία:
Η επαναφορά των δεδομένων WhatsApp στο iPhone ή το iPad σας είναι αρκετά απλή με εργαλεία όπως το dr. fone.
Βήμα 1. Συνδέστε τη συσκευή σας στον υπολογιστή
Βήμα 2. Εκκίνηση dr. fone
Βήμα 3. Στο μενού μεταφοράς WhatsApp, επιλέξτε την επιλογή ‘Επαναφορά μηνυμάτων WhatsApp σε συσκευές iOS’
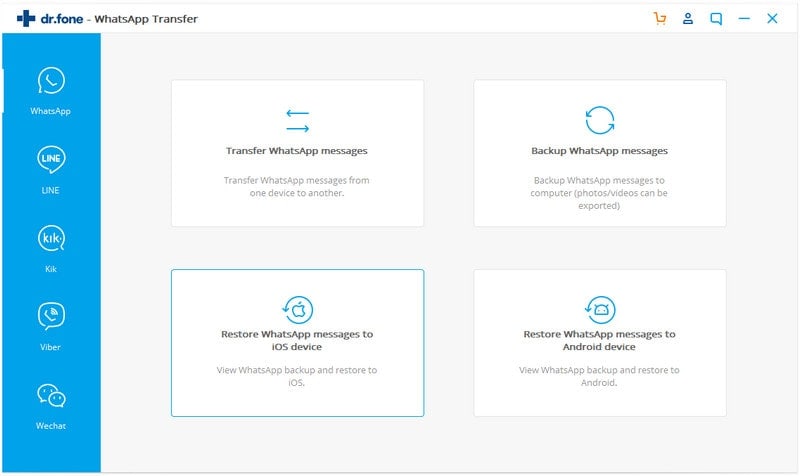
Βήμα 4. Τα αρχεία αντιγράφων ασφαλείας σας θα παρατίθενται
Βήμα 5. Μπορείτε είτε να επιλέξετε το αρχείο από τη λίστα και να κάνετε κλικ στο ‘επόμενο’, είτε μπορείτε να προβάλετε το αρχείο και στη συνέχεια να κάνετε κλικ στην επιλογή ‘Ανάκτηση στη συσκευή’

Κάπως έτσι, τα αρχεία σας θα αποκατασταθούν στο iPhone και το iPad σας με ένα μόνο κλικ!
Για να επαναφέρετε δεδομένα σε συσκευές Android, ακολουθήστε αυτή τη διαδικασία:
Υπάρχουν δύο τρόποι για να επαναφέρετε τα δεδομένα αντιγράφων ασφαλείας WhatsApp. Το πρώτο είναι μέσω του Google Drive που μπορεί να ακούγεται αρκετά απλό αλλά έχει τα προβλήματά του. Το πρώτο είναι ότι οι αριθμοί τηλεφώνου για τον λογαριασμό σας Google πρέπει να είναι οι ίδιοι για τον λογαριασμό σας στο WhatsApp. Εάν έχετε περισσότερους από έναν λογαριασμούς WhatsApp τότε αυτή δεν είναι μια εφικτή λύση για εσάς. Αλλά αν θέλετε να επαναφέρετε δεδομένα προηγουμένως αποθηκευμένου μέσω του Google Drive, τότε:
Βήμα 1. Απεγκαταστήστε το WhatsApp από το τηλέφωνό σας Android
Βήμα 2. Εγκαταστήστε το ξανά από το play store
Βήμα 3. Επαληθεύστε τον αριθμό τηλεφώνου σας
Βήμα 4. Θα σας ζητηθεί η επαναφορά από το Google Drive
Βήμα 5. Κάντε κλικ στην επιλογή Επαναφορά
Βήμα 6. Θα χρειαστεί λίγος χρόνος για να ολοκληρωθεί η διαδικασία
Βήμα 7. Θα εμφανιστεί ένα μήνυμα που δείχνει την ολοκλήρωση της επαναφοράς, κάντε κλικ στο «Συνέχεια» για να ολοκληρώσετε τη διαδικασία.
Το πρόβλημα με αυτήν τη διαδικασία είναι ότι καταρχάς, χρειάζεται πολύς χρόνος για την επαναφορά αρχείων με αυτόν τον τρόπο. Και δεύτερον, τα δεδομένα δεν είναι πλήρως κρυπτογραφημένα ή προστατευμένα στο Google Drive. Επίσης, το αντίγραφο ασφαλείας του Google Drive θα αντικαταστήσει το προηγούμενο αντίγραφο ασφαλείας του Google Drive καθιστώντας αδύνατη την ανάκτηση δεδομένων.
Η δεύτερη πιο απλή και ευκολότερη μέθοδος είναι μέσω του dr. fone. Το μόνο που έχετε να κάνετε είναι:
Βήμα 1. Συνδέστε τη συσκευή Android με τον υπολογιστή σας
Βήμα 2. Εκκίνηση dr. fone
Βήμα 3. Στο παράθυρο μεταφοράς WhatsApp επιλέξτε ‘Επαναφορά μηνυμάτων WhatsApp στη συσκευή Android’
Βήμα 4. Επιλέξτε τα αρχεία που θέλετε να επαναφέρετε και κάντε κλικ στο «επόμενο», ή μπορείτε να δείτε το αρχείο και να κάνετε κλικ στο «ανάκτηση στη συσκευή» και τα δεδομένα σας θα αποκατασταθούν χωρίς κανένα πρόβλημα
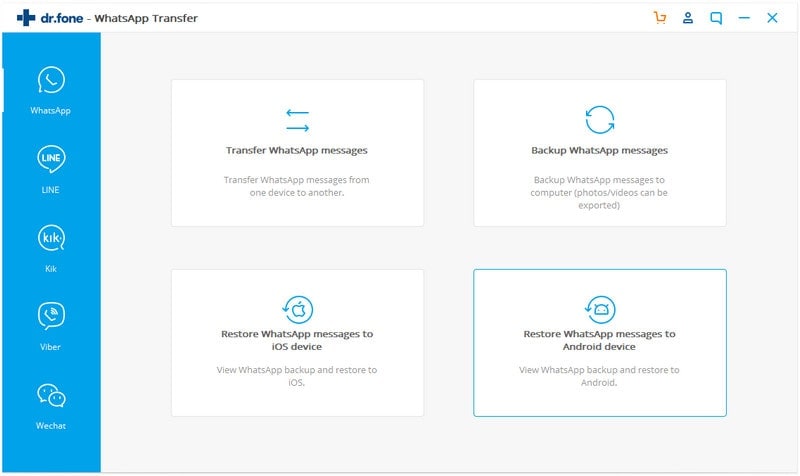
Περίληψη:
Η δημιουργία αντιγράφων ασφαλείας των δεδομένων WhatsApp σε Mac είναι πολύ σημαντική, ειδικά αν χρησιμοποιείτε περισσότερους από έναν λογαριασμούς WhatsApp και θέλετε να αποθηκεύσετε τα δεδομένα από όλους τους λογαριασμούς WhatsApp με οργανωμένο τρόπο. Δεδομένου ότι στις μέρες μας το μεγαλύτερο μέρος της επικοινωνίας, είτε επαγγελματική είτε ιδιωτική, γίνεται μέσω WhatsApp, οπότε θα θέλετε να την αποθηκεύσετε για να τη χρησιμοποιήσετε αργότερα. Έτσι, ο δρ. Η δημιουργία αντιγράφων ασφαλείας fone WhatsApp σε Mac σάς επιτρέπει να δημιουργήσετε την αποθήκευση δεδομένων σας για όλες τις σημαντικές πληροφορίες στους λογαριασμούς WhatsApp στις συσκευές σας iOS και Android με μερικά κλικ!
πρόσφατα άρθρα