6 Λύσεις για δημιουργία αντιγράφων ασφαλείας WhatsApp σε υπολογιστή (iPhone & Android)
Ίσως αναρωτιέστε, ποια είναι η ανάγκη δημιουργίας αντιγράφων ασφαλείας του WhatsApp του iPhone ή του Android σε υπολογιστή; Λοιπόν, ένα από τα σενάρια είναι ότι πριν αλλάξετε το παλιό σας iPhone σε μια νέα συσκευή, όπως το Samsung S22, η διαδικασία εναλλαγής μεταξύ δύο συστημάτων δεν είναι τόσο εύκολη. Και θα υπάρχει ένας συγκεκριμένος κίνδυνος που θα μπορούσε να μπερδευτεί. Η κατοχή σημαντικού όγκου ζωτικών δεδομένων στην κινητή συσκευή σας δεν είναι παιδικό παιχνίδι. Τα περισσότερα από τα οποία είναι στο WhatsApp, καθώς έχει γίνει ο κύριος τρόπος επικοινωνίας.
Είτε θέλετε να δημιουργήσετε αντίγραφα ασφαλείας του WhatsApp σε υπολογιστή στο iPhone ή το Android σας. Είμαστε στην ευχάριστη θέση να βοηθήσουμε. Το να έχετε ένα αντίγραφο ασφαλείας για το WhatsApp στο σύστημά σας σημαίνει ότι σπάνια φοβάστε να το χάσετε. Τα δεδομένα είναι προσβάσιμα καθαρά και με καλύτερο, οργανωμένο τρόπο σε μεγαλύτερη οθόνη. Εάν μορφοποιήσετε το τηλέφωνό σας, τότε δεν χάνετε τα δεδομένα WhatsApp με αυτόν τον τρόπο.
Ακολουθεί μια λίστα λύσεων που είναι χρήσιμες, εξηγώντας πώς μπορείτε να δημιουργήσετε αντίγραφα ασφαλείας των μηνυμάτων WhatsApp στον υπολογιστή.
Μέρος 1: 3 λύσεις για τη δημιουργία αντιγράφων ασφαλείας του WhatsApp από το iPhone σε υπολογιστή
1. Κάντε ένα κλικ για να δημιουργήσετε αντίγραφα ασφαλείας του WhatsApp από το iPhone στον υπολογιστή
Εάν πρόκειται να πουλήσετε το παλιό σας iPhone και να αγοράσετε ένα Samsung S21 FE ή σκοπεύετε να αγοράσετε τη σειρά Samsung S22. Είναι απαραίτητο να δημιουργήσετε αντίγραφα ασφαλείας των συνομιλιών σας WhatsApp στον υπολογιστή. Αλλά αυτό θα είναι ένα δύσκολο έργο, εκτός εάν έχετε το κατάλληλο εργαλείο στη διάθεσή σας. Με DrFoneTool – Μεταφορά WhatsApp, είστε σίγουροι ότι όλα θα πάνε υπέροχα. Η προστασία του ιστορικού συνομιλιών σας μέσω ιστοτόπων κοινωνικής δικτύωσης δεν ήταν ποτέ τόσο εύκολη. Οι Kik, Viber, WeChat, LINE chat και WhatsApp είναι μερικές από τις εφαρμογές κοινωνικής δικτύωσης και ανταλλαγής μηνυμάτων που μπορείτε να δημιουργήσετε αντίγραφα ασφαλείας στον υπολογιστή σας χρησιμοποιώντας το DrFoneTool – WhatsApp Transfer. Το πιο πρόσφατο iOS υποστηρίζεται από αυτήν την εφαρμογή.

DrFoneTool – Μεταφορά WhatsApp
Η καλύτερη λύση για τη δημιουργία αντιγράφων ασφαλείας των συνομιλιών WhatsApp από το iPhone σε υπολογιστή
- Δημιουργήστε αντίγραφα ασφαλείας και επαναφέρετε το WhatsApp από το iPhone στον υπολογιστή χωρίς καμία ταλαιπωρία.
- Υποστήριξη προεπισκόπησης και επιλεκτικής επαναφοράς δεδομένων.
- Εξάγετε μηνύματα WhatsApp ή συνημμένα του iPhone σε μορφή HTML/Excel στον υπολογιστή σας για ταχύτερη χρήση ή περαιτέρω χρήση, όπως για να τα εκτυπώσετε.
- Σας επιτρέπει να μεταφέρετε μηνύματα WhatsApp μεταξύ συσκευών iOS και Android.
Εδώ είναι ένας γρήγορος οδηγός για DrFoneTool – Μεταφορά WhatsApp, εξηγώντας πώς να κάνετε backup WhatsApp από το iPhone σε υπολογιστή:
Βήμα 1: Πρώτα απ ‘όλα, πρέπει να κατεβάσετε αυτό το εργαλείο στον υπολογιστή σας. Εκκινήστε την εφαρμογή και, στη συνέχεια, πατήστε στην καρτέλα «Μεταφορά WhatsApp».

Βήμα 2: Κάντε κλικ στην καρτέλα «WhatsApp» από το αριστερό πλαίσιο του επόμενου παραθύρου. Τώρα, πατήστε την καρτέλα «Δημιουργία αντιγράφων ασφαλείας μηνυμάτων WhatsApp» από τη διεπαφή του προγράμματος. Αργότερα συνδέστε το iPhone σας μέσω ενός καλωδίου Lightning.

Βήμα 3: Αφήστε λίγο χρόνο στο DrFoneTool – WhatsApp Transfer να εντοπίσει τη συσκευή σας και να ξεκινήσει αυτόματα τη διαδικασία σάρωσης. Μόλις ολοκληρωθεί η σάρωση, το Whatsapp σας θα δημιουργήσει αυτόματα αντίγραφα ασφαλείας από το πρόγραμμα.

Βήμα 4: Μόλις ολοκληρωθεί η διαδικασία, μπορείτε να βρείτε το κουμπί «Προβολή» στην οθόνη. Αγγίξτε το εάν θέλετε να κάνετε προεπισκόπηση των δεδομένων WhatsApp που δημιουργήθηκαν από το λογισμικό.
Βήμα 5: Στην παρακάτω οθόνη, θα εμφανιστεί ολόκληρη η λίστα των αντιγράφων ασφαλείας WhatsApp στο σύστημά σας. Πατήστε το κουμπί «Προβολή» στο πρόσφατο/επιθυμητό αντίγραφο ασφαλείας από τη λίστα και πατήστε «Επόμενο».

Βήμα 6: Στο αριστερό πλαίσιο, μπορείτε να βρείτε τα πλαίσια ελέγχου «WhatsApp» και «Συνημμένα WhatsApp», χρησιμοποιώντας τα οποία μπορείτε να κάνετε προεπισκόπηση ολόκληρης της λίστας συνομιλιών και των συνημμένων τους στην οθόνη σας. Τέλος, πατήστε το κουμπί «Ανάκτηση στον υπολογιστή» και είστε ταξινομημένοι.

Note
Χρησιμοποιώντας τα «Φίλτρα» μπορείτε να επιλέξετε να δημιουργήσετε αντίγραφα ασφαλείας όλων ή μόνο των διαγραμμένων μηνυμάτων στον υπολογιστή σας. Το αντίγραφο ασφαλείας που έχει ληφθεί για το WhatsApp στον υπολογιστή μπορεί αργότερα να αποκατασταθεί στη συσκευή σας.
1.2 Εξαγάγετε το WhatsApp από το iPhone στον υπολογιστή για δημιουργία αντιγράφων ασφαλείας
Εάν έχετε ήδη αντίγραφο ασφαλείας iTunes ή iCloud ή ακόμα και αν δεν έχετε. Μπορείτε ακόμα να εξαγάγετε όλες τις διαγραμμένες ή υπάρχουσες εγγραφές WhatsApp από το iPhone σε υπολογιστή. Εάν συμβαίνει αυτό με εσάς, τότε μπορεί να βρείτε μεγάλη βοήθεια για το DrFoneTool – Data Recovery (iOS).
Αυτό το εργαλείο έχει υψηλό ποσοστό ανάκτησης και εξαγωγής δεδομένων, σε σύγκριση με τα αντίστοιχα της αγοράς. Το πιο πρόσφατο iOS 13 και οι περισσότερες συσκευές iOS από το iPhone 4 έως το iPhone 11 υποστηρίζονται πλήρως από αυτό το λογισμικό.

DrFoneTool – Ανάκτηση δεδομένων (iOS)
Εξαγάγετε όλες τις υπάρχουσες και διαγραμμένες συνομιλίες WhatsApp από το iPhone στον υπολογιστή για δημιουργία αντιγράφων ασφαλείας
- Δεν υπάρχει απώλεια δεδομένων σε αυτή τη διαδικασία.
- Μπορείτε να εξαγάγετε ένα ευρύ φάσμα δεδομένων, όπως WhatsApp, δεδομένα εφαρμογών, επαφές, σημειώσεις στο iPhone σας.
- Έχετε την ευκαιρία να κάνετε πλήρη ή επιλεκτική προεπισκόπηση και ανάκτηση δεδομένων iPhone WhatsApp.
- Μπορεί να ανακτήσει δεδομένα WhatsApp από τα αρχεία αντιγράφων ασφαλείας iPhone, iCloud και iTunes.
Ρίξτε μια ματιά στη δημιουργία αντιγράφων ασφαλείας μηνυμάτων WhatsApp από το iPhone σε υπολογιστή με αυτόν τον τρόπο:
Βήμα 1: Συνδέστε το iPhone στον υπολογιστή
Μόλις εγκαταστήσετε DrFoneTool – Ανάκτηση δεδομένων (iOS) στο σύστημά σας. Συνδέστε το iPhone σας μέσω ενός καλωδίου Lightning και ξεκινήστε την εφαρμογή. Κάντε κλικ στην καρτέλα «Ανάκτηση δεδομένων» στη διεπαφή του προγράμματος.
Βήμα 2: Σαρώστε τα δεδομένα του iPhone σας
Πρέπει να πατήσετε την καρτέλα ‘Ανάκτηση από συσκευή iOS’ στον αριστερό πίνακα και να δείτε τους τύπους δεδομένων που μπορούν να ανακτηθούν στην οθόνη. Επισημάνετε το πλαίσιο ελέγχου δίπλα στο «WhatsApp & Συνημμένα» και πατήστε το κουμπί «Έναρξη σάρωσης».

Σημείωση: Επιλέγοντας τα πλαίσια ελέγχου «Διαγραμμένα δεδομένα από τη συσκευή» και «Υπάρχοντα δεδομένα στη συσκευή» θα εμφανιστούν τα αντίστοιχα ανακτήσιμα δεδομένα κάτω από αυτά.
Βήμα 3: Προεπισκόπηση και ανάκτηση
Τώρα, τα δεδομένα αναλύονται από το εργαλείο. Επιλέξτε «WhatsApp» και «WhatsApp Attachments» από το αριστερό πλαίσιο, μόλις ολοκληρωθεί η σάρωση. Στη συνέχεια, μπορείτε να κάνετε προεπισκόπηση και να επιλέξετε μεμονωμένα δεδομένα ή να επιλέξετε όλα σύμφωνα με τις ανάγκες σας και να πατήσετε το κουμπί ‘Ανάκτηση στον υπολογιστή’.

1.3 Δημιουργία αντιγράφων ασφαλείας WhatsApp από το iPhone σε υπολογιστή με το iTunes
Τώρα που μάθατε πώς να δημιουργείτε αντίγραφα ασφαλείας του WhatsApp σε υπολογιστή χρησιμοποιώντας το DrFoneTool – Data Recovery (iOS) από το iPhone σας. Ας μάθουμε τη διαδικασία δημιουργίας αντιγράφων ασφαλείας του WhatsApp από το iTunes στο σύστημά σας. Καθώς όλα τα δεδομένα του iPhone δημιουργούνται αντίγραφα ασφαλείας στο iTunes σας, αξίζει να δοκιμάσετε αυτήν τη μέθοδο. Βεβαιωθείτε ότι έχετε ενημερώσει το υλικολογισμικό iOS και iTunes για καλύτερη λειτουργικότητα. Εδώ είναι ο οδηγός:
- Συνδέστε το iPhone σας σε έναν υπολογιστή και εκτελέστε το λογισμικό iTunes.
- Πατήστε το εικονίδιο «Συσκευή» και μετά μετακινηθείτε στην ενότητα «Σύνοψη».
- Τώρα, πατήστε ‘Δημιουργία αντιγράφων ασφαλείας τώρα’ για να δημιουργήσετε ένα αντίγραφο ασφαλείας iPhone για ολόκληρα τα δεδομένα σας.

Μέρος 2: 3 λύσεις για τη δημιουργία αντιγράφων ασφαλείας του WhatsApp από το Android σε υπολογιστή
2.1 Εξαγάγετε το WhatsApp από το Android σε υπολογιστή για δημιουργία αντιγράφων ασφαλείας
Σε περίπτωση που διαθέτετε κινητό Android και γνωρίζετε πώς να δημιουργείτε αντίγραφα ασφαλείας των συνομιλιών WhatsApp σε υπολογιστή. DrFoneTool – Ανάκτηση δεδομένων (Android) είναι το τέλειο εργαλείο για την εξαγωγή όλων των διαγραμμένων ή υπαρχουσών εγγραφών WhatsApp από το Android σε υπολογιστή για δημιουργία αντιγράφων ασφαλείας. Το ότι είναι συμβατό με σχεδόν κάθε μοντέλο smartphone Android είναι ένα εξαιρετικό χαρακτηριστικό αυτού του λογισμικού. Επιπλέον, μπορεί να εξάγει δεδομένα και από μια κατεστραμμένη συσκευή Samsung. Μπορείτε να ανακτήσετε επαφές, μηνύματα, WhatsApp και ένα ευρύ φάσμα δεδομένων χρησιμοποιώντας αυτό το εργαλείο.

DrFoneTool – Ανάκτηση δεδομένων (Android)
Εξαγάγετε όλα τα μηνύματα WhatsApp από το Android στον υπολογιστή για δημιουργία αντιγράφων ασφαλείας
- Τα δεδομένα WhatsApp μπορούν να εξαχθούν από τη συσκευή σας Android, την κάρτα SD ή μια σπασμένη συσκευή μέσω αυτής της εφαρμογής.
- Υποστηρίζεται η επιλεκτική και πλήρης ανάκτηση και προεπισκόπηση του WhatsApp.
- Είναι το πρώτο λογισμικό ανάκτησης Android WhatsApp στον κόσμο.
- Μπορείτε να εξαγάγετε χαμένες συνομιλίες WhatsApp από αποτυχία ενημέρωσης λειτουργικού συστήματος, αποτυχία συγχρονισμού αντιγράφων ασφαλείας, root ή ROM flashed συσκευή Android.
- Υποστηρίζονται περισσότερα από 6000 μοντέλα Android, συμπεριλαμβανομένου του Samsung S7/8/9/10.
Αφού μάθετε να δημιουργείτε αντίγραφα ασφαλείας του WhatsApp σε υπολογιστή, ας δούμε πώς να εξαγάγετε το WhatsApp στον υπολογιστή σας στο Android χρησιμοποιώντας το DrFoneTool – Recover (Android).
Βήμα 1: Αποκτήστε το DrFoneTool – Data Recovery (Android) στον υπολογιστή σας
Πρώτα και κύρια, πρέπει να εγκαταστήσετε το DrFoneTool – Data Recovery (Android) στον υπολογιστή σας. Εκκινήστε την εφαρμογή και κάντε κλικ στο κουμπί «Ανάκτηση δεδομένων». Ενεργοποιήστε το ‘USB Debugging’ αμέσως μετά τη σύνδεση του κινητού σας Android.
Βήμα 2: Επιλέξτε τον τύπο δεδομένων προς ανάκτηση
Η συσκευή σας εντοπίζεται από το λογισμικό και εμφανίζει τους ανακτήσιμους τύπους δεδομένων. Τώρα, πατήστε την καρτέλα «Ανάκτηση δεδομένων τηλεφώνου» και, στη συνέχεια, επιλέξτε το πλαίσιο ελέγχου «Μηνύματα και συνημμένα WhatsApp». Πατήστε αμέσως το κουμπί «Επόμενο».

Βήμα 3: Σάρωση και ανάκτηση των δεδομένων
Σε λίγο, η σάρωση για διαγραμμένα δεδομένα τελειώνει. Τώρα, για να κάνετε προεπισκόπηση και να επιλέξετε τα δεδομένα που θέλετε για ανάκτηση, επισημάνετε τα πλαίσια ελέγχου έναντι των «WhatsApp» και «WhatsApp Attachments» στο αριστερό πλαίσιο. Τέλος, πατήστε το κουμπί «Ανάκτηση στον υπολογιστή» για να εξαγάγετε αμέσως όλα τα επιλεγμένα δεδομένα.

2.2 Μεταφέρετε αρχεία αντιγράφων ασφαλείας WhatsApp από το Android σε υπολογιστή
Λοιπόν, εάν θέλετε να μεταφέρετε αρχεία αντιγράφων ασφαλείας WhatsApp από το Android στον υπολογιστή με τον παραδοσιακό τρόπο. Στη συνέχεια, πρέπει να πάρετε ένα καλώδιο USB και να συνδέσετε το τηλέφωνό σας στον υπολογιστή. Ένα πρόγραμμα εξερεύνησης αρχείων είναι χρήσιμο για αυτήν την εργασία. Ωστόσο, το αρχείο «db.crypt» μπορεί να εξαχθεί στον υπολογιστή σας εύκολα. Δεν υπάρχει παραδοσιακή μέθοδος ανάγνωσης των υποκείμενων δεδομένων στον υπολογιστή σας, καθώς είναι ένα κρυπτογραφημένο αρχείο.
Ακολουθεί ο γρήγορος οδηγός για τη μεταφορά αρχείων αντιγράφων ασφαλείας WhatsApp στον υπολογιστή για δημιουργία αντιγράφων ασφαλείας:
- Αποκτήστε ένα γνήσιο καλώδιο USB και συνδέστε το Android σας σε έναν υπολογιστή. Επιτρέψτε στον υπολογιστή να εντοπίσει τη συσκευή σας. Βεβαιωθείτε ότι έχετε εξουσιοδοτήσει τον υπολογιστή σας να έχει πρόσβαση στα δεδομένα της συσκευής εκ των προτέρων.
- Μεταβείτε στο ‘Ο υπολογιστής μου’ και, στη συνέχεια, πατήστε δύο φορές το όνομα του τηλεφώνου σας Android. Περιηγηθείτε στην εσωτερική αποθήκευση μνήμης στο Android σας. Αυτό συμβαίνει επειδή τα δεδομένα WhatsApp αποθηκεύονται πάντα στην εσωτερική μνήμη του τηλεφώνου σας.
- Μέσα στο φάκελο WhatsApp, μεταβείτε στο φάκελο ‘Βάσεις δεδομένων’. Επιλέξτε όλα τα αρχεία ‘db.crypt’ κάτω από αυτό και αντιγράψτε τα.
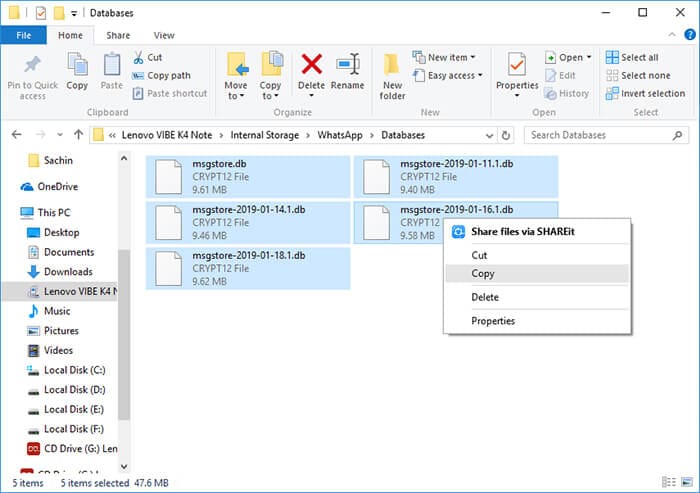
- Τώρα, εκκινήστε τον επιθυμητό φάκελο στον υπολογιστή σας και επικολλήστε αυτά τα αντίγραφα ασφαλείας για το WhatsApp.
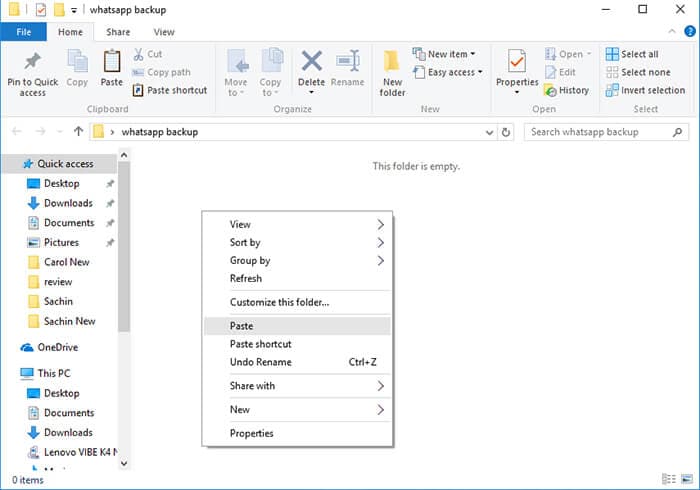
- Το αντίγραφο ασφαλείας WhatsApp μεταφέρεται στον υπολογιστή σας. Αλλά, δυστυχώς, δεν μπορείτε να κάνετε προεπισκόπηση των δεδομένων μέσα σε αυτό. Ένα εργαλείο τρίτων όπως DrFoneTool – Ανάκτηση δεδομένων (Android) μπορεί να είναι μια καλύτερη συμφωνία για την εξαγωγή του WhatsApp.
2.3 Αποστολή μηνυμάτων WhatsApp από το Android στον υπολογιστή για δημιουργία αντιγράφων ασφαλείας
Καθώς ολόκληρο το άρθρο μιλά για τον τρόπο δημιουργίας αντιγράφων ασφαλείας των μηνυμάτων WhatsApp στον υπολογιστή. Είμαστε βέβαιοι ότι έχετε μια ευρύτερη ιδέα για τη διαδικασία τόσο για Android όσο και για iPhone. Σε αυτό το μέρος, θα παρουσιάσουμε πώς μπορείτε να δημιουργήσετε αντίγραφα ασφαλείας του WhatsApp από το Android σε υπολογιστή μέσω email.
Όπως γνωρίζετε, η καθημερινή δημιουργία αντιγράφων ασφαλείας του WhatsApp γίνεται αυτόματα. Όπου οι συνομιλίες σας στο WhatsApp δημιουργούνται αντίγραφα ασφαλείας τοπικά στην εσωτερική μνήμη της συσκευής σας. Κατά τύχη, διαγράφετε ή απεγκαθιστάτε κατά λάθος το WhatsApp ή μια δυσλειτουργία συστήματος σβήνει ορισμένες σημαντικές συνομιλίες, κάτι που θα δημιουργούσε πρόβλημα. Σε μια τέτοια περίπτωση, μπορείτε να έχετε πρόσβαση στις συνομιλίες online, ακόμη και χωρίς το κινητό σας, στέλνοντάς τις μέσω email στον εαυτό σας.
Δείτε πώς μπορείτε να δημιουργήσετε μη αυτόματα αντίγραφα ασφαλείας του WhatsApp από το Android σε email:
- Πρώτα απ ‘όλα, ανοίξτε την εφαρμογή ‘WhatsApp’ στο κινητό σας Android. Τώρα, ανοίξτε μια συγκεκριμένη ομαδική ή προσωπική συνομιλία συνομιλίας.
- Πατήστε το κουμπί ‘Μενού’ και στη συνέχεια κάντε κλικ στο κουμπί ‘Περισσότερα’.
- Τώρα, πηγαίνετε να πατήσετε πάνω από την επιλογή ‘Εξαγωγή συνομιλίας’.
- Στο επόμενο βήμα, πρέπει να επιλέξετε είτε ‘Επισύναψη πολυμέσων’ ή ‘Χωρίς πολυμέσα’ για να προχωρήσετε.
- Τώρα, το WhatsApp παίρνει το ιστορικό συνομιλιών ως συνημμένο και το επισυνάπτει στο αναγνωριστικό email σας. Το συνημμένο έχει τη μορφή αρχείου .txt.
- Εισαγάγετε το αναγνωριστικό email σας και πατήστε το κουμπί «Αποστολή» ή μπορείτε να το αποθηκεύσετε και ως πρόχειρο.

- Στη συνέχεια, ανοίξτε το email από τον υπολογιστή σας. Μπορείτε να λάβετε το νήμα WhatsApp στον υπολογιστή σας για δημιουργία αντιγράφων ασφαλείας.
![]() Πράγματα που πρέπει να θυμάστε:
Πράγματα που πρέπει να θυμάστε:
- Όταν επιλέγετε «Επισύναψη πολυμέσων», τα πιο πρόσφατα αρχεία πολυμέσων κοινοποιούνται ως συνημμένο. Το αρχείο κειμένου και αυτά τα συνημμένα αποστέλλονται στη διεύθυνσή σας μαζί σε ένα email.
- Μπορείτε να στείλετε σε 10,000 πρόσφατα μηνύματα και πρόσφατα αρχεία πολυμέσων ως αντίγραφο ασφαλείας μέσω email. Εάν δεν μοιράζεστε συνημμένα πολυμέσων, τότε το όριο ανέρχεται στα 40,000 πρόσφατα μηνύματα.
- Ο αριθμός των μηνυμάτων αποφασίζεται από το WhatsApp, λόγω των περιορισμών που τίθενται από τους παρόχους email. Αυτό συμβαίνει γιατί το μέγεθος δεν πρέπει να υπερβαίνει το επιτρεπόμενο όριο.
πρόσφατα άρθρα

