Πώς να αποθηκεύσετε/εξάγετε τη συνομιλία WhatsApp: Οριστικός οδηγός
Σας ρώτησε κανείς ακόμα, ‘πώς μπορώ να αποθηκεύσω τις συνομιλίες μου στο WhatsApp στον υπολογιστή;’ Λοιπόν, αυτή δεν είναι καθόλου ασυνήθιστη ερώτηση. Όταν υπάρχουν πολλά δεδομένα που εισέρχονται και εξέρχονται από την κινητή συσκευή σας, είναι σημαντικό να διατηρείτε μια καρτέλα για τα πράγματα στις συνομιλίες WhatsApp.
Για λόγους ασφαλείας, μπορείτε να εξαγάγετε μηνύματα WhatsApp και να τα ελέγξετε αργότερα, ακόμα κι αν τα έχετε διαγράψει για να ελευθερώσετε χώρο στη συσκευή σας. Σε περίπτωση που θέλετε να μάθετε πώς να αποθηκεύετε συνομιλίες WhatsApp στον υπολογιστή σας ή μέσω του cloud, αυτό το άρθρο είναι το ιδανικό μέρος.
Συνεχίστε να διαβάζετε για να εξερευνήσετε περισσότερα!
- Μέρος 1: Εξαγωγή συνομιλίας WhatsApp από το iPhone σε υπολογιστή με ένα κλικ
- Μέρος 2: Εξαγωγή συνομιλίας WhatsApp από το iTunes/iCloud σε υπολογιστή
- Μέρος 3: Εξαγωγή συνομιλίας WhatsApp από Android σε υπολογιστή
- Μέρος 4: Εξαγωγή συνομιλίας WhatsApp με email (χρήστες iPhone και Android)
Μέρος 1: Εξαγωγή συνομιλίας WhatsApp από το iPhone σε υπολογιστή με ένα κλικ
Αν θέλετε να μάθετε πώς να αποθηκεύετε μηνύματα WhatsApp από το iPhone στον υπολογιστή σας, έχουμε καλά νέα για εσάς. Το DrFoneTool – WhatsApp Transfer (iOS) είναι ένα υπέροχο εργαλείο που σας επιτρέπει να εξάγετε ομαλά συνομιλίες και εικόνες WhatsApp στον υπολογιστή σας. Με βέλτιστο ρυθμό μεταφοράς WhatsApp και δυνατότητα εξαγωγής από το iPhone. Αυτό το λογισμικό κερδίζει τις καρδιές των χρηστών WhatsApp στο iOS.

DrFoneTool – WhatsApp Transfer (iOS)
Ο καλύτερος εξαγωγέας για εξαγωγή μηνυμάτων WhatsApp από συσκευές iOS
- Μπορείτε να εξαγάγετε επιλεκτικά δεδομένα WhatsApp, συμπεριλαμβανομένων των συνομιλιών WhatsApp και των συνημμένων, σε υπολογιστή.
- Μπορείτε επίσης να επαναφέρετε το WhatsApp από το αντίγραφο ασφαλείας του iTunes χωρίς απώλεια δεδομένων.
- Μεταφέρετε το WhatsApp από το iPhone στο iPhone, το iPhone στο Android και το Android στο iPhone.
- Υποστήριξη όλων των μοντέλων iPhone και Android.
- Τα δεδομένα είναι ασφαλή και ιδιωτικά καθ’ όλη τη διάρκεια της μεταφοράς.
Ακολουθεί ο οδηγός που δείχνει πώς να αποθηκεύσετε τη συνομιλία WhatsApp στον υπολογιστή σας:
Όταν εκτελείτε το λογισμικό DrFoneTool, δεν έχει σημασία αν δεν εγκαταστήσετε το iTunes στον υπολογιστή. Για εκείνους τους χρήστες που θέλουν να εξάγουν δεδομένα WhatsApp από το iPhone και δεν έχουν δημιουργηθεί ποτέ αντίγραφα ασφαλείας στο iTunes στο παρελθόν, το DrFoneTool – WhatsApp Transfer μπορεί εύκολα να βοηθήσει στη μεταφορά του WhatsApp από το iPhone στον υπολογιστή σας.
Βήμα 1: Συνδέστε το iPhone σας στον υπολογιστή.
Εγκαταστήστε το DrFoneTool – WhatsApp Transfer στον υπολογιστή σας και, στη συνέχεια, συνδέστε το iPhone σας μέσω ενός καλωδίου αστραπής. Εκτελέστε το πρόγραμμα και πατήστε την καρτέλα «WhatsApp Transfer» από το παράθυρο λογισμικού.

Βήμα 2: Δημιουργήστε αντίγραφα ασφαλείας των δεδομένων WhatsApp χρησιμοποιώντας το DrFoneTool.
Μόλις το λογισμικό εντοπίσει το iPhone σας, πατήστε στην καρτέλα WhatsApp στην αριστερή πλαϊνή γραμμή. Κάντε κλικ στο «Δημιουργία αντιγράφων ασφαλείας μηνυμάτων WhatsApp». Τώρα, κάντε κλικ στο ‘Δημιουργία αντιγράφων ασφαλείας’

Βήμα 3: Κάντε προεπισκόπηση των δεδομένων που έχουν δημιουργηθεί αντίγραφα ασφαλείας.
Αφού ολοκληρωθεί η δημιουργία αντιγράφων ασφαλείας, επιστρέψτε στην καρτέλα WhatsApp. Επιλέξτε την επιλογή ‘Επαναφορά στη συσκευή’. Πατήστε το κουμπί «Προβολή» δίπλα στο αντίγραφο ασφαλείας στη λίστα. Μόλις ολοκληρωθεί η σάρωση, επισημάνετε τα πλαίσια ελέγχου έναντι των «WhatsApp» και «WhatsApp Attachments» στο αριστερό πλαίσιο για να φιλτράρετε τα δεδομένα και να τα κάνετε προεπισκόπηση.

Βήμα 4: Αποθήκευση/εξαγωγή συνομιλίας WhatsApp
Μόλις ολοκληρώσετε την προεπισκόπηση της συνομιλίας WhatsApp, επιλέξτε τις συνομιλίες που θέλετε να αποθηκεύσετε/εξάγετε σε υπολογιστή. Τέλος, πατήστε το κουμπί «Ανάκτηση στον υπολογιστή» για να αποθηκεύσετε επιλεγμένες συνομιλίες WhatsApp στο σύστημά σας.

Σημείωση: Σε περίπτωση που θέλετε να εξαγάγετε και τα συνημμένα, επιλέξτε τα μηνύματα και τα μέσα που θέλετε και μετά πατήστε ξανά «Ανάκτηση στον υπολογιστή».
Μέρος 2: Εξαγωγή συνομιλίας WhatsApp από το iTunes/iCloud σε υπολογιστή
Λοιπόν, ο παραπάνω οδηγός αφορούσε το πώς να αποθηκεύσετε τη συνομιλία WhatsApp στον υπολογιστή από το iPhone σας (συσκευή iOS). Τι θα λέγατε να ξέρετε πώς να εξάγετε συνομιλίες στο WhatsApp από το iTunes backup/iCloud σε υπολογιστή. Για να διασφαλίσετε ότι δεν θα διαγραφούν οριστικά χαμένα δεδομένα, απενεργοποιήστε τον αυτόματο συγχρονισμό του iTunes. Ο συγχρονισμός iTunes και iPhone ενδέχεται να συγχρονιστεί και να χάσει τις πρόσφατα διαγραμμένες πληροφορίες.
Ακολουθεί ο λεπτομερής οδηγός που θα σας βοηθήσει να αποθηκεύσετε τη συνομιλία WhatsApp από το iTunes:
Βήμα 1: Εκτελέστε το λογισμικό και επιλέξτε την κατάλληλη λειτουργία
Λάβετε την εφαρμογή DrFoneTool – Data Recovery (iOS) στον υπολογιστή σας. Αφού πατήσετε την καρτέλα «Ανάκτηση δεδομένων» από το μενού προγράμματος, πρέπει να πατήσετε «Ανάκτηση δεδομένων iOS» στην επόμενη οθόνη. Τέλος, επιλέξτε «Ανάκτηση από το αρχείο αντιγράφου ασφαλείας του iTunes» από τον αριστερό πίνακα. Εάν θέλετε να κάνετε ανάκτηση από το iCloud, πατήστε την καρτέλα «Ανάκτηση από το αρχείο αντιγράφου ασφαλείας iCloud» στον αριστερό πίνακα.

Βήμα 2: Ξεκινήστε τη σάρωση του επιθυμητού αρχείου αντιγράφου ασφαλείας
Σε λίγο, όλα τα αρχεία αντιγράφων ασφαλείας του iTunes θα φορτωθούν στη διεπαφή του προγράμματος. Επιλέξτε το επιθυμητό αρχείο αντιγράφου ασφαλείας από τη λίστα και, στη συνέχεια, πατήστε το κουμπί «Έναρξη σάρωσης». Μέσα σε κάποιο χρονικό διάστημα, τα δεδομένα σαρώνονται και εξάγονται στην επόμενη οθόνη.

Σημείωση: Σε περίπτωση που ένα αρχείο αντιγράφου ασφαλείας iTunes μεταφέρθηκε από διαφορετικό υπολογιστή μέσω USB και δεν εμφανίζεται στη λίστα. Μπορείτε να πατήσετε το κουμπί «Επιλογή» ακριβώς κάτω από τη λίστα αντιγράφων ασφαλείας του iTunes και να ανεβάσετε το αντίστοιχο αρχείο αντιγράφου ασφαλείας.
Βήμα 3: Κάντε προεπισκόπηση δεδομένων και, στη συνέχεια, ανάκτηση
Μετά την ολοκλήρωση της σάρωσης, μπορείτε να κάνετε προεπισκόπηση των δεδομένων που εξήχθησαν από το επιλεγμένο αρχείο αντιγράφου ασφαλείας του iTunes. Επιλέξτε τις κατηγορίες ‘WhatsApp’ και ‘WhatsApp Attachments’ στα αριστερά και πατήστε το κουμπί ‘Recover to Computer’. Όλα τα επιλεγμένα δεδομένα αποθηκεύονται στον υπολογιστή σας σε σύντομο χρονικό διάστημα.

Πράγματα που πρέπει να σημειώσετε:
- Η επιλογή ‘Επισύναψη πολυμέσων’ θα στείλει τα πιο πρόσφατα αρχεία πολυμέσων ως συνημμένο μαζί με το αρχείο .txt.
- Μπορούν να σταλούν έως και 10,000 πρόσφατα μηνύματα μαζί με τα πιο πρόσφατα αρχεία πολυμέσων μέσω email.
- Εάν δεν μοιράζεστε πολυμέσα, τότε το WhatsApp μπορεί να στείλει email 40,000 μηνύματα. Αυτός ο παράγοντας οφείλεται στο μέγιστο μέγεθος email που πρέπει να επισυναφθεί.
Μέρος 3: Εξαγωγή συνομιλίας WhatsApp από Android σε υπολογιστή
Λοιπόν, είστε ενδελεχής με την εξαγωγή συνομιλίας WhatsApp στο iPhone τώρα, τι θα λέγατε να εξοικειωθείτε με το σενάριο Android; Με το DrFoneTool – Data Recovery (Android), μπορείτε να εξάγετε απρόσκοπτα και τις επαφές WhatsApp. Το υψηλό ποσοστό ανάκτησης και η υποστήριξη σε περισσότερα από 6000 μοντέλα συσκευών Android είναι κάτι που πρέπει να υπολογίσουμε. Μπορεί ακόμη και να ανακτήσει δεδομένα από ένα τηλέφωνο Samsung που έχει υποστεί σωματική βλάβη. Μπορείτε να ανακτήσετε δεδομένα από το τηλέφωνό σας, την κάρτα SD καθώς και από ένα χαλασμένο τηλέφωνο χρησιμοποιώντας αυτό το εργαλείο.

DrFoneTool – Ανάκτηση δεδομένων (Android)
Εξαγωγέας με ένα κλικ για εξαγωγή μηνυμάτων WhatsApp από το Android
- Μπορείτε να κάνετε προεπισκόπηση και να ανακτήσετε πλήρη ή επιλεκτικά δεδομένα με αυτό.
- Αυτό συμβαίνει να είναι το πρώτο λογισμικό ανάκτησης Android στον κόσμο.
- Περιλαμβάνει ένα ευρύ φάσμα τύπων δεδομένων για ανάκτηση, όπως WhatsApp, μηνύματα κειμένου, επαφές, αρχεία κλήσεων κ.λπ.
- Μπορεί να ανακτήσει την απώλεια δεδομένων, που ενεργοποιήθηκε λόγω αποτυχημένης ενημέρωσης του λειτουργικού συστήματος, ανεπιτυχούς συγχρονισμού αντιγράφων ασφαλείας, αναβοσβήνει η ROM ή rooting.
- Έξι χιλιάδες πλέον συσκευές Android, μαζί με το Samsung S10, υποστηρίζονται από αυτό το εργαλείο.
Ακολουθεί ένας γρήγορος οδηγός που εξηγεί πώς να εξάγετε μηνύματα WhatsApp από μια συσκευή Android:
Βήμα 1: Εγκαταστήστε το DrFoneTool – Ανάκτηση δεδομένων (Android)
Αφού εγκαταστήσετε το DrFoneTool – Data Recovery (Android) στον υπολογιστή σας, φροντίστε να το εκτελέσετε και επιλέξτε «Ανάκτηση». Στη συνέχεια, συνδέστε τη συσκευή σας Android και φροντίστε επίσης να ενεργοποιήσετε τη λειτουργία ‘Εντοπισμός σφαλμάτων USB’ αμέσως.

Βήμα 2: Επιλέξτε τον τύπο δεδομένων προς ανάκτηση
Μόλις το DrFoneTool εντοπίσει τη συσκευή, επιλέξτε «Ανάκτηση δεδομένων τηλεφώνου» και, στη συνέχεια, σημειώστε τα πλαίσια ελέγχου «Μηνύματα και συνημμένα WhatsApp» και στη συνέχεια πατήστε το κουμπί «Επόμενο».

Βήμα 3: Σάρωση των δεδομένων.
Επιλέξτε «Σάρωση για διαγραμμένα αρχεία» ή «Σάρωση για όλα τα αρχεία» από την επιλογή ανάλογα με τις ανάγκες σας, εάν η συσκευή σας Android δεν είναι ριζωμένη. Πατήστε το κουμπί ‘Επόμενο’ για να επιτρέψετε την ανάλυση των δεδομένων σας Android από την εφαρμογή.

Βήμα 4: Προεπισκόπηση και ανάκτηση των δεδομένων.
Μόλις ολοκληρωθεί η σάρωση, έχετε τη δυνατότητα να κάνετε προεπισκόπηση των δεδομένων που εντοπίστηκαν από το τηλέφωνό σας Android. Για συγκεκριμένα προεπισκόπηση των δεδομένων ‘WhatsApp’ και ‘WhatsApp Attachments’, πατήστε τα πλαίσια ελέγχου στην αντίστοιχη κατηγορία από το αριστερό πλαίσιο. Τέλος, πατήστε «Ανάκτηση» για να αποθηκεύσετε τα μηνύματα και τα συνημμένα WhatsApp στον υπολογιστή σας.

Μέρος 4: Εξαγωγή συνομιλίας WhatsApp με email (χρήστες iPhone και Android)
2.1 Εξαγωγή συνομιλίας WhatsApp με email στο iPhone
Για την εξαγωγή συνομιλίας WhatsApp μέσω email από το iPhone σας, το WhatsApp διαθέτει ενσωματωμένες λειτουργίες για αυτό. Σε αυτό το μέρος, θα σας δείξουμε πώς να το κάνετε τέλεια. Μπορείτε να στείλετε email στο ιστορικό συνομιλιών στον εαυτό σας και αποθηκεύεται μόνιμα εκεί, εκτός εάν διαγράψετε το email. Εδώ είναι ο γρήγορος οδηγός:
- Εκκινήστε το WhatsApp στο iPhone σας και μεταβείτε στη συγκεκριμένη συνομιλία που θέλετε να στείλετε email.
- Τώρα, πατήστε το όνομα της αντίστοιχης επαφής ή το επιθυμητό θέμα της ομάδας.
- Στη συνέχεια, κάντε κλικ στην επιλογή «Εξαγωγή συνομιλίας» εδώ.
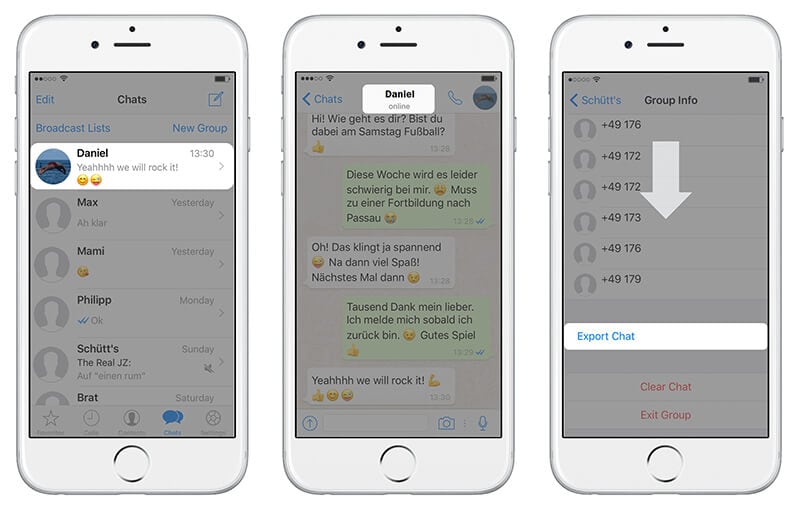
- Αποφασίστε εάν θέλετε να ‘Επισυνάψετε πολυμέσα’ ή απλώς να στείλετε τη συνομιλία μόνο ως email, για το δεύτερο να επιλέξετε ‘Χωρίς πολυμέσα’.
- Πατήστε τώρα την επιλογή ‘Mail’. Τώρα, επιλέξτε τον πάροχο αλληλογραφίας που επιθυμείτε, είτε είναι iCloud είτε Google είτε άλλος, κ.λπ.
- Τέλος, πληκτρολογήστε το αναγνωριστικό email σας και, στη συνέχεια, πατήστε ‘Αποστολή’. Τελείωσες!
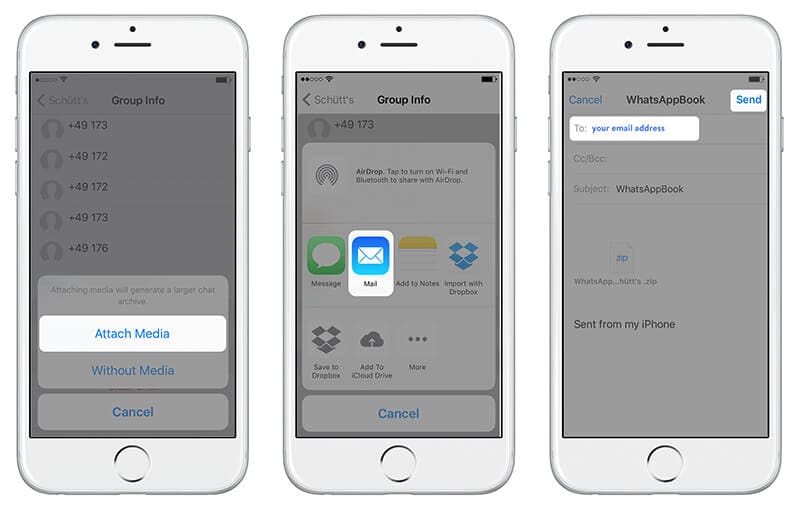
2.2 Αποθήκευση μέσω email στη συνομιλία WhatsApp του Android
Μπορείτε να εξάγετε μηνύματα WhatsApp στο Android σας στέλνοντάς τα email. Ωστόσο, οι συνομιλίες WhatsApp δημιουργούνται καθημερινά αντίγραφα ασφαλείας και αποθηκεύονται αυτόματα στη μνήμη του τηλεφώνου σας. Μπορεί να τα χρειαστείτε ηλεκτρονικά για να έχετε περαιτέρω πρόσβαση. Ας υποθέσουμε ότι πρέπει να απεγκαταστήσετε το WhatsApp από το Android, αλλά δεν θέλετε να χάσετε τις συνομιλίες, τότε η λήψη μη αυτόματης δημιουργίας αντιγράφων ασφαλείας είναι πρωταρχικής σημασίας.
Θα σας δείξουμε πώς να εξάγετε μηνύματα WhatsApp μέσω email σε αυτήν την ενότητα. Για να εξαγάγετε μηνύματα WhatsApp μιας μεμονωμένης συνομιλίας ή αντιγράφου ομαδικού μηνύματος. Πρέπει να χρησιμοποιήσετε τη δυνατότητα «Εξαγωγή συνομιλίας» στο WhatsApp.
- Εκκινήστε το WhatsApp στο τηλέφωνό σας Android και, στη συνέχεια, ανοίξτε ένα συγκεκριμένο άτομο ή ομαδική συνομιλία.
- Πατήστε το κουμπί ‘Μενού’ και προχωρήστε με το ‘Περισσότερα’, ακολουθούμενο από την επιλογή ‘Εξαγωγή συνομιλίας’.
- Τώρα, πρέπει να αποφασίσετε μεταξύ ‘Με πολυμέσα’ ή ‘Χωρίς πολυμέσα’. Έχουμε επιλέξει ‘χωρίς μέσα’ εδώ.
- Το WhatsApp θα επισυνάψει το ιστορικό συνομιλιών ως αρχείο .txt στο συνδεδεμένο αναγνωριστικό email σας.
- Πατήστε το κουμπί «Αποστολή» ή αποθηκεύστε το ως πρόχειρο.

Πράγματα που πρέπει να σημειώσετε:
- Η επιλογή ‘Επισύναψη πολυμέσων’ θα στείλει τα πιο πρόσφατα αρχεία πολυμέσων ως συνημμένο μαζί με το αρχείο .txt.
- Μπορούν να σταλούν έως και 10,000 πρόσφατα μηνύματα μαζί με τα πιο πρόσφατα αρχεία πολυμέσων μέσω email.
- Εάν δεν μοιράζεστε πολυμέσα, τότε το WhatsApp μπορεί να στείλει email 40,000 μηνύματα. Αυτός ο παράγοντας οφείλεται στο μέγιστο μέγεθος email που πρέπει να επισυναφθεί.
πρόσφατα άρθρα

