Λάβετε το ιστορικό συνομιλιών WhatsApp
Είτε στέλνετε εμπορικές πληροφορίες και συνημμένα είτε αλληλεπιδράτε με την οικογένεια και τους φίλους σας, το WhatsApp προσφέρει απίστευτες δυνατότητες και παρέχει μια πλατφόρμα φιλική προς τον χρήστη για όλους. Όλοι οι χρήστες του WhatsApp Android και iOS έχουν πρόσβαση σε βασικά ενσωματωμένα εργαλεία για να επικοινωνούν με ασφάλεια με άτομα ή ομάδες. Ενώ επικοινωνείτε μέσω του WhatsApp, ίσως θέλετε να διατηρήσετε ορισμένα μηνύματα και συνημμένα για μελλοντικούς σκοπούς.
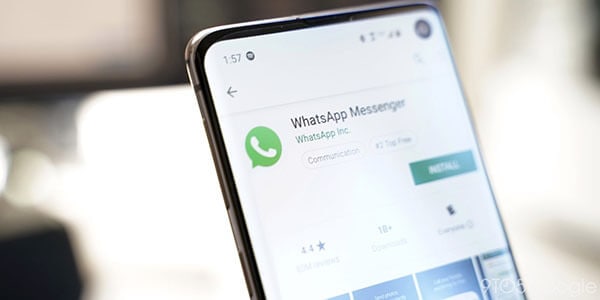
Ορισμένα συμβάντα μπορεί να οδηγήσουν στην απώλεια του ιστορικού συνομιλιών WhatsApp. Επομένως, είναι σημαντικό να δημιουργήσετε αντίγραφα ασφαλείας των δεδομένων που χρειάζεστε εκ των προτέρων. Το WhatsApp παρέχει διαφορετικές επιλογές δημιουργίας αντιγράφων ασφαλείας ανάλογα με το υλικολογισμικό του λειτουργικού συστήματος. Ομοίως, οι χρήστες WhatsApp μπορούν να χρησιμοποιήσουν διαφορετικές εφαρμογές τρίτων για να μετακινήσουν δεδομένα WhatsApp σε έναν υπολογιστή. Το Android WhatsApp χρησιμοποιεί το Google Drive, ενώ οι συσκευές iOS χρησιμοποιούν το iCloud ως την προεπιλεγμένη επιλογή αποθήκευσης για το αντίγραφο ασφαλείας. Αυτό το άρθρο θα σας βοηθήσει να μάθετε πώς να λαμβάνετε το ιστορικό συνομιλιών WhatsApp με διαφορετικούς τρόπους.
Μέρος 1: Τρόποι λήψης ιστορικού συνομιλίας WhatsApp για χρήστες Android
Αν έχετε αναρωτηθεί ποτέ πώς μπορείτε να λάβετε το ιστορικό συνομιλιών σας στο WhatsApp στο Android, αυτή η ενότητα επισημαίνει τις πιθανές λύσεις που μπορείτε να χρησιμοποιήσετε με την άνεσή σας. Η εξαγωγή των μηνυμάτων, των φωτογραφιών, των φωνητικών σημειώσεων, μεταξύ άλλων αρχείων στο WhatsApp, θα περιλαμβάνει μερικά βήματα χωρίς μεγάλη ταλαιπωρία. Διαβάστε παρακάτω για να μάθετε αυτές τις διάφορες προσεγγίσεις για τη δημιουργία αντιγράφων ασφαλείας WhatsApp στο android.
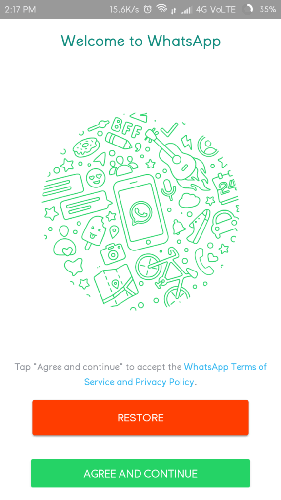
Μέθοδος 1: Δημιουργήστε αντίγραφα ασφαλείας του ιστορικού συνομιλιών WhatsApp στο Google Drive
Όπως αναφέρθηκε προηγουμένως, οι συσκευές Android δημιουργούν αντίγραφα ασφαλείας και επαναφέρουν περιεχόμενο WhatsApp μέσω του Google Drive από προεπιλογή. Εάν χάσετε το WhatsApp σας, μπορείτε εύκολα να επαναφέρετε τα μηνύματα και τα συνημμένα σε οποιαδήποτε συσκευή χωρίς ταλαιπωρία. Όταν χρησιμοποιείτε τη δημιουργία αντιγράφων ασφαλείας δεδομένων WhatsApp στο Google Drive, θα επαναφέρετε μόνο το πρόσφατο αντίγραφο ασφαλείας του WhatsApp. Αυτό σημαίνει ότι τα πρόσφατα δεδομένα θα αντικαταστήσουν αυτόματα το υπάρχον αρχείο. Όταν είστε έτοιμοι να δημιουργήσετε αντίγραφα ασφαλείας των δεδομένων WhatsApp στο Google Drive, ακολουθήστε τα παρακάτω βήματα:

Βήμα 1: Εκκινήστε την εφαρμογή WhatsApp στο τηλέφωνό σας Android και μεταβείτε στις ρυθμίσεις. Βρείτε την επιλογή «Συζητήσεις» και κάντε κλικ στο «Αντίγραφο ασφαλείας συνομιλίας».
Βήμα 2: Από αυτήν την ενότητα, πατήστε «Δημιουργία αντιγράφων ασφαλείας» για να αποθηκεύσετε το άμεσο αντίγραφο ασφαλείας των μηνυμάτων σας στο WhatsApp.
Βήμα 3: Επιπλέον, μπορείτε να επιλέξετε την κατάλληλη συχνότητα για αυτόματη δημιουργία αντιγράφων ασφαλείας WhatsApp. Οι επιλογές περιλαμβάνουν ημερήσιες, εβδομαδιαίες, μηνιαίες και προσαρμοσμένες επιλογές για να ορίσετε την αγαπημένη σας ώρα για τη δημιουργία αντιγράφων ασφαλείας των δεδομένων WhatsApp στο Google Drive. Προσαρμόστε και άλλες απαραίτητες ρυθμίσεις για να διασφαλίσετε ότι η δημιουργία αντιγράφων ασφαλείας WhatsApp στο Google Drive έχει ολοκληρωθεί σωστά. Συνδέστε τη συσκευή Android με τον λογαριασμό Google που σκοπεύετε να αποθηκεύσετε τις συνομιλίες WhatsApp.
Βήμα 4: Για να επαναφέρετε το αντίγραφο ασφαλείας του WhatsApp από το Google Drive σας, πρέπει να εγκαταστήσετε ξανά το WhatsApp και να ρυθμίσετε εκ νέου τον λογαριασμό σας εάν χρησιμοποιείτε το ίδιο τηλέφωνο.
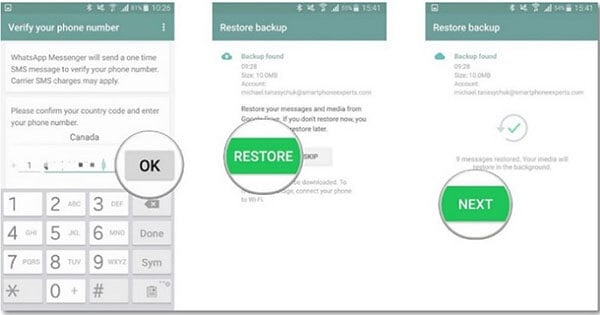
Βήμα 5: Κατά τη ρύθμιση του λογαριασμού σας WhatsApp, η συσκευή Android θα εντοπίσει αυτόματα το αρχείο αντιγράφου ασφαλείας WhatsApp στο Google Drive σας. Θα λάβετε ένα μήνυμα για να επαναφέρετε το αντίγραφο ασφαλείας του WhatsApp. Σε αυτήν την περίπτωση, πατήστε το κουμπί «Επαναφορά». Περιμένετε μέχρι η συσκευή να ανακτήσει τα δεδομένα για λίγο.
Κατά την εκτέλεση της παραπάνω διαδικασίας, βεβαιωθείτε ότι ο λογαριασμός Google που χρησιμοποιήθηκε κατά τη διαδικασία δημιουργίας αντιγράφων ασφαλείας WhatsApp χρησιμοποιείται για τη διαδικασία ανάκτησης.
Μέθοδος 2: Δημιουργία αντιγράφων ασφαλείας των συνομιλιών WhatsApp σε τοπικά αντίγραφα ασφαλείας
Εκτός από την επιλογή Google Drive για την αποθήκευση των συνομιλιών σας στο WhatsApp, μπορείτε να δημιουργήσετε αυτόματα αντίγραφα ασφαλείας με τοπικά αντίγραφα ασφαλείας. Λάβετε υπόψη ότι το WhatsApp αποθηκεύει τα δεδομένα σας αυτόματα στον τοπικό χώρο αποθήκευσης της συσκευής κάθε μέρα. Η δημιουργία αντιγράφων ασφαλείας στο Google Drive αφήνει επίσης ένα αντίγραφο στον τοπικό αποθηκευτικό χώρο. Με αυτό, το WhatsApp θα διατηρεί πάντα το αντίγραφο του WhatsApp στο τηλέφωνό σας εντός 7 ημερών. Τα παρακάτω είναι βήματα για το πώς μπορείτε να αποκτήσετε πρόσβαση στο αρχείο αντιγράφων ασφαλείας WhatsApp στον τοπικό χώρο αποθήκευσης.
Βήμα 1: Ανοίξτε την εφαρμογή διαχείρισης αρχείων ή εξερεύνησης στη συσκευή σας Android.
Βήμα 2: Επισκεφτείτε τον εσωτερικό χώρο αποθήκευσης>WhatsApp>Βάσεις δεδομένων. Μπορείτε επίσης να επισκεφτείτε την Κάρτα SD>Βάσεις δεδομένων. θα εξαρτηθεί από το πού είχατε αποθηκεύσει το αντίγραφο ασφαλείας του WhatsApp. Το άνοιγμα αυτών των φακέλων θα σας βοηθήσει να αποκτήσετε πρόσβαση στο αρχείο αντιγράφου ασφαλείας WhatsApp στο τηλέφωνό σας.
Βήμα 3: Μπορείτε να αντιγράψετε το αρχείο αντιγράφου ασφαλείας του WhatsApp και να το επικολλήσετε σε άλλο τηλέφωνο, εάν το κάνετε.
Βήμα 4: Θα σας ζητηθεί να μετονομάσετε το αρχείο αντιγράφου ασφαλείας και να καταργήσετε την ενότητα ημερομηνίας. Για παράδειγμα, το αρχείο αντιγράφου ασφαλείας ‘msgstore-yyyy-mm-dd.1.db.crypt12’ θα πρέπει να αλλάξει σε ‘msgstore.db.crypt12’.
Βήμα 5: Για να επαναφέρετε το αρχείο αντιγράφου ασφαλείας, απεγκαταστήστε την εφαρμογή WhatsApp και εγκαταστήστε την ξανά για να ξεκινήσετε τη διαδικασία εγκατάστασης. Η συσκευή θα εντοπίσει αυτόματα το αρχείο αντιγράφου ασφαλείας και θα σας ζητήσει να το επαναφέρετε. Εδώ, κάνετε κλικ στην επιλογή «Επαναφορά» για να ανακτήσετε τις συνομιλίες σας στο WhatsApp.
Μέθοδος 3: Εξαγωγή ιστορικού συνομιλιών WhatsApp σε υπολογιστή
Είναι δυνατή η μεταφορά των δεδομένων σας WhatsApp σε υπολογιστή χρησιμοποιώντας τη μνήμη του τηλεφώνου. Η μέθοδος περιλαμβάνει βασικά τη χρήση της εσωτερικής μνήμης της συσκευής Android για τη μεταφορά του αρχείου αντιγράφων ασφαλείας WhatsApp σε έναν υπολογιστή. Ακολουθήστε τις οδηγίες που επισημαίνονται παρακάτω για να μεταφέρετε τα δεδομένα WhatsApp απευθείας σε έναν υπολογιστή.
Βήμα 1: Χρησιμοποιήστε ένα λειτουργικό καλώδιο USB για να συνδέσετε το τηλέφωνο Android με τον υπολογιστή σας.
Βήμα 2: Μόλις δημιουργηθεί η σύνδεση, μεταβείτε στην εσωτερική μνήμη του τηλεφώνου σας και ανοίξτε το φάκελο WhatsApp. Αντιγράψτε ολόκληρο τον φάκελο και επικολλήστε τον σε οποιαδήποτε μονάδα δίσκου στον υπολογιστή σας.
Βήμα 3: Περαιτέρω, ανοίξτε το φάκελο WhatsApp και επιλέξτε τα μηνύματα που αναφέρονται και επιλέξτε την επιλογή «Εξαγωγή σε υπολογιστή» για να ξεκινήσετε τη διαδικασία μεταφοράς. Περιμένετε λίγα λεπτά και όλα τα μηνύματα θα αποθηκευτούν στον υπολογιστή σας με την επέκταση.SME.
Βήμα 4: Η μορφή αρχείου .SME δεν είναι συμβατή. Ως εκ τούτου, δεν μπορεί να διαβαστεί απευθείας στον υπολογιστή σας. Ωστόσο, μπορείτε να υιοθετήσετε λογισμικό τρίτων για να διασφαλίσετε ότι τα μηνύματα WhatsApp είναι αναγνώσιμα.
Μέρος 2: Τρόποι λήψης ιστορικού συνομιλίας WhatsApp για χρήστες iOS
Όπως και στις συσκευές Android, η απώλεια δεδομένων WhatsApp μπορεί να συμβεί στο iPhone σας σε διάφορα συμβάντα, όπως αναβαθμίσεις iOS, τυχαία διαγραφή, μεταξύ άλλων απροσδόκητων λόγων. Σε αυτήν την περίπτωση, θα χρειαστεί να δημιουργήσετε αντίγραφα ασφαλείας όλων των μηνυμάτων και των συνημμένων τους εκ των προτέρων για να αποφύγετε την απώλεια δεδομένων. Τα iPhone συνήθως χρησιμοποιούν το iCloud ως την προεπιλεγμένη τοποθεσία για την αποθήκευση αρχείων αντιγράφων ασφαλείας WhatsApp. Ωστόσο, μπορείτε να χρησιμοποιήσετε το iTunes και τις επιλογές συνομιλίας μέσω email για να δημιουργήσετε αντίγραφα ασφαλείας των συνομιλιών WhatsApp στον υπολογιστή σας. Ακολουθούν οι λύσεις που μπορείτε να χρησιμοποιήσετε για να λάβετε τις συνομιλίες WhatsApp στο iPhone σας.
Μέθοδος 1: Λάβετε το ιστορικό συνομιλιών WhatsApp με το iCloud
Το iCloud είναι μια εγγενής λειτουργία για τη δημιουργία αντιγράφων ασφαλείας WhatsApp σε iPhone χωρίς τη χρήση εφαρμογών τρίτων. Η Apple παρέχει στους χρήστες iPhone 5 GB ελεύθερου χώρου στο iCloud για την αποθήκευση δεδομένων WhatsApp, μεταξύ άλλων αρχείων στη συσκευή. Εάν τα δεδομένα υπερβαίνουν τον αποκλειστικό χώρο αποθήκευσης iCloud, θα σας ζητηθεί να αγοράσετε περισσότερο χώρο. Το iCloud δημιουργείται μόνο για συσκευές iOS, γεγονός που καθιστά δύσκολη την ανάκτηση αντιγράφων ασφαλείας WhatsApp σε διαφορετική συσκευή. Θα χρειαστείτε σίγουρα ένα εργαλείο τρίτου κατασκευαστή για να μεταφέρετε το WhatsApp από το iCloud σε άλλο τηλέφωνο. Ομοίως, ενδέχεται να αντιμετωπίσετε ελαφρώς διαφορετικές προσεγγίσεις κατά την ενεργοποίηση της δημιουργίας αντιγράφων ασφαλείας iCloud για το WhatsApp σε διαφορετικές εκδόσεις iOS. Αυτά τα βήματα θα σας καθοδηγήσουν να λαμβάνετε συνομιλίες WhatsApp στο iPhone σας χρησιμοποιώντας το iCloud.
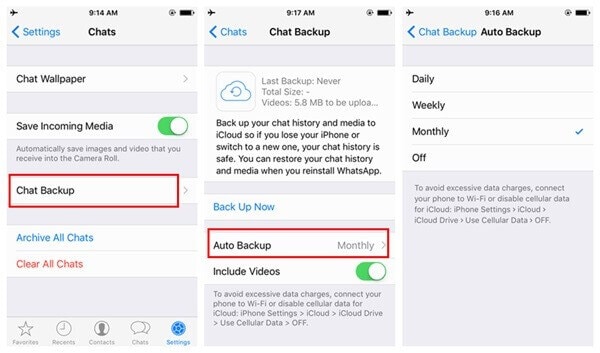
1. Για να δημιουργήσετε αντίγραφα ασφαλείας των δεδομένων WhatsApp, ξεκινήστε πρώτα την εφαρμογή WhatsApp στο iPhone σας.
2. Μεταβείτε στην ενότητα ρυθμίσεων, κάντε κλικ στις «Ρυθμίσεις συνομιλίας» και, στη συνέχεια, στις επιλογές «Αντίγραφο ασφαλείας συνομιλίας». Ορισμένες εκδόσεις θα απαιτούν το άνοιγμα των ‘ρυθμίσεων’ και στη συνέχεια θα έχουν απευθείας πρόσβαση στις επιλογές ‘Αντίγραφο ασφαλείας’.
3. Εδώ, θα πρέπει να πατήσετε στην επιλογή «Δημιουργία αντιγράφων ασφαλείας τώρα» και να προγραμματίσετε την πιο κατάλληλη συχνότητα για αυτόματη δημιουργία αντιγράφων ασφαλείας WhatsApp στο iCloud. Αυτό θα μεταφέρει αυτόματα τις συνομιλίες σας στο WhatsApp στο iCloud.
4. Για να επαναφέρετε τις συνομιλίες WhatsApp στο iPhone, εκκινήστε την εφαρμογή WhatsApp στη συσκευή προορισμού και ρυθμίστε τον λογαριασμό σας. Εάν χρησιμοποιείτε ήδη το WhatsApp, απεγκαταστήστε και εγκαταστήστε ξανά την εφαρμογή.
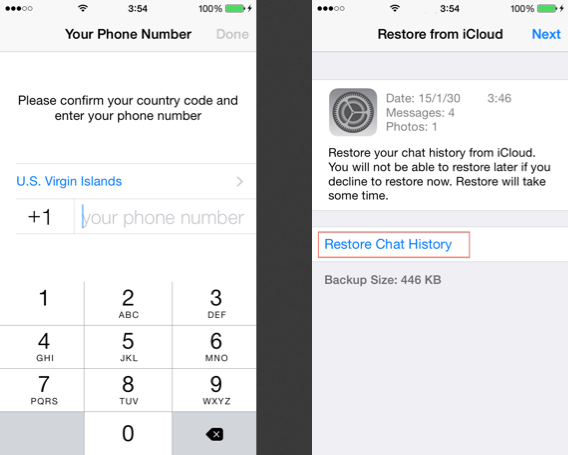
5. Κατά τη ρύθμιση του λογαριασμού σας, δώστε τον κωδικό επαλήθευσης και το WhatsApp θα σας ειδοποιήσει να επαναφέρετε το προηγούμενο αντίγραφο ασφαλείας από το iCloud. Κάντε κλικ στην επιλογή «Επαναφορά ιστορικού συνομιλίας» ή στην επιλογή «Επαναφορά αντιγράφου ασφαλείας» για να συνεχίσετε.
6. Περιμένετε για λίγο καθώς η συσκευή λαμβάνει το αντίγραφο ασφαλείας του WhatsApp από το iCloud. Βεβαιωθείτε ότι η συσκευή είναι συνδεδεμένη σε σταθερό Διαδίκτυο και ότι τη συνδέσατε με τον ίδιο λογαριασμό iCloud που χρησιμοποιήσατε κατά τη διαδικασία δημιουργίας αντιγράφων ασφαλείας. Θα επαναφέρετε όλες τις συνομιλίες σας στο WhatsApp από το iCloud στο iPhone-στόχο με αυτό και τελειώνοντας.
Μέθοδος 2: Λάβετε το ιστορικό συνομιλιών WhatsApp με το iTunes
Το iTunes είναι μια εναλλακτική λύση για να βοηθήσει τους χρήστες iPhone να δημιουργήσουν αντίγραφα ασφαλείας του ιστορικού συνομιλιών WhatsApp. Η εφαρμογή είναι χρήσιμη για τη διαχείριση και τη δημιουργία αντιγράφων ασφαλείας ολόκληρου του περιεχομένου του iPhone. Δεδομένου ότι η χρήση της προσέγγισης iTunes δεν μπορεί να δημιουργήσει επιλεκτικά αντίγραφα ασφαλείας μόνο για το περιεχόμενο του WhatsApp, πολλοί χρήστες μπορεί να θεωρήσουν πολύπλοκη την αποθήκευση του αντιγράφου ασφαλείας σε σύγκριση με άλλες μεθόδους. Ωστόσο, μπορείτε να υιοθετήσετε αυτήν τη μέθοδο όταν σκοπεύετε να μετακινήσετε το WhatsApp και άλλο περιεχόμενό σας σε άλλη συσκευή. Εδώ είναι τα βήματα που πρέπει να ακολουθήσετε.
1. Κατεβάστε μια ενημερωμένη έκδοση iTunes στον υπολογιστή σας και συνδέστε το iPhone σας στο σύστημα για να πραγματοποιήσετε ένα αντίγραφο ασφαλείας του iPhone WhatsApp.
2. Επισκεφτείτε την ενότητα συσκευών για να επιλέξετε το iPhone σας και, στη συνέχεια, μεταβείτε στην καρτέλα περίληψη.
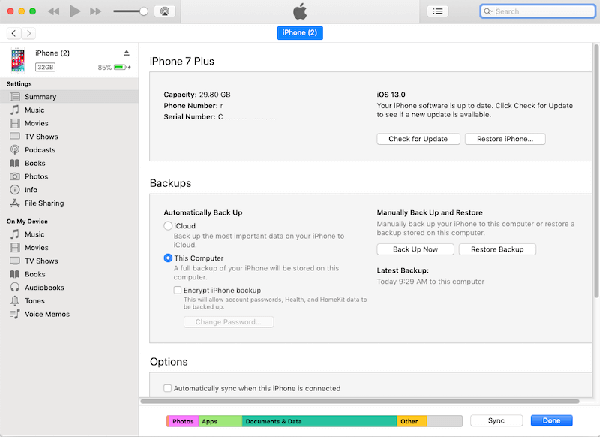
3. Βρείτε την επιλογή δημιουργίας αντιγράφων ασφαλείας και πατήστε την επιλογή «Δημιουργία αντιγράφων ασφαλείας τώρα». Εδώ, θα πρέπει να βεβαιωθείτε ότι έχετε επιλέξει ‘Αυτός ο υπολογιστής’ για να διασφαλίσετε ότι το αντίγραφο ασφαλείας αποθηκεύεται στο τοπικό σύστημα αντί για τις υπηρεσίες iCloud.
4. Η διαδικασία δημιουργίας αντιγράφων ασφαλείας θα ξεκινήσει και θα αποθηκεύσει το αντίγραφο ασφαλείας του WhatsApp στον υπολογιστή. Το αντίγραφο ασφαλείας του WhatsApp θα είναι μέρος του αρχείου αντιγράφων ασφαλείας του iPhone και σίγουρα θα χρειαστείτε έναν εξαγωγέα αντιγράφων ασφαλείας iTunes για να επαναφέρετε τα δεδομένα.
Μέθοδος 3: Λάβετε το ιστορικό συνομιλιών WhatsApp με συνομιλία μέσω email
Οι χρήστες iPhone μπορούν επίσης να στείλουν email σε συνομιλίες WhatsApp για δημιουργία αντιγράφων ασφαλείας. Σε αυτήν την περίπτωση, μπορείτε να επιλέξετε να δημιουργήσετε αντίγραφα ασφαλείας για ορισμένες συνομιλίες WhatsApp μεμονωμένων ή ομαδικών συνομιλιών. Η προσέγγιση είναι μια εγγενής λύση στο WhatsApp και μπορεί να εφαρμοστεί και σε συσκευή Android. Ωστόσο, περιορίζεστε να στείλετε email με περιορισμένο αριθμό πολυμέσων, καθώς οι περισσότερες υπηρεσίες email έχουν περιορισμούς στο μέγιστο μέγεθος των συνημμένων προς αποστολή. Ακολουθούν τα βήματα για να στείλετε email στις συνομιλίες σας στο WhatsApp για δημιουργία αντιγράφων ασφαλείας.
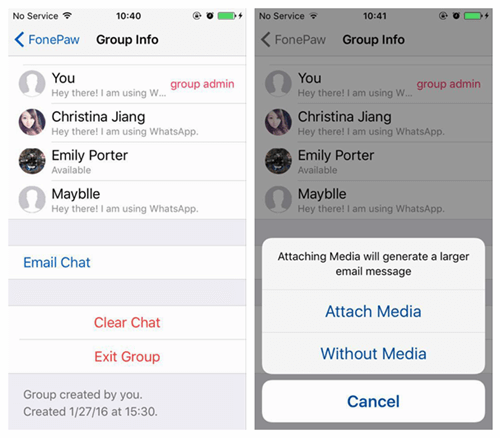
1. Εκκινήστε την εφαρμογή WhatsApp στο iPhone σας και επιλέξτε τη συνομιλία που θέλετε να αποθηκεύσετε.
2. Σύρετε προς τα αριστερά για να δείτε τις επιλογές συνομιλίας και πατήστε ‘περισσότερα’. Επιλέξτε «συνομιλία μέσω email» ή «συνομιλίες μέσω email» σε ορισμένες εκδόσεις.
3. Επιλέξτε αν θα επισυνάψετε πολυμέσα ή όχι στο αντίγραφο ασφαλείας του WhatsApp.
4. Εισαγάγετε τα στοιχεία email που θέλετε να αποθηκεύσετε το αντίγραφο ασφαλείας και να στείλετε.
5. Η διαδικασία δημιουργίας αντιγράφων ασφαλείας μπορεί να είναι κουραστική και χρονοβόρα, καθώς πρέπει να επιλέξετε κάθε συνομιλία που θέλετε να στείλετε σε email ξεχωριστά.
Μέρος 3: Λάβετε το ιστορικό συνομιλιών WhatsApp με το DrFoneTool – WhatsApp Transfer (η καλύτερη εναλλακτική)
Όταν εξετάζετε τους παραδοσιακούς τρόπους για να λαμβάνετε τα μηνύματά σας στο WhatsApp, μπορεί να βρείτε περίπλοκες και συγκεχυμένες προσεγγίσεις. Ως εκ τούτου, πρέπει να εξερευνήσετε μια λιγότερο περίπλοκη αλλά ασφαλή λύση για να δημιουργήσετε αντίγραφα ασφαλείας του WhatsApp σε υπολογιστή. DrFoneTool – Το WhatsApp Transfer είναι ένα εργαλείο τρίτου κατασκευαστή που επιτρέπει στους χρήστες Android και iOS WhatsApp να δημιουργούν αντίγραφα ασφαλείας των δεδομένων WhatsApp σε έναν υπολογιστή και να τα μετακινούν απευθείας σε άλλη φορητή συσκευή με ένα κλικ. Ακολουθούν τα βήματα για τη δημιουργία αντιγράφων ασφαλείας των μηνυμάτων WhatsApp DrFoneTool – Μεταφορά WhatsApp.
- Εγκαταστήστε το DrFoneTool στον υπολογιστή σας αφού το κατεβάσετε από τον επίσημο ιστότοπο. Ανοίξτε για να δείτε το κύριο παράθυρο.

DrFoneTool – Μεταφορά WhatsApp
Μεταφέρετε το ιστορικό συνομιλιών WhatsApp από το ένα τηλέφωνο στο άλλο
- Μεταφέρετε το WhatsApp σε ένα νέο τηλέφωνο με τον ίδιο αριθμό τηλεφώνου.
- Να επιτρέπεται η προεπισκόπηση των στοιχείων αντιγράφων ασφαλείας του WhatsApp για επιλεκτική επαναφορά.
- Εξάγετε δεδομένα αντιγράφων ασφαλείας WhatsApp σε υπολογιστή και δείτε τα ως PDF/HTML.
- Υποστήριξη όλων των συσκευών iPhone και Android.
- Επιλέξτε τη λειτουργική μονάδα «WhatsApp Transfer» από το κύριο παράθυρο και, στη συνέχεια, επιλέξτε την επιλογή WhatsApp στο επόμενο παράθυρο.

- Συνδέστε την κινητή συσκευή σας και βεβαιωθείτε ότι το σύστημα την έχει εντοπίσει πριν πατήσετε το κουμπί «Δημιουργία αντιγράφων ασφαλείας μηνυμάτων WhatsApp».
- Η διαδικασία δημιουργίας αντιγράφων ασφαλείας θα ξεκινήσει αυτόματα. περιμένετε για λίγο καθώς βεβαιωθείτε ότι η συσκευή σας είναι καλά συνδεδεμένη με τον υπολογιστή.
- Θα λάβετε μια ειδοποίηση όσο ολοκληρωθεί με επιτυχία η διαδικασία δημιουργίας αντιγράφων ασφαλείας. Κάντε κλικ στο κουμπί ‘προβολή’ για να δείτε το αντίγραφο ασφαλείας. Αυτό είναι; Οι συνομιλίες και τα συνημμένα σας στο WhatsApp θα αποθηκευτούν στον υπολογιστή σας.
Συμπέρασμα
Είναι σημαντικό να μάθετε τους πιθανούς τρόπους προσαρμογής για τη δημιουργία αντιγράφων ασφαλείας και την επαναφορά του ιστορικού συνομιλιών WhatsApp. Αυτό το άρθρο παρέχει λεπτομερείς πληροφορίες σχετικά με τις καλύτερες λύσεις που μπορείτε να χρησιμοποιήσετε για να καλύψετε τις απαιτήσεις σας. Ενώ ορισμένες προσεγγίσεις μπορεί να περιλαμβάνουν περίπλοκες διαδικασίες, τα βήματα που επισημαίνονται σε κάθε μέθοδο μπορεί να είναι χρήσιμα εάν ακολουθούνται σωστά. Για να αποφύγετε την ταλαιπωρία, μπορείτε να επιλέξετε το DrFoneTool – WhatsApp Transfer για να έχετε μια εμπειρία χωρίς προβλήματα. Το λογισμικό λειτουργεί τέλεια για συσκευές Android και iOS και είναι συμβατό με λειτουργικά συστήματα Windows και Mac.
πρόσφατα άρθρα

