Πώς να αποθηκεύσετε φωτογραφίες από το WhatsApp σε Android και iPhone
«Είναι δυνατή η αποθήκευση φωτογραφιών από το WhatsApp σε Android και iPhone; Έχω μερικές φωτογραφίες που θέλω να αποθηκεύσω μόνιμα από τον λογαριασμό μου WhatsApp και στις δύο συσκευές μου iPhone και Android. Ποιοι είναι οι πιο βολικοί τρόποι αποθηκεύστε φωτογραφίες?
Δεδομένου του πώς η εισαγωγή των smartphone και η εφαρμογή ανταλλαγής μηνυμάτων που συνοδεύουν έχουν κάνει τη ζωή μας πολύ πιο άνετη, μερικές φορές μπορεί να γίνει λίγο περίπλοκο. Το WhatsApp, το οποίο ελέγχει το 44% του μεριδίου αγοράς μεταξύ των κορυφαίων εφαρμογών ανταλλαγής μηνυμάτων, δεν σας επιτρέπει να αποθηκεύετε αμέσως φωτογραφίες στο smartphone, είτε πρόκειται για Android είτε για iPhone.
Ωστόσο, κάθε ελπίδα δεν χάνεται καθώς υπάρχουν περισσότερες από μία μέθοδοι που είναι εξίσου απλές για να αποθηκεύσετε φωτογραφίες από το WhatsApp σε Android και iPhone. Θα τα συζητήσουμε όλα στον οδηγό μας, επομένως συνεχίστε να διαβάζετε και να τα μαθαίνετε με οδηγίες βήμα προς βήμα που αναφέρονται σε κάθε ενότητα παρακάτω.
- Μέρος 1. Πώς να αποθηκεύσετε φωτογραφίες από το WhatsApp στη Γκαλερί στο Android;
- Μέρος 2. Πώς να αποθηκεύσετε φωτογραφίες από το WhatsApp στις φωτογραφίες του iPhone;
- Μέρος 3. Πώς να αποθηκεύσετε φωτογραφίες από το WhatsApp στο Cloud;
- Μέρος 4. Πώς να αποθηκεύσετε φωτογραφίες από το WhatsApp μέσω του WhatsApp Web;
- Μέρος 5. Η καλύτερη εναλλακτική για την αποθήκευση φωτογραφιών WhatsApp στον υπολογιστή – DrFoneTool – WhatsApp Transfer
Μέρος 1. Πώς να αποθηκεύσετε φωτογραφίες από το WhatsApp στη Γκαλερί στο Android;
Όλοι μοιράζονται προσωπικά αρχεία από φωτογραφίες σε βίντεο μέσω του λογαριασμού τους στο Whastapp. Γνωρίζατε όμως ότι μπορείτε να αποθηκεύσετε αυτά τα αρχεία απευθείας στην εφαρμογή Gallery της συσκευής σας Android για να τα ανοίξετε και να τα προβάλετε χωρίς να χρειάζεται να ανοίξετε το WhatsApp messenger; Ακολουθεί η μέθοδος αποθήκευσης φωτογραφιών από το WhatsApp στην εφαρμογή Galley σε smartphone Android:
- Ανοίξτε τον λογαριασμό σας WhatsApp και αποκτήστε πρόσβαση στο φάκελο συνομιλίας όπου στάλθηκαν οι εικόνες.
- Κατεβάστε τις φωτογραφίες κάνοντας κλικ στο εικονίδιο που είναι διαθέσιμο ακριβώς μπροστά από το αρχείο.
- Τώρα βγείτε από τη διεπαφή του WhatsApp και κατευθυνθείτε στην εφαρμογή Gallery του τηλεφώνου σας Android.
- Εντοπίστε το φάκελο ‘WhatsApp Images’ από τη λίστα και πατήστε πάνω του.
- Θα δείτε ότι η φωτογραφία που κατεβάσατε πρόσφατα είναι διαθέσιμη στην εφαρμογή Gallery του τηλεφώνου σας Android.
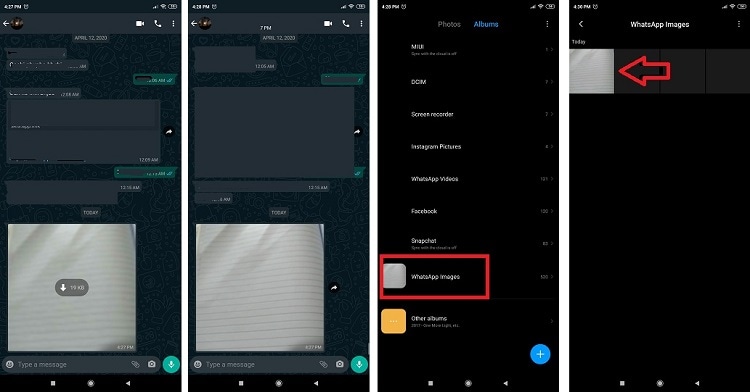
Μέρος 2. Πώς να αποθηκεύσετε φωτογραφίες από το WhatsApp στις φωτογραφίες του iPhone;
Το να επιτρέπεται η αποθήκευση φωτογραφιών από το WhatsApp απευθείας στο iPhone είναι λίγο περίπλοκο. Θα πρέπει να ενεργοποιήσετε τη δυνατότητα μέσω της επιλογής ρυθμίσεων WhatApp του iPhone σας και να συνεχίσετε με αυτήν. Ακολουθούν οι οδηγίες για να αποθηκεύσετε τις φωτογραφίες από το WhatsApp στο φάκελο Φωτογραφίες του iPhone σας:
- Ανοίξτε το WhatsApp messenger στο iPhone σας και πατήστε το κουμπί ‘Ρύθμιση’.
- Πατήστε στο κουμπί «Συνομιλίες» και προχωρήστε στο επόμενο βήμα.
- Τώρα απλώς ενεργοποιήστε την επιλογή ‘Αποθήκευση στο ρολό κάμερας’.
- Μόλις εκτελέσετε το βήμα που αναφέρθηκε παραπάνω, τότε όλες οι φωτογραφίες που μοιράζεστε στον λογαριασμό σας WhatsApp θα αποθηκευτούν απευθείας στο iPhone σας.
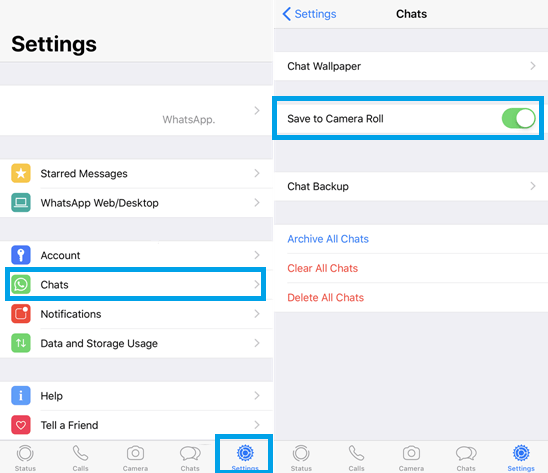
Μέρος 3. Πώς να αποθηκεύσετε φωτογραφίες από το WhatsApp στο Cloud;
Οι πλατφόρμες αποθήκευσης που βασίζονται στο cloud είναι ένας από τους καλύτερους και ασφαλέστερους τρόπους για να αποθηκεύσετε μόνιμα τις φωτογραφίες του WhatsApp. Το Dropbox συγκαταλέγεται μεταξύ τέτοιων πλατφορμών που έχουν αποκτήσει καλή φήμη μεταξύ των χρηστών ως μια εξαιρετικά ασφαλής υπηρεσία για την αποθήκευση προσωπικών δεδομένων. Επιπλέον, θα μπορείτε να αποθηκεύετε φωτογραφίες από το Whatsapp στο Cloud τόσο μέσω πλατφορμών Android όσο και iOS. Ακολουθούν τα βήματα για να διατηρήσετε άμεσα τις εικόνες στο Dropbox μέσω Android και iPhone:
Android:
- Συνδεθείτε στον λογαριασμό σας στο Dropbox μέσω της εφαρμογής του από το τηλέφωνό σας Android.
- Τώρα κατεβάστε και εγκαταστήστε την εφαρμογή «DropboxSync» από το Google Play Store για να αποθηκεύσετε απευθείας τις εικόνες του Whatsapp.
- Εκκινήστε την εφαρμογή και συνδέστε τον λογαριασμό σας στο Dropbox με αυτήν.
- Πατήστε «Επιλέξτε τι θα συγχρονιστεί» αφού συνδεθείτε με τον λογαριασμό σας στο Dropbox και, στη συνέχεια, προσθέστε τη διαδρομή φακέλου όπου συνήθως αποθηκεύονται οι εικόνες σας στο WhatsApp.
- Πατήστε «Αποθήκευση» για να οριστικοποιήσετε τις ρυθμίσεις.
- Θα έχετε την ελευθερία να ορίσετε την ώρα για αυτόματο συγχρονισμό.
- Η κοινή χρήση φωτογραφιών στον λογαριασμό σας WhatsApp θα είναι διαθέσιμη στον λογαριασμό σας στο Dropbox αφού εκτελέσετε τη διαδικασία, όπως αναφέρθηκε παραπάνω.
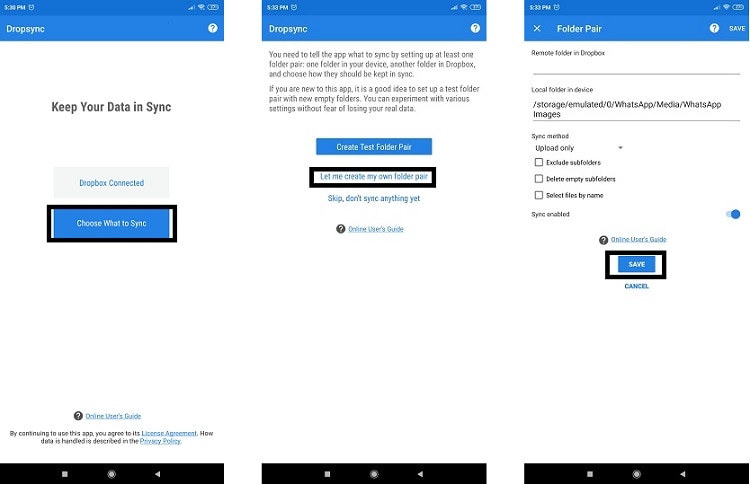
iPhone:
- Εκκινήστε την εφαρμογή Dropbox στο iPhone σας και συνδέστε τον λογαριασμό σας με αυτήν.
- Ανοίξτε το μενού ‘Ρυθμίσεις’ και προχωρήστε στο επόμενο βήμα.
- Από το κουμπί «Ρυθμίσεις αντιγράφων ασφαλείας», ενεργοποιήστε το «συγχρονισμός από το ρολό της κάμερας» και προχωρήστε παρακάτω.
- Από εδώ και στο εξής, εάν αποθηκεύετε τις εικόνες Whatsapp στο φάκελο Photos του iPhone, τότε θα συγχρονίζονται άμεσα και θα αποθηκευτούν στο Dropbox.
Μέρος 4. Πώς να αποθηκεύσετε φωτογραφίες από το WhatsApp μέσω του WhatsApp Web;
Από τότε που το Facebook απέκτησε το WhatsApp, ο messenger έρχεται με νέους και συναρπαστικούς τρόπους για να κάνει την εφαρμογή συμβατή σε διαφορετικές πλατφόρμες. Αυτός είναι ο λόγος για τον οποίο το βοηθητικό πρόγραμμα WhatsApp Web σάς επιτρέπει να έχετε πρόσβαση στον λογαριασμό σας μέσω του προγράμματος περιήγησης (Windows/macOS) του υπολογιστή σας. Μπορείτε επίσης να αποθηκεύσετε φωτογραφίες στον υπολογιστή σας και από εκεί σε οποιαδήποτε πλατφόρμα (Android/iPhone), θέλετε πολύ γρήγορα. Εδώ είναι τα βήματα:
- Ανοίξτε το πρόγραμμα περιήγησης του συστήματός σας και εισαγάγετε τη διεύθυνση URL του WhatsApp Web.
- Συνδέστε τον λογαριασμό σας στην πλατφόρμα μέσω κωδικού Q/R.
- Ανοίξτε οποιαδήποτε συνομιλία από τη λίστα και κάντε κλικ στη φωτογραφία που θέλετε να κατεβάσετε.
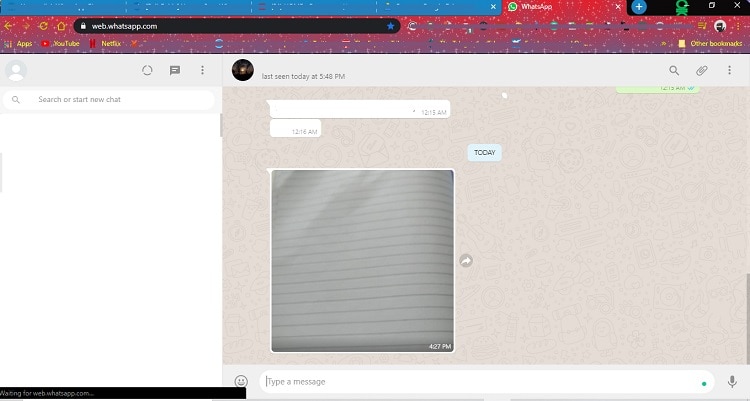
- Τώρα κάντε κλικ στο εικονίδιο ‘Λήψη’ και αποθηκεύστε την εικόνα οπουδήποτε στον υπολογιστή θέλετε.

Μέρος 5. Η καλύτερη εναλλακτική για την αποθήκευση φωτογραφιών WhatsApp στον υπολογιστή – DrFoneTool – WhatsApp Transfer
Κάθε ένα από τα βήματα που αναφέρονται παραπάνω δεν θα λειτουργούσε, καθώς απαιτεί υπερβολική εξάρτηση από άλλες πλατφόρμες και εφαρμογές τρίτων από μη αξιόπιστες πηγές. Ωστόσο, μπορείτε ακόμα να αποθηκεύσετε τις φωτογραφίες σας WhatsApp στον υπολογιστή ή σε οποιαδήποτε άλλη συσκευή με το λογισμικό DrFoneTool. Η μέθοδος δεν είναι μόνο ασφαλής και αξιόπιστη, αλλά θα φέρει επιπλέον επιλογές στο τραπέζι. Οι δυνατότητες περιλαμβάνουν την επαναφορά παλαιών μηνυμάτων και αρχείων και τη μεταφορά τους σε διαφορετικές πλατφόρμες. Ακολουθούν ορισμένες επιπλέον χρήσιμες λειτουργίες του DrFoneTool εφαρμογή για αποθήκευση φωτογραφιών Whatsapp:
- Εάν δεν επιθυμείτε να έχει κανείς πρόσβαση στις φωτογραφίες και τα αρχεία σας που είναι αποθηκευμένα στο τηλέφωνο, τότε η δυνατότητα «Διαγραφή δεδομένων» του DrFoneTool θα διαγράψει αυτά τα αρχεία πέρα από κάθε ανάκτηση.
- Θα μπορείτε εύκολα να δημιουργήσετε αντίγραφα ασφαλείας στα smartphone Android και iPhone.
- Η εφαρμογή DrFoneTool είναι άμεσα διαθέσιμη τόσο σε Windows όσο και σε macOS και μπορείτε να κάνετε κλικ στον παρακάτω σύνδεσμο για να την κατεβάσετε στον υπολογιστή σας.
Ξεκινήστε τη λήψη Ξεκινήστε τη λήψη
Ακολουθούν τα βήματα για να δημιουργήσετε αντίγραφα ασφαλείας και να επαναφέρετε φωτογραφίες WhatsApp στον υπολογιστή σας:
Βήμα 1. Συνδέστε τη συσκευή σας (Android/iPhone) στον υπολογιστή:
Ανοίξτε το DrFoneTool στο σύστημα υπολογιστή πριν συνδέσετε τη συσκευή σας iPhone ή Android μέσω καλωδίου USB σε αυτό. Όταν δείτε τη διεπαφή, κάντε κλικ στην ενότητα ‘Μεταφορά WhatsApp’ και προχωρήστε στο επόμενο βήμα.

Βήμα 2. Επιλέξτε την Επιλογή δημιουργίας αντιγράφων ασφαλείας WhatsApp:
Τώρα κάντε κλικ στην καρτέλα ‘Δημιουργία αντιγράφων ασφαλείας μηνυμάτων WhatsApp’ και προχωρήστε.

Μόλις η διεπαφή εντοπίσει το συνδεδεμένο smartphone, κάντε κλικ στο κουμπί ‘Δημιουργία αντιγράφων ασφαλείας’ και η όλη διαδικασία θα ξεκινήσει αμέσως.

Βήμα 3. Προβάλετε τις Φωτογραφίες και αποθηκεύστε τις στον υπολογιστή σας:
Μόλις το DrFoneTool ολοκληρώσει τη δημιουργία αντιγράφων ασφαλείας, θα είστε ελεύθεροι να προβάλετε τα αρχεία.

Πατήστε ‘Επόμενο’ και αποθηκεύστε τα σε οποιοδήποτε μέρος του υπολογιστή σας με Windows κάνοντας κλικ στην καρτέλα ‘Ανάκτηση στη συσκευή’.

Μπορείτε να ακολουθήσετε τη διαδικασία που αναφέρεται παρακάτω για να λάβετε πίσω όλα τα αρχεία πολυμέσων και τα μηνύματά σας.
- Συνδέστε το smartphone σας μέσω καλωδίου με τον υπολογιστή και ανοίξτε το DrFoneTool.
- Κάντε κλικ στην καρτέλα του βοηθητικού προγράμματος «Whatsapp Transfer» και προχωρήστε.
- Αυτό το βήμα θα εξαρτηθεί από την πλατφόρμα του smartphone στο οποίο θέλετε να επαναφέρετε τις φωτογραφίες του WhatsApp. Θα πρέπει είτε να κάνετε κλικ στην καρτέλα ‘Επαναφορά μηνυμάτων WhatsApp στη συσκευή Android’ είτε να επιλέξετε την επιλογή ‘Επαναφορά μηνυμάτων WhatsApp σε συσκευή iOS’.
- Μόλις επιλέξετε την πλατφόρμα της συσκευής σας, ο δρ. Το fone θα εμφανίσει αμέσως το αποθηκευμένο περιεχόμενο του λογαριασμού σας WhatsApp.
- Η εφαρμογή θα σας δώσει την ευκαιρία να δείτε τις φωτογραφίες. Μόλις λάβετε ικανοποίηση για την αυθεντικότητα των εικόνων, ανακτήστε τις στον υπολογιστή ή οπουδήποτε προτιμάτε.
Συμπέρασμα:
Το WhatsApp είναι αναμφισβήτητα η πιο δημοφιλής πλατφόρμα ανταλλαγής μηνυμάτων στον κόσμο, καθώς προσφέρει στους ανθρώπους να μοιράζονται δωρεάν αρχεία πολυμέσων, όπως φωτογραφίες και βίντεο, μέσω διαφόρων πλατφορμών. Ωστόσο, δεν σημαίνει απαραίτητα ότι το WhatsApp είναι η πιο διαισθητική πλατφόρμα στον κόσμο. Θα μπορούσε να είναι εξαιρετικά δύσκολο να αποθηκεύσετε ή να δημιουργήσετε ένα αντίγραφο ασφαλείας των μηνυμάτων και των φωτογραφιών του Whatsapp. Ευτυχώς, η εφαρμογή DrFoneTool το κάνει και για εσάς, καθώς σας επιτρέπει να διατηρείτε τα περιεχόμενα του λογαριασμού σας WhatsApp στον υπολογιστή σας και να τα επαναφέρετε στο smartphone.
πρόσφατα άρθρα