Οδηγός για την επαναφορά αντιγράφων ασφαλείας Whatsapp χωρίς απεγκατάσταση
Το Whatsapp έχει γίνει αναπόσπαστο μέρος της ζωής όλων μας. Είτε το χρησιμοποιείτε για να διατηρείτε επαφή με τα κοντινά και αγαπημένα σας πρόσωπα είτε για να το χρησιμοποιήσετε για την επιχείρησή σας, δεν είναι εύκολο να φανταστείτε τη ζωή σας χωρίς να επικοινωνείτε στο WhatsApp. Με τη χρήση μόνο δεδομένων κινητής τηλεφωνίας ή σύνδεσης wifi, μπορείτε να στέλνετε και να λαμβάνετε μηνύματα, εικόνες και βίντεο σε κλάσματα δευτερολέπτου, γεγονός που κάνει αυτήν την εφαρμογή πραγματικά μοναδική.

Ωστόσο, υπάρχουν φορές που βρίσκεστε σε μια κατάσταση όπου διαγράφετε κατά λάθος το ιστορικό συνομιλιών σας ή η εφαρμογή σας είναι αστεία και καταλήγετε να χάσετε τα βασικά δεδομένα σας στο WhatsApp. Αλλά δεν υπάρχει τίποτα να ανησυχείτε. έχουμε παραθέσει οδηγίες για επαναφορά τοπικού αντιγράφου ασφαλείας WhatsApp χωρίς απεγκατάσταση την εφαρμογή σας. Επομένως, είτε είστε χρήστης Android είτε χρήστης iPhone, διαβάστε προκαταβολικά και επιλύστε τα προβλήματά σας ακολουθώντας τα λίγα βήματα που αναφέρονται παρακάτω.
Μέρος 1: Πώς να εξασφαλίσετε τη σωστή δημιουργία αντιγράφων ασφαλείας WhatsApp
Υπάρχουν φορές που το τηλέφωνό σας χάνεται ή σπάει και καταλήγετε να χάνετε όλα τα κρίσιμα δεδομένα που δεν έχετε αποθηκεύσει ποτέ. Αλλά δεν υπάρχει τίποτα να ανησυχείτε. αυτά τα κόλπα θα σας βοηθήσουν να δημιουργήσετε ένα αντίγραφο ασφαλείας των μηνυμάτων, των εικόνων και των βίντεο που έχετε κοινοποιήσει στις συνομιλίες σας στο WhatsApp. Η μικρή αλλαγή στις ρυθμίσεις θα σας βοηθήσει να παραμείνετε ασφαλείς από το να μπείτε σε αυτή τη δύσκολη κατάσταση. Ας δούμε πώς μπορείτε να διασφαλίσετε ότι το αντίγραφο ασφαλείας δημιουργείται στο τηλέφωνό σας, είτε χρησιμοποιείτε συσκευή Android είτε iPhone.
1.1 Πώς να δημιουργήσετε αντίγραφα ασφαλείας του WhatsApp σε ένα Android
- Ξεκινήστε ανοίγοντας το WhatsApp στο τηλέφωνό σας Android και, στη συνέχεια, κάντε κλικ στις τρεις τελείες στην επάνω δεξιά γωνία της κύριας οθόνης.
- Πατήστε στις ‘Ρυθμίσεις’ και στη συνέχεια στις ‘Συζητήσεις’.
- Κάντε κλικ στο «Δημιουργία αντιγράφων ασφαλείας συνομιλίας» και στην επόμενη οθόνη, πατήστε το πράσινο εικονίδιο «ΔΗΜΙΟΥΡΓΙΑ ΑΝΤΙΓΡΑΦΩΝ».
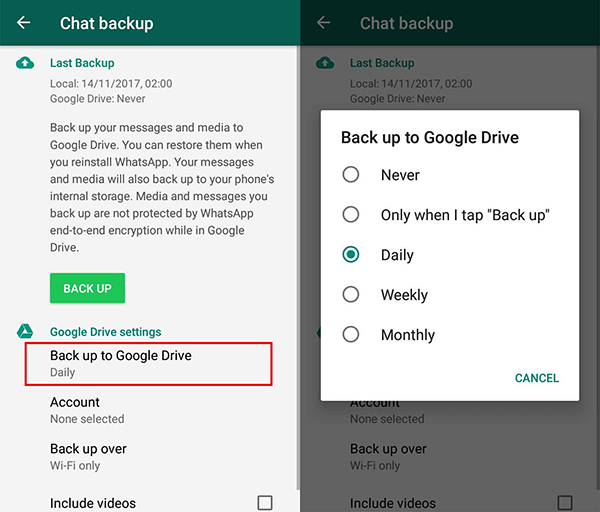
Αυτή η αλλαγή στις ρυθμίσεις θα διασφαλίσει ότι η δημιουργία αντιγράφων ασφαλείας έχει ολοκληρωθεί. Για να προγραμματίσετε τακτικά αντίγραφα ασφαλείας, κάντε κλικ στο «Δημιουργία αντιγράφων ασφαλείας στο Google Drive» και ορίστε τη συχνότητα όταν σας ζητηθεί. Η ιδανική συχνότητα για τη δημιουργία αντιγράφων ασφαλείας θα ήταν «Καθημερινή», αλλά μπορείτε να αποφασίσετε τι σας ταιριάζει. Βεβαιωθείτε ότι ο σωστός λογαριασμός Google και το σωστό δίκτυο Wi-Fi έχουν επιλεγεί για τη δημιουργία αντιγράφων ασφαλείας στο σωστό μέρος.
1.2 Πώς να δημιουργήσετε αντίγραφα ασφαλείας των συνομιλιών στο iPhone σας
Για να διασφαλίσετε ότι οι συνομιλίες σας δημιουργούνται τακτικά αντίγραφα ασφαλείας στη συσκευή σας iOS, πρέπει να ενεργοποιήσετε το iCloud Drive στο iPhone σας. Στη συνέχεια, ακολουθήστε τα παρακάτω βήματα και βεβαιωθείτε ότι τα δεδομένα σας WhatsApp αποθηκεύονται τακτικά.
Step1: Μεταβείτε στο WhatsApp στο iPhone σας.
Βήμα 2: Πατήστε το εικονίδιο ‘Ρυθμίσεις’ στην κάτω δεξιά γωνία της οθόνης σας.
Βήμα 3: Κάντε κλικ στο «Συζητήσεις» και μετά στο «Αντίγραφο ασφαλείας συνομιλίας».
Βήμα 4: Επιλέξτε την επιλογή ‘Δημιουργία αντιγράφων ασφαλείας τώρα’ για να βεβαιωθείτε ότι δημιουργούνται αντίγραφα ασφαλείας των συνομιλιών στη μονάδα iCloud.
Βήμα 5: Οι χρήστες iOS μπορούν αυτόματα να επιτρέψουν στο iCloud να αποθηκεύει τα δεδομένα τους WhatsApp επιλέγοντας την επιλογή «Auto Backup».
Βήμα 6: Το τελευταίο βήμα θα ήταν να επιλέξετε τη συχνότητα ημερήσια, εβδομαδιαία ή μηνιαία σύμφωνα με τις ανάγκες σας. Μπορείτε ακόμη να δημιουργήσετε αντίγραφα ασφαλείας για τα βίντεο επιλέγοντας την επιλογή «Συμπερίληψη βίντεο».

Μέρος 2: Πώς να επαναφέρετε αρχεία WhatsApp από το Google Drive
Εάν είστε χρήστης Android που θέλει να επαναφέρει το ιστορικό συνομιλιών του WhatsApp χωρίς να απεγκαταστήσετε την εφαρμογή, θα χρειαστεί να αποκτήσετε πρόσβαση στις Ρυθμίσεις Android. Είναι απαραίτητο να έχετε ενεργοποιημένο το αντίγραφο ασφαλείας στο ιστορικό συνομιλιών του WhatsApp συνδεδεμένο με τη μονάδα google. Ας δούμε τα βήματα που απαιτούνται για να το κάνουμε πιο απλό:
Βήμα 1: Κάντε κλικ στις «Ρυθμίσεις» στη συσκευή σας Android.
Βήμα 2:Πρόσβαση στις «Εφαρμογές και ειδοποιήσεις» (ή «Εφαρμογές» ή «Διαχείριση εφαρμογών» – τα ονόματα μπορεί να είναι διαφορετικά σε διαφορετικά τηλέφωνα.)
Βήμα 3: Κάντε κλικ στο «Πληροφορίες εφαρμογής» και αναζητήστε την επικεφαλίδα «WhatsApp».
Βήμα 4: Πατήστε «Αποθήκευση» και μετά κάντε κλικ στο «Διαγραφή δεδομένων».

Βήμα 5: Θα εμφανιστεί ένα αναδυόμενο παράθυρο, κάντε κλικ στο επιβεβαίωση για να προχωρήσετε. Κάντε κλικ στα αντίστοιχα κουμπιά για να συμφωνήσετε.
Βήμα 6: Τώρα, θα επαναφέρει τα δεδομένα και την προσωρινή μνήμη που σχετίζονται με το WhatsApp.
Βήμα 7: Τώρα μπορείτε να ανοίξετε το WhatsApp στο τηλέφωνό σας και θα εμφανιστεί η οθόνη ρύθμισης. Θα χρειαστεί να εισαγάγετε τον αριθμό σας για επαλήθευση και, στη συνέχεια, κάντε κλικ στο «ΕΠΑΝΑΦΟΡΑ» όταν σας ζητηθεί.
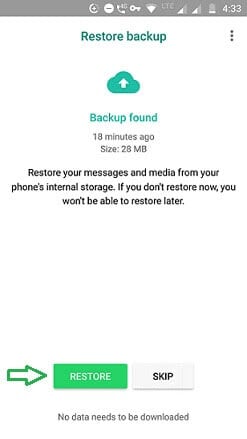
Βήμα 8: «Κάντε κλικ στο εικονίδιο «Επόμενο» και θα μπορείτε να επαναφέρετε το αντίγραφο ασφαλείας του WhatsApp χωρίς να το απεγκαταστήσετε στο Android.
Μέρος 3: Πώς να επαναφέρετε το Whatsapp από το iTunes
Βήμα 1: Αρχικά, βεβαιωθείτε ότι διαθέτετε την πιο πρόσφατη έκδοση του iTunes για να αποφύγετε τυχόν προβλήματα κατά την επαναφορά.
Βήμα 2: Τώρα, θα χρειαστείτε το iPhone, τον υπολογιστή σας και το καλώδιο lightning που το συνοδεύει. Χρησιμοποιήστε το για να συνδέσετε το iPhone σας στον υπολογιστή. Ξεκινήστε το iTunes τώρα και το εικονίδιο του iPhone θα εμφανιστεί στην επάνω αριστερή γωνία. Πατήστε πάνω του, ακολουθούμενο από το εικονίδιο «Σύνοψη» στο αριστερό πλαίσιο.
Βήμα 3: Πατήστε «Επαναφορά αντιγράφου ασφαλείας» και επιλέξτε το αρχείο αντιγράφου ασφαλείας που θέλετε να επαναφέρετε. Τέλος, κάντε κλικ στο «Επαναφορά» για να λάβετε το ιστορικό συνομιλιών σας στο WhatsApp.

Μέρος 4: Πώς να επαναφέρετε τις διαγραμμένες συνομιλίες WhatsApp; (χωρίς απεγκατάσταση WhatsApp)
Προηγούμενα σημεία, είδαμε πώς μπορούμε να επαναφέρουμε τα δεδομένα WhatsApp από το iPhone ή το Android χωρίς να απεγκαταστήσουμε την εφαρμογή από τη συσκευή σας. Ωστόσο, υπάρχει ένας άλλος εξαιρετικός τρόπος για να κάνετε την ίδια εργασία με ευκολία. Ένα μοναδικό εργαλείο που ονομάζεται DrFoneTool – Μεταφορά WhatsApp by wondershare κάνει την ανάκτηση ακόμα πιο απρόσκοπτη με μια επιλεκτική επιλογή δημιουργίας αντιγράφων ασφαλείας. Ας δούμε πώς αυτό το εργαλείο μπορεί να ανακτήσει τα δεδομένα σας από το Whatsapp, υπό την προϋπόθεση ότι είχε αντίγραφο ασφαλείας στη μονάδα google ή στο iCloud/iTunes.
Βήμα 1: Εκκινήστε το DrFoneTool – WhatsApp Transfer στον υπολογιστή
Ξεκινήστε εγκαθιστώντας και εκκινώντας το Dr. Fone στον υπολογιστή σας. Μόλις ολοκληρωθεί, κάντε κλικ στο ‘Whatsapp Transfer’ στην κύρια οθόνη.

Βήμα 2: Μόλις ολοκληρωθεί η εκκίνηση, συνδέστε το iPhone σας στον υπολογιστή. Το αριστερό πλαίσιο θα έχει μια επιλογή ‘WhatsApp’, κάντε κλικ στην καρτέλα ‘Επαναφορά στη συσκευή’ όπως φαίνεται στην παρακάτω εικόνα.
Βήμα 3: Στην οθόνη θα εμφανιστεί μια λίστα με αρχεία αντιγράφων ασφαλείας. Επιλέξτε αυτά που χρειάζεστε και κάντε κλικ στο κουμπί «Επόμενο».

Βήμα 4: Σε αυτό το βήμα, μπορείτε να κάνετε προεπισκόπηση και να επαναφέρετε επιλεκτικά τα δεδομένα σας. Για να το κάνετε αυτό, επιλέξτε τις συνομιλίες που θέλετε να διατηρήσετε και πατήστε ‘Επαναφορά στη συσκευή’ για να ολοκληρώσετε τη διαδικασία. Voila! Τελείωσες!

Το DrFoneTool έρχεται επίσης με μια νέα δυνατότητα επαναφοράς των διαγραμμένων αρχείων WhatsApp στο τηλέφωνο και τον υπολογιστή σας. Αυτή η λειτουργία θα παρουσιαστεί σύντομα και θα βελτιώσει τον τρόπο επαναφοράς των διαγραμμένων εικόνων στη συσκευή σας ξανά. Ας δούμε λοιπόν τώρα πώς μπορείτε να δείτε τα διαγραμμένα αρχεία σας με τη βοήθεια του DrFoneTool:
Βήμα 1: Εκκινήστε το DrFoneTool και συνδέστε τη συσκευή σας από όπου θέλετε να επαναφέρετε αρχεία WhatsApp στον υπολογιστή. Ακολουθήστε το μονοπάτι: DrFoneTool-WhatsApp Transfer>backup>backup ολοκληρώθηκε.
Αφού επιλέξετε να δημιουργήσετε αντίγραφα ασφαλείας των δεδομένων WhatsApp, θα μεταβείτε σε αυτό το παράθυρο παρακάτω. Μπορείτε να κάνετε κλικ και να προβάλετε κάθε αρχείο που θέλετε να επαναφέρετε. Στη συνέχεια, κάντε κλικ στο «Επόμενο» για να συνεχίσετε.
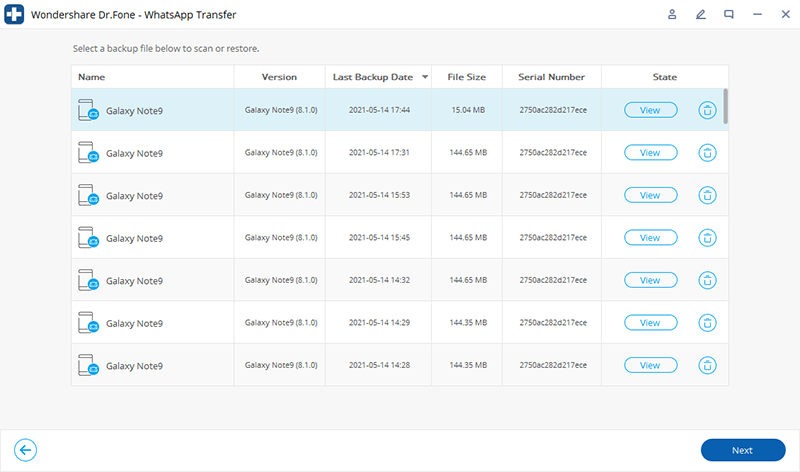
Βήμα 2: Μετά από αυτό, σας εμφανίζει τα διαγραμμένα αρχεία που μπορείτε να διαβάσετε.

Βήμα 4: Μόλις κάνετε κλικ στο αναπτυσσόμενο μενού, θα σας δώσει την επιλογή ‘Εμφάνιση όλων’ και ‘εμφάνιση μόνο των διαγραμμένων’
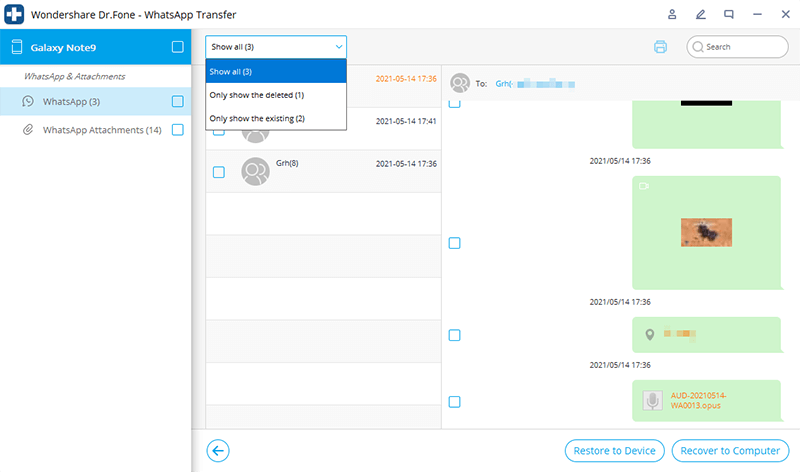
Ο Dr. Fone σάς δίνει πλήρη ελευθερία να επαναφέρετε όλα τα διαγραμμένα αρχεία σας μόλις εκκινηθεί αυτή η δυνατότητα. Θα σας βοηθήσει να επαναφέρετε την προσωπική και επαγγελματική σας ζωή, αποθηκεύοντας ορισμένα κρίσιμα δεδομένα που μοιραζόμαστε καθημερινά στο WhatsApp.
Συμπέρασμα
Μοιράζοντας εικόνες, βίντεο, συνομιλίες με νόημα και άλλα εμπιστευτικά αρχεία σε πραγματικό χρόνο, το WhatsApp μας βοηθά να διατηρούμε τον εαυτό μας ενημερωμένο στην προσωπική και επαγγελματική μας ζωή. Είναι μια δύσκολη κατάσταση όταν καταλήγετε να χάσετε τα βασικά σας δεδομένα στο WhatsApp. Με τη βοήθεια του παραπάνω άρθρου, μπορείτε να επαναφέρετε τα αρχεία WhatsApp χωρίς να απεγκαταστήσετε το WhatsApp από τη συσκευή σας. Είτε είστε χρήστης Android είτε iOS, το DrFoneTool μπορεί να επιλύσει τα προβλήματα ανάκτησης δεδομένων με λίγα μόνο κλικ με τη βοήθεια του DrFoneTool by Wondershare. Επισκεφτείτε τον ιστότοπο για μια πλήρη σειρά εργαλείων ανάκτησης και επισκευής!
πρόσφατα άρθρα