Πρόσβαση σε δεδομένα WhatsApp στο iCloud και στο Google Drive
Τόσο το Google Drive όσο και το iCloud είναι οι πιο δημοφιλείς πλατφόρμες cloud για Android και iOS αντίστοιχα. Είτε σκοπεύετε να επαναφέρετε τις εργοστασιακές ρυθμίσεις του smartphone σας είτε απλώς να διατηρήσετε τα δεδομένα σας ασφαλή για μελλοντική χρήση, αυτές οι δύο πλατφόρμες θα σας επιτρέψουν να δημιουργήσετε αντίγραφα ασφαλείας των δεδομένων σας στο cloud και να τα επαναφέρετε όποτε θέλετε.
Με το Google Drive και το iCloud, μπορείτε να δημιουργήσετε αντίγραφα ασφαλείας σχεδόν για τα πάντα, είτε πρόκειται για επαφές, μουσική, βίντεο, φωτογραφίες κ.λπ. Μπορείτε ακόμη και να δημιουργήσετε αντίγραφα ασφαλείας των δεδομένων σας Whatsapp στον λογαριασμό σας στο iCloud ή στο Google Drive εύκολα. Αυτό θα σας επιτρέψει να επαναφέρετε το Whatsapp από το Google Drive στο τηλέφωνό σας σε περίπτωση που καταλήξετε να διαγράψετε κατά λάθος μια σημαντική συνομιλία Whatsapp.
Διαβάστε αυτόν τον οδηγό για να κατανοήσετε πώς να αποκτήσετε πρόσβαση στα αντίγραφα ασφαλείας του Whatsapp στο Google Drive/iCloud και είναι δυνατή η μεταφορά αντιγράφων ασφαλείας από τη μια πλατφόρμα στην άλλη.
- Μέρος 1: Μπορώ να έχω πρόσβαση στο αντίγραφο ασφαλείας Whatsapp στο iCloud;
- Μέρος 2: Μπορώ να έχω πρόσβαση στο αντίγραφο ασφαλείας Whatsapp στο Google Drive;
- Μέρος 3: Μπορώ να μεταφέρω αντίγραφο ασφαλείας Whatsapp από το iCloud στο Google Drive;
- Μέρος 4: Εναλλακτικός τρόπος δημιουργίας αντιγράφων ασφαλείας των δεδομένων WhatsApp
Μέρος 1: Μπορώ να έχω πρόσβαση στο αντίγραφο ασφαλείας Whatsapp στο iCloud;
Για να αποκτήσετε πρόσβαση στο αντίγραφο ασφαλείας Whatsapp στο iCloud, θα χρειαστείτε το iPhone σας και τον αριθμό τηλεφώνου που είναι καταχωρημένος στον λογαριασμό σας στο Whatsapp. Σε γενικές γραμμές, οι άνθρωποι θα πρέπει να έχουν πρόσβαση στο αντίγραφο ασφαλείας Whatsapp από το iCloud κατά τη μετάβαση σε νεότερο iPhone ή την επανεγκατάσταση του Whatsapp μετά από επαναφορά εργοστασιακών ρυθμίσεων. Σε κάθε περίπτωση, απλώς εγκαταστήστε το Whatsapp στο iPhone σας και ακολουθήστε αυτά τα βήματα για να ανακτήσετε τα δεδομένα Whatsapp από το αντίγραφο ασφαλείας του iCloud.
Βήμα 1 – Εκκινήστε το Whatsapp στο iPhone σας και εισαγάγετε τον καταχωρημένο αριθμό κινητού τηλεφώνου για να ξεκινήσετε τη διαδικασία. Βεβαιωθείτε ότι έχετε ήδη συνδέσει το iPhone στον ίδιο λογαριασμό iCloud.
Βήμα 2 – Ακολουθήστε τις οδηγίες στην οθόνη για να ολοκληρώσετε την εγγραφή και αφήστε το Whatsapp να εντοπίσει αυτόματα ένα αντίγραφο ασφαλείας iCloud.
Βήμα 3 – Αφού βρει το επιθυμητό αρχείο αντιγράφου ασφαλείας, κάντε κλικ στο ‘Επαναφορά ιστορικού συνομιλίας’ για να ανακτήσετε τα δεδομένα Whatsapp από τον λογαριασμό iCloud.
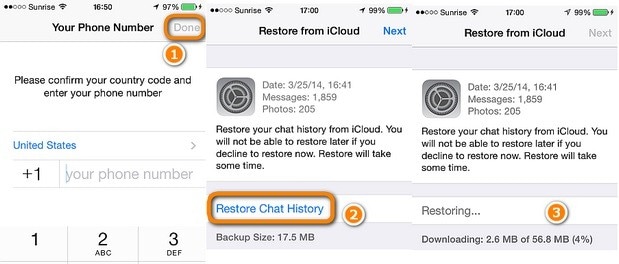
Μόλις ολοκληρωθεί η διαδικασία, θα μπορείτε να δείτε όλες τις προηγούμενες συνομιλίες σας στο Whatsapp στην οθόνη σας.
Μέρος 2: Μπορώ να έχω πρόσβαση στο αντίγραφο ασφαλείας Whatsapp στο Google Drive;
Όπως το iCloud, μπορείτε επίσης να έχετε πρόσβαση στο αντίγραφο ασφαλείας του Whatsapp από το Google Drive. Εάν έχετε διαμορφώσει το Google Drive για να δημιουργεί αντίγραφα ασφαλείας των συνομιλιών σας στο Whatsapp στο cloud, θα μπορείτε να έχετε πρόσβαση στο αρχείο αντιγράφου ασφαλείας πολύ εύκολα.
Ωστόσο, είναι σημαντικό να κατανοήσετε ότι τα αντίγραφα ασφαλείας Whatsapp στο Google Drive είναι κρυπτογραφημένα από άκρο σε άκρο. Αυτό σημαίνει ότι για να ανακτήσετε τα μηνύματά σας από το αντίγραφο ασφαλείας, θα πρέπει να επαναφέρετε το Whatsapp από το Google Drive χρησιμοποιώντας τον ίδιο λογαριασμό στο smartphone σας.
Ωστόσο, εάν θέλετε απλώς να ελέγξετε το Backup του Whatsapp και να μην δείτε τα μηνύματά σας, μπορείτε επίσης να χρησιμοποιήσετε τον φορητό υπολογιστή σας για να ολοκληρώσετε τη δουλειά. Ακολουθήστε αυτά τα βήματα για να αποκτήσετε πρόσβαση στο Whatsapp σε υπολογιστή/φορητό υπολογιστή χρησιμοποιώντας τον λογαριασμό σας στο Google Drive.
Βήμα 1 – Συνδεθείτε με τα διαπιστευτήρια του λογαριασμού σας Google και ανοίξτε το Google Drive στο πρόγραμμα περιήγησής σας.
Βήμα 2 – Μεταβείτε στις ‘Ρυθμίσεις Google Drive’ πατώντας το εικονίδιο ‘Ρυθμίσεις’ από την επάνω δεξιά γωνία και, στη συνέχεια, επιλέξτε ‘Διαχείριση εφαρμογών’.
Βήμα 3 – Κάντε κύλιση προς τα κάτω μέχρι το τέλος και θα δείτε το ‘Whatsapp Messenger’ στο τέλος της λίστας. Εδώ μπορείτε να πατήσετε το κουμπί ‘Επιλογές’ για να διαχειριστείτε το αντίγραφο ασφαλείας Whatsapp.
Αξίζει επίσης να καταλάβετε ότι δεν θα μπορείτε να επαναφέρετε απευθείας το αντίγραφο ασφαλείας Whatsapp από το Google Drive στο iPhone. Επειδή η εφαρμογή Whatsapp στο iOS μπορεί να επαναφέρει δεδομένα μόνο από ένα αντίγραφο ασφαλείας iCloud.
Μέρος 3: Μπορώ να μεταφέρω αντίγραφο ασφαλείας Whatsapp από το iCloud στο Google Drive;
Υπάρχουν πολλές περιπτώσεις κατά τις οποίες οι χρήστες θέλουν να μεταφέρουν αντίγραφο ασφαλείας Whatsapp από τον λογαριασμό τους στο iCloud στο Google Drive. Αυτό συμβαίνει γενικά όταν προσπαθείτε να κάνετε εναλλαγή από το iPhone σε μια συσκευή Android και δεν θέλετε να χάσετε τα δεδομένα σας στο Whatsapp.
Για να το κάνετε αυτό, θα χρειαστείτε επαγγελματικό λογισμικό όπως το Wondershare InClowdz. Είναι μια πλήρως λειτουργική λύση μεταφοράς και διαχείρισης cloud που έχει σχεδιαστεί για τη διαχείριση των δεδομένων σας σε διαφορετικές πλατφόρμες cloud. Με το InClowdz, θα μπορείτε να έχετε πρόσβαση σε όλους τους λογαριασμούς αποθήκευσης στο cloud χρησιμοποιώντας μια εφαρμογή και να συγχρονίζετε διαφορετικούς λογαριασμούς μαζί για να μεταφέρετε δεδομένα από τη μια πλατφόρμα στην άλλη.
Βασικά χαρακτηριστικά:
Ας σας καθοδηγήσουμε σε μερικά βασικά χαρακτηριστικά του InClowdz.
- Λύση με ένα κλικ για τη μετεγκατάσταση όλων των δεδομένων σας από τη μια πλατφόρμα cloud στην άλλη.
- Αποκτήστε πρόσβαση σε όλους τους λογαριασμούς αποθήκευσης cloud σε ένα μέρος
- Συγχρονίστε εύκολα δεδομένα σε πολλές πλατφόρμες cloud
- Υποστηρίζει διαφορετικές πλατφόρμες cloud, συμπεριλαμβανομένων των Google Drive, Dropbox, OneDrive και iCloud
Βήμα-βήμα σεμινάριο:
Επομένως, εάν θέλετε επίσης να μεταφέρετε αντίγραφα ασφαλείας από το iCloud στο Google Drive, ακολουθήστε αυτήν τη διαδικασία βήμα προς βήμα.
Βήμα 1: Συνδεθείτε στο InClowdz
Εκκινήστε το InClowdz στον υπολογιστή σας και συνδεθείτε με τα διαπιστευτήριά σας. Εάν είναι η πρώτη φορά που χρησιμοποιείτε το λογισμικό, κάντε κλικ στο «Δημιουργία λογαριασμού» και ακολουθήστε τις οδηγίες που εμφανίζονται στην οθόνη για να ρυθμίσετε τον λογαριασμό σας.
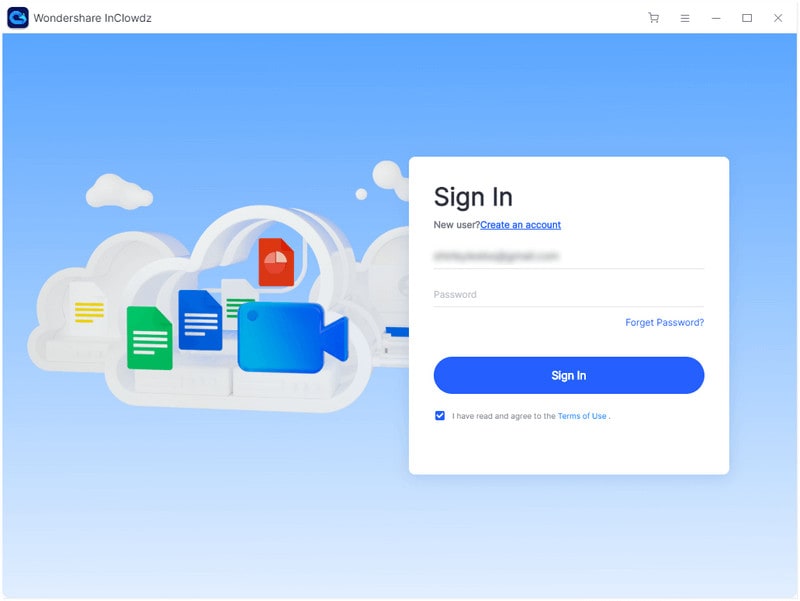
Βήμα 2: Επιλέξτε τη λειτουργία μετεγκατάστασης
Αφού συνδεθείτε στο εργαλείο, κάντε κλικ στην επιλογή «Μετεγκατάσταση». Στη συνέχεια, κάντε κλικ στην επιλογή ‘Προσθήκη Cloud Drive’ για να προσθέσετε τις πλατφόρμες cloud πηγής και στόχου.
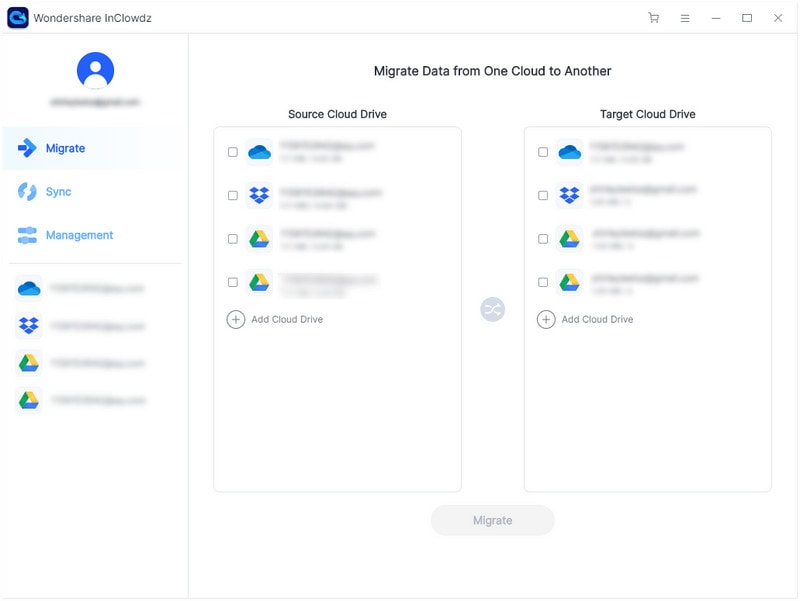
Επίσης, κάντε κλικ στο «Εξουσιοδότηση τώρα» για να εξουσιοδοτήσετε και τις δύο μονάδες cloud για την έναρξη της μετεγκατάστασης δεδομένων.
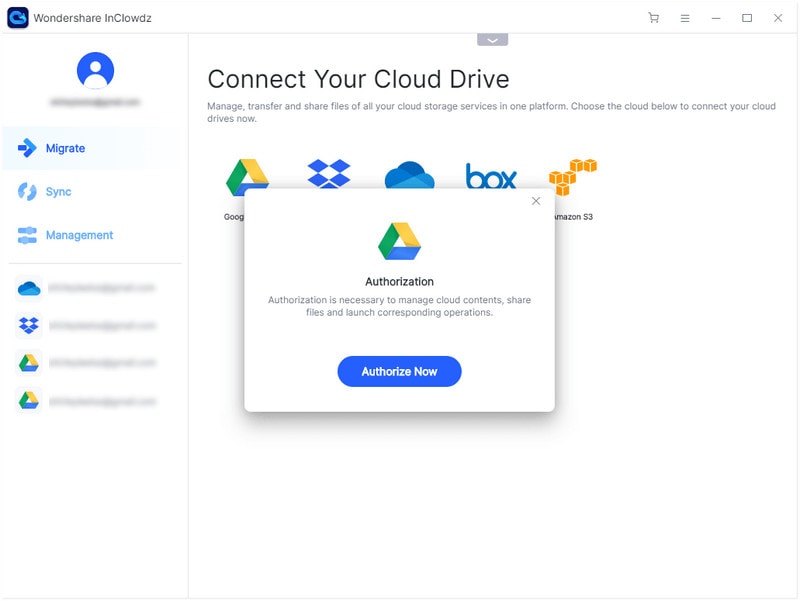
Βήμα 3: Επιλέξτε Αρχεία και εκκινήστε τη μετεγκατάσταση
Τώρα, επιλέξτε τα αρχεία που θέλετε να μετεγκαταστήσετε και επιλέξτε επίσης τον φάκελο προορισμού στον οποίο θέλετε να τα αποθηκεύσετε.
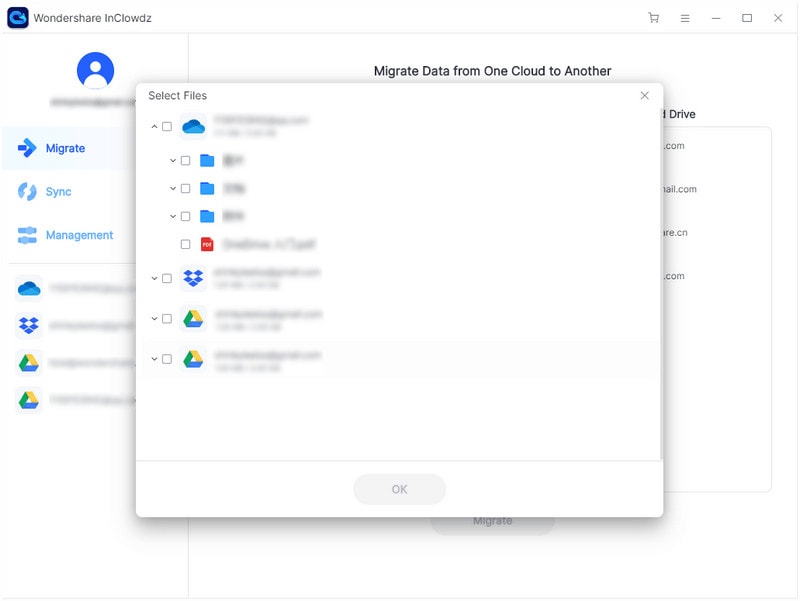
Τέλος, κάντε κλικ στο «Μετάβαση» για να ξεκινήσει η μεταφορά δεδομένων.
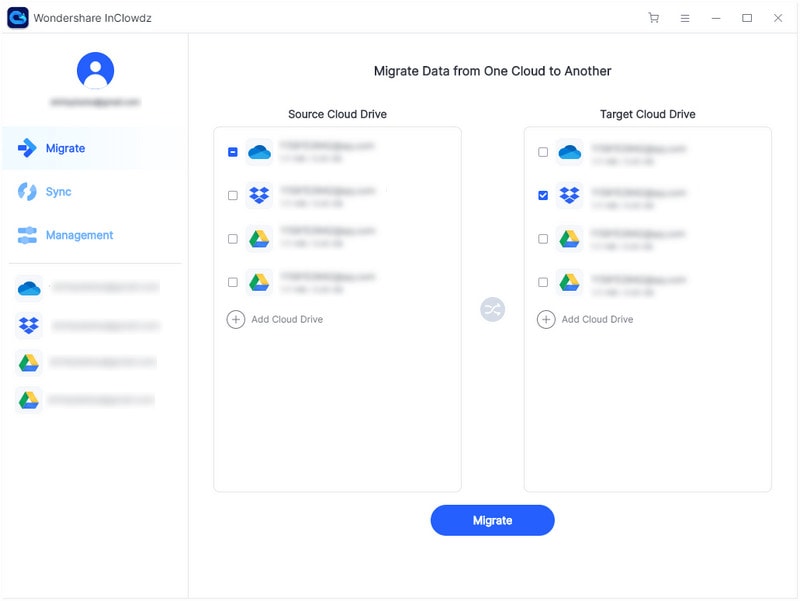
Περιμένετε μερικά λεπτά μέχρι το λογισμικό να μεταφέρει με επιτυχία δεδομένα μεταξύ των δύο πλατφορμών cloud.
Μέρος 4: Εναλλακτικός τρόπος δημιουργίας αντιγράφων ασφαλείας των δεδομένων WhatsApp
Αν ψάχνετε για μια εναλλακτική λύση για τη δημιουργία αντιγράφων ασφαλείας του Whatsapp στο iPhone σας, μπορείτε να χρησιμοποιήσετε DrFoneTool – Whatsapp Transfer (iOS). Είναι ένα ειδικό εργαλείο που είναι προσαρμοσμένο για να δημιουργεί ειδικά αντίγραφα ασφαλείας των δεδομένων Whatsapp από ένα iPhone και να τα επαναφέρει σε άλλες συσκευές. Μπορείτε επίσης να χρησιμοποιήσετε το εργαλείο για να μεταφέρετε συνομιλίες Whatsapp από το iPhone σας στο Android. Η χρήση του DrFoneTool – Το Whatsapp Transfer θα είναι μια εξαιρετική εναλλακτική λύση για άτομα που θέλουν μόνο να δημιουργήσουν αντίγραφα ασφαλείας των δεδομένων τους Whatsapp και δεν θέλουν να περάσουν από την ταλαιπωρία να δημιουργήσουν αντίγραφα ασφαλείας όλων στο iCloud.
Ακολουθήστε αυτά τα βήματα για να δημιουργήσετε αντίγραφα ασφαλείας των δεδομένων Whatsapp από το iPhone σας χρησιμοποιώντας το DrFoneTool – Whatsapp Transfer (iOS).
Βήμα 1 – Εκκινήστε το Whatsapp Transfer (iOS) στον υπολογιστή σας και συνδέστε το iPhone σας σε αυτό.
Βήμα 2 – Επιλέξτε «Backup Whatsapp Messages» και περιμένετε να εντοπίσει το λογισμικό τη συσκευή σας και να ξεκινήσει τη διαδικασία δημιουργίας αντιγράφων ασφαλείας.
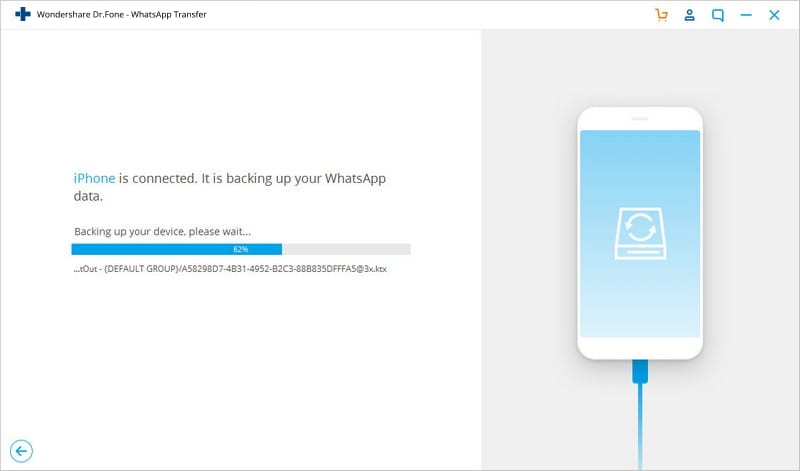
Βήμα 3 – Μόλις ολοκληρωθεί η διαδικασία, θα σας ζητηθεί ένα μήνυμα επιβεβαίωσης.
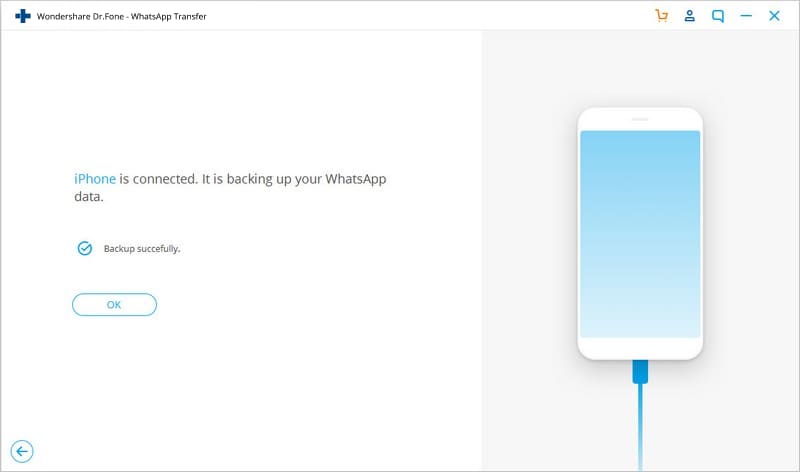
Από τα παραπάνω βήματα, είναι σαφές ότι η δημιουργία αντιγράφων ασφαλείας των δεδομένων Whatsapp χρησιμοποιώντας το DrFoneTool – Whatsapp Transfer (iOS) είναι συγκριτικά πιο εύκολη από τη χρήση του iTunes ή του iCloud.
Συμπέρασμα
Οι υπηρεσίες Cloud όπως το Google Drive και το iCloud έχουν κάνει πολύ πιο εύκολο για όλους να κρατούν τα σημαντικά αρχεία τους σε ένα μέρος και να τα ανακτούν εν κινήσει. Ωστόσο, επειδή και οι δύο υπηρεσίες cloud είναι διαφορετικές, δεν θα μπορείτε να επαναφέρετε το Whatsapp από το Google Drive στο iPhone. Σε τέτοιες περιπτώσεις, απλώς χρησιμοποιήστε το Wondershare InClowdz και μεταφέρετε το αρχείο αντιγράφου ασφαλείας Whatsapp από τη μια πλατφόρμα cloud στην άλλη.
πρόσφατα άρθρα