Πώς να μεταφέρετε μηνύματα WhatsApp στο νέο σας iPhone
Ακολουθούν τρεις λόγοι για τους οποίους ένα iPhone 13 είναι ένα από τα πιο απίθανα τηλέφωνα μέχρι σήμερα:
- Η κάμερα του iPhone 13 έχει νέα αναβάθμιση κινηματογραφικής λειτουργίας
- Το iPhone 13 Pro Max έχει διάρκεια μπαταρίας 25 ωρών!
- Οι οθόνες στα iPhone 13 και iPhone 13 Pro είναι σχεδόν 30% πιο φωτεινές.
Ένα iPhone 13 έχει γίνει το νέο σύμβολο κατάστασης για τους ανθρώπους σε όλο τον κόσμο. Όχι μόνο αποδεικνύει πόσο αριστοκρατικός είστε, αλλά αποδεικνύει επίσης πόσο εξαιρετικά ισχυρή συσκευή έχετε το προνόμιο να χρησιμοποιείτε. Έτσι, αφού αγοράσετε το iPhone 13 σας, ποιο είναι το πρώτο πράγμα που πρέπει να κάνετε εάν είστε φανατικός χρήστης του WhatsApp;
Είναι απολύτως σημαντικό να πρώτα μεταφορά μηνυμάτων WhatsApp από το παλιό iPhone στο νέο iPhone 13. Συνεχίστε να διαβάζετε εάν θέλετε να μάθετε τον καλύτερο τρόπο μεταφοράς μηνυμάτων WhatsApp σε ένα νέο iPhone 13.
Μέρος 1: Συμβουλές για τη μεταφορά μηνυμάτων WhatsApp από το παλιό iPhone στο iPhone 13
1. [Καλύτερη επιλογή] Χρησιμοποιήστε το Wondershare DrFone – WhatsApp Transfer και ολοκληρώστε τη μεταφορά σας με δύο μόνο κλικ
Βήμα 1: Γρήγορη λήψη και εκκίνηση του Wondershare DrFoneTool – Μεταφορά WhatsApp λογισμικό στον υπολογιστή σας. Μετά από αυτό, πατήστε μεταφορά WhatsApp.

Βήμα 2: Υπάρχει μια επιλογή που λέει: Μεταφορά μηνυμάτων WhatsApp. Επιλέξτε το. Πρέπει πρώτα να δημιουργήσουμε αντίγραφα ασφαλείας του WhatsApp στον υπολογιστή.

Βήμα 3: Μετά τη δημιουργία αντιγράφων ασφαλείας στον υπολογιστή. Πάρτε το καλώδιο lightning και συνδέστε το ένα άκρο στον υπολογιστή και το άλλο στην παλιά συσκευή iOS. Χρησιμοποιήστε ένα άλλο καλώδιο Lightning για να συνδέσετε επίσης το νέο iPhone.

Βήμα 4: Αφού πραγματοποιηθεί η σύνδεση, θα πρέπει να μπορείτε να βρείτε αυτήν την οθόνη.

Βήμα 5: Τώρα, ήρθε η ώρα να ξεκινήσει η μαγεία! Ή μπορείτε να επιλέξετε να προβάλετε πρώτα το αρχείο αντιγράφου ασφαλείας και μετά να επιλέξετε επιλεκτικά τι θέλετε να επαναφέρετε στη συσκευή σας.

2. Μεταφέρετε το WhatsApp με μη αυτόματο τρόπο από το παλιό σας iPhone στο νέο iPhone 13 χρησιμοποιώντας το iCloud
Βήμα 1: Στο παλιό σας iPhone, μεταβείτε στις ρυθμίσεις και, στη συνέχεια, πατήστε στο iCloud. Πατήστε στο Backup.
Βήμα 2: Ενεργοποιήστε το iCloud. Κάντε κλικ στο «δημιουργία αντιγράφων ασφαλείας τώρα».
Βήμα 3: Ανοίξτε το νέο σας iPhone και ρυθμίστε τη συσκευή. Όταν βρείτε το Ρύθμιση της οθόνης του iPhone σας, κάντε κλικ στην επιλογή Επαναφορά από το iCloud Backup.
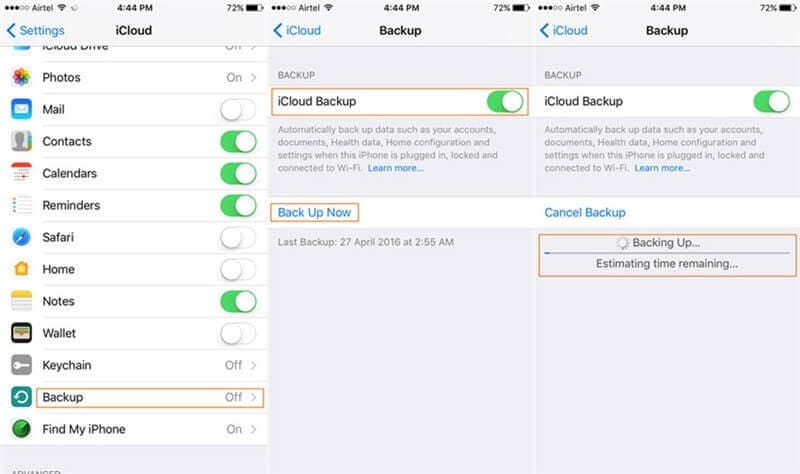
Βήμα 4: Τώρα θα σας ζητηθεί να συνδεθείτε. Συνδεθείτε προσεκτικά στον λογαριασμό που χρησιμοποιούσατε στο παλιό σας iPhone για να δημιουργήσετε αντίγραφα ασφαλείας των δεδομένων.
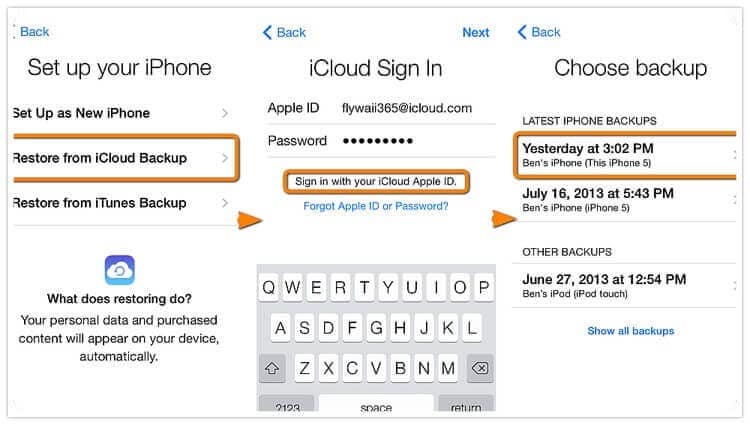
Βήμα 5: Τώρα επιλέξτε το αντίγραφο ασφαλείας, το οποίο έχει μια ημερομηνία που χρησιμοποιήσατε την επιλογή δημιουργίας αντιγράφων ασφαλείας στο παλιό σας iPhone. Μόλις το κάνετε αυτό, όλα τα δεδομένα, συμπεριλαμβανομένων των δεδομένων σας WhatsApp, θα μεταφερθούν από το παλιό σας iPhone στο νέο σας iPhone.
Τώρα μπορείτε πιθανώς να καταλάβετε πόσο δύσκολη είναι αυτή η διαδικασία, ειδικά για κάποιον που δεν είναι πολύ γνώστης της τεχνολογίας. Για όλους αυτούς τους λόγους, συνιστάται ανεπιφύλακτα να βρείτε εξειδικευμένο λογισμικό που έχει αναπτυχθεί αποκλειστικά για τη χρήση του DrFone – WhatsApp Transfer για τη μεταφορά δεδομένων μέσα σε λίγα λεπτά.
3. Δημιουργήστε ένα αρχείο αντιγράφου ασφαλείας που περιλαμβάνει όλα τα δεδομένα σας WhatsApp και, στη συνέχεια, κάντε κλικ στην Επαναφορά στο νέο σας iPhone 13
Βήμα 1: Ανοίξτε τις ρυθμίσεις WhatsApp στο παλιό σας iPhone και, στη συνέχεια, κάντε κλικ στις συνομιλίες.

Βήμα 2: Πατήστε Δημιουργία αντιγράφων ασφαλείας συνομιλίας.
Βήμα 3: Εγκαταστήστε το WhatsApp στο νέο σας τηλέφωνο.
Βήμα 4: Εγγραφείτε στο WhatsApp.
Βήμα 5: Κάντε κλικ στην Επαναφορά ιστορικού συνομιλιών όταν σας ζητηθεί και μέσα σε λίγα δευτερόλεπτα, θα πρέπει να έχετε όλες τις συνομιλίες διαθέσιμες στο νέο σας iPhone.
4. Μεταφέρετε το WhatsApp σας χρησιμοποιώντας την επιλογή συνομιλίας μέσω email
Βήμα 1: Βρείτε τη συνομιλία που θέλετε να στείλετε.
Βήμα 2: Κάντε κλικ στη συνομιλία και βρείτε το κουμπί συνομιλίας μέσω email.

Βήμα 3: Κάντε κλικ στην επιλογή επισύναψη πολυμέσων και, στη συνέχεια, στείλτε το αρχείο. Ανοίξτε το email στο νέο σας iPhone 13 και θα μπορείτε να βρείτε τα μηνύματα και τα αρχεία πολυμέσων WhatsApp.
5. Μεταφέρετε το WhatsApp σας χρησιμοποιώντας το iTunes Backup
Βήμα 1: Συνδέστε το παλιό σας iPhone στον υπολογιστή σας χρησιμοποιώντας ένα καλώδιο Lightning.
Βήμα 2: Ανοίξτε το iTunes και συνδεθείτε.

Βήμα 3: Βρείτε περίληψη.
Βήμα 4: Κάντε κλικ στο Αυτός ο υπολογιστής στο μενού δημιουργίας αντιγράφων ασφαλείας. Τώρα κάντε κλικ στο Back up now.
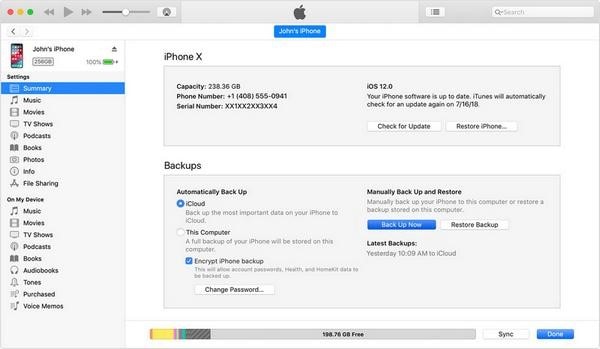
Βήμα 5: Τώρα συνδέστε το νέο σας iPhone 13 στον υπολογιστή και κάντε κλικ στην επαναφορά αντιγράφων ασφαλείας στο iTunes.
Βήμα 6: Πατήστε επαναφορά. Τώρα όλα τα δεδομένα σας, συμπεριλαμβανομένου του WhatsApp, θα μεταφερθούν με επιτυχία από το παλιό σας iPhone στο νέο σας iPhone.

Μέρος 2: Τι μπορεί να κάνει το Wondershare Drfone – WhatsApp Transfer;
Γιατί είναι καλύτερο να χρησιμοποιείτε το Wondershare Drfone – Μεταφορά WhatsApp αντί να χρησιμοποιείτε άλλες μεθόδους μεταφοράς;
Wondershare DrFone – WhatsApp Transfer:
- Είναι μια πολύ γρήγορη διαδικασία καθώς πρέπει απλώς να κάνετε κλικ 2 ή 3 φορές και το WhatsApp σας θα μεταφερθεί γρήγορα, ανεξάρτητα από το πόσο μεγάλα είναι τα αρχεία (1.0 GB+).
- Έχει γίνει το τέλειο λογισμικό μεταφοράς για άτομα που δεν είναι πολύ γνώστες της τεχνολογίας. Η απλή και απρόσκοπτη διεπαφή χρήστη το καθιστά έτσι ώστε κανείς να μην έχει καμία δυσκολία κατά την επίλυση των προβλημάτων του.
- Επιπλέον, γλιτώνετε από όλη την καθυστέρηση που θα αντιμετωπίζατε εάν αποφασίσατε να κάνετε μη αυτόματη μεταφορά από μια παλιά συσκευή. Το καλύτερο μέρος είναι ότι προστατεύεστε επίσης από καταστροφή αρχείων.
Άλλες μέθοδοι:
- Χρειάζονται τουλάχιστον 30 λεπτά για τη μη αυτόματη μεταφορά μέσω Email/Google Drive/ WhatsApp Backup. Ο χρόνος αυξάνεται εκθετικά εάν τα αρχεία σας είναι πολύ μεγάλα.
- Η μη αυτόματη μεταφορά είναι μια πολύ περίπλοκη διαδικασία, καθώς είναι αμφίδρομη μεταφορά όταν χρησιμοποιείτε το Google Drive ή το email. Πρώτα, θα πρέπει να εξαγάγετε τα δεδομένα και, στη συνέχεια, θα μεταφέρετε το αρχείο στο iPhone 13 χρησιμοποιώντας email ή κατεβάζοντας το αρχείο αντιγράφου ασφαλείας από ένα λογισμικό αποθήκευσης.
- Συνήθως, οι συσκευές δεν θα είναι αρκετά γρήγορες για να ολοκληρώσουν τη διαδικασία αμφίδρομης μεταφοράς όσο το δυνατόν γρηγορότερα λόγω όλης της καθυστέρησης. Μετά τις δοκιμές μας, διαπιστώσαμε επίσης ότι αυτές οι μέθοδοι μπορούν να καταστρέψουν αρχεία και να τα καταστρέψουν μόνιμα.
- Μπορεί επίσης να σας ενδιαφέρει:
Πώς να μεταφέρετε μηνύματα WhatsApp από το iPhone στον υπολογιστή με ένα κλικ
Μέρος 3: Πώς να δημιουργήσετε αντίγραφα ασφαλείας των δεδομένων σας πριν αλλάξετε σε ένα νέο τηλέφωνο;
Προς την επαναφέρετε τα δεδομένα σας WhatsApp Σε περίπτωση αποτυχίας δεδομένων, είναι σημαντικό να έχετε ένα αρχείο αντιγράφου ασφαλείας. Επομένως, είναι πάντα καλή ιδέα να δημιουργείτε αντίγραφα ασφαλείας των συνομιλιών, των συνημμένων και των αρχείων πολυμέσων για τους χρήστες. Εάν το έχετε κάνει αυτό, τότε δεν υπάρχει λόγος να ανησυχείτε για την απώλεια των δεδομένων σας. Αυτές τις μέρες, πολλοί άνθρωποι έχουν χάσει gigabytes δεδομένων χάρη σε επιθέσεις κακόβουλου λογισμικού και ιών. Για όλους αυτούς τους λόγους, σας συμβουλεύουμε ανεπιφύλακτα να δημιουργήσετε ένα αρχείο αντιγράφου ασφαλείας και να το αποθηκεύσετε σε πολλές συσκευές αποθήκευσης.
1. Δημιουργία αντιγράφων ασφαλείας με χρήση iCloud
Το iCloud είναι η έκδοση της Apple του πολύ δημοφιλούς Google Drive/Dropbox. Χρησιμοποιώντας τις συμβουλές που παραθέσαμε παραπάνω, μπορείτε εύκολα να δημιουργήσετε αντίγραφα ασφαλείας όλων των δεδομένων σας στο iCloud. Το μόνο που έχετε να κάνετε είναι να ανοίξετε τον πίνακα ρυθμίσεων και να ενεργοποιήσετε το iCloud. Μετά από αυτό, απλώς κάντε κλικ στο κουμπί «δημιουργία αντιγράφων ασφαλείας τώρα». Αυτό είναι! Εφόσον έχετε πρόσβαση στον λογαριασμό, το αντίγραφο ασφαλείας σας θα είναι πάντα διαθέσιμο.
2. Δημιουργία αντιγράφων ασφαλείας χρησιμοποιώντας το iTunes
Το iTunes μπορεί να ληφθεί στον υπολογιστή σας καθώς και στη συσκευή σας iPhone. Είναι επίσης μια από τις κορυφαίες μεθόδους για τη δημιουργία αντιγράφων ασφαλείας των δεδομένων WhatsApp, όπως φαίνεται στις παραπάνω συμβουλές. Απλώς εγκαταστήστε το στον υπολογιστή σας και μετά συνδεθείτε στον λογαριασμό σας. Μετά από αυτό, μεταβείτε στη σύνοψη και πατήστε το κουμπί ‘Δημιουργία αντιγράφων ασφαλείας τώρα’. Τώρα θα έχετε πάντα διαθέσιμο αντίγραφο ασφαλείας των δεδομένων σας στον υπολογιστή σας.
3. Δημιουργία αντιγράφων ασφαλείας χρησιμοποιώντας Wondershare DrFoneTool – Phone Backup
Η δημιουργία αντιγράφων ασφαλείας τηλεφώνου είναι ένα από τα πιο αξιόπιστα λογισμικά στον κλάδο που χρησιμοποιεί αντίγραφα ασφαλείας σχεδόν οποιουδήποτε τύπου δεδομένων όπως φωτογραφίες, βίντεο, ημερολόγια, μηνύματα, επαφές, ηχητικές σημειώσεις, ακόμη και δεδομένα εφαρμογών. Το καλύτερο μέρος είναι ότι μπορείτε επίσης να χρησιμοποιήσετε αυτό το λογισμικό για να επαναφέρετε δεδομένα στο νέο σας iPhone 13 αφού ολοκληρώσετε τη δημιουργία αντιγράφων ασφαλείας όλων των δεδομένων από το παλιό σας iPhone.
Συμπέρασμα
Τώρα θα πρέπει να ξέρετε πώς να μεταφέρετε γρήγορα δεδομένα WhatsApp από το παλιό σας iPhone στο νέο σας iPhone 13: Το να έχετε ένα iPhone 13 είναι υπέροχο λόγω όλων των νέων χαρακτηριστικών και πόσο ωραίο είναι να το επιδεικνύετε στους φίλους σας. Και είναι ακόμα καλύτερο να γνωρίζετε ότι δεν έχετε χάσει όλα τα μηνύματα και τις επαφές που ήταν αποθηκευμένα στο παλιό σας iPhone. Γι’ αυτό, μετά από πολλές δοκιμές και εξετάσεις, πιστεύουμε ότι το Wondershare DrFone – WhatsApp Transfer είναι το καλύτερο στοίχημά σας για τη μεταφορά των δεδομένων σας WhatsApp. Αφήστε ένα σχόλιο παρακάτω για να μας ενημερώσετε για την εμπειρία σας χρησιμοποιώντας το λογισμικό.
πρόσφατα άρθρα