Ένας λεπτομερής οδηγός: Δημιουργία αντιγράφων ασφαλείας/Επαναφορά του Whatsapp χρησιμοποιώντας το iTunes
Το iTunes είναι το βασικό εργαλείο για όλους τους χρήστες iPhone για να οργανώσουν τα αγαπημένα τους μουσικά κομμάτια και να τα συγχρονίσουν σε διαφορετικές συσκευές iDevice. Ωστόσο, πολλοί άνθρωποι δεν γνωρίζουν ότι το iTunes μπορεί επίσης να χρησιμοποιηθεί για τη δημιουργία αντιγράφων ασφαλείας της συνομιλίας Whatsapp και άλλων τύπων δεδομένων από ένα iPhone/iPad.
Χάρη σε αυτήν τη δυνατότητα, θα μπορείτε να διατηρείτε τις συνομιλίες σας στο Whatsapp κατά την εγκατάσταση της πιο πρόσφατης έκδοσης iOS ή τη μετάβαση στο νεότερο μοντέλο iPhone. Επιπλέον, η δημιουργία αντιγράφων ασφαλείας των δεδομένων Whatsapp θα διευκολύνει την ανάκτηση των συνομιλιών σας και σε περίπτωση έκτακτης ανάγκης.
Επομένως, εάν ενδιαφέρεστε επίσης να κατανοήσετε πώς να δημιουργείτε αντίγραφα ασφαλείας του Whatsapp χρησιμοποιώντας το iTunes, συνεχίστε να διαβάζετε, αυτός ο οδηγός θα σας βοηθήσει στη βήμα προς βήμα διαδικασία δημιουργίας αντιγράφου ασφαλείας με το iTunes.
Μέρος 1: Βήμα προς βήμα δημιουργία αντιγράφων ασφαλείας και επαναφορά δεδομένων WhatsApp μέσω του iTunes
Πρώτα και κύρια, θα χρειαστείτε έναν υπολογιστή/φορητό υπολογιστή για να ξεκινήσετε τη διαδικασία δημιουργίας αντιγράφων ασφαλείας Whatsapp. Δεδομένου ότι η εφαρμογή iTunes είναι διαθέσιμη τόσο για Mac όσο και για Windows, μπορείτε να χρησιμοποιήσετε οποιονδήποτε τύπο λειτουργικού συστήματος για να δημιουργήσετε αντίγραφα ασφαλείας των δεδομένων σας Whatsapp. Απλώς εγκαταστήστε το iTunes στον υπολογιστή/φορητό υπολογιστή σας και ακολουθήστε αυτά τα βήματα για να δημιουργήσετε αντίγραφα ασφαλείας του Whatsapp χρησιμοποιώντας το iTunes.
Βήμα 1: Ξεκινήστε συνδέοντας το iPhone/iPad σας στον υπολογιστή χρησιμοποιώντας ένα καλώδιο USB σε Lightning. Ίσως χρειαστεί να πατήσετε το κουμπί ‘Trust’ στο iPhone σας για να συνδέσετε με επιτυχία τις δύο συσκευές.
Βήμα 2: Τώρα, εκκινήστε το iTunes στον υπολογιστή σας. Εάν έχετε εγκαταστήσει την εφαρμογή για πρώτη φορά, θα πρέπει να συνδεθείτε με τα διαπιστευτήριά σας Apple ID.
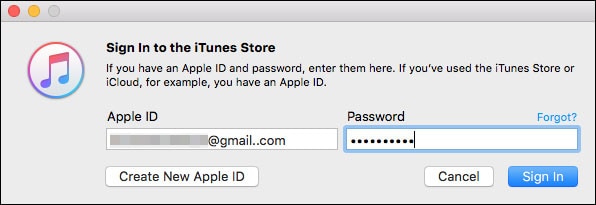
Βήμα 3: Στην επόμενη οθόνη, θα σας ζητηθεί να μεταβείτε στην αρχική οθόνη του iTunes. Εδώ επιλέξτε την ειδική συσκευή από τη λίστα και πατήστε «Σύνοψη» στην αριστερή πλαϊνή γραμμή.
Βήμα 4: Στην καρτέλα ‘Αντίγραφα ασφαλείας’, επιλέξτε ‘Αυτός ο υπολογιστής’ ή ‘iCloud’ ανάλογα με το πού θέλετε να αποθηκεύσετε το αντίγραφο ασφαλείας. Τέλος, κάντε κλικ στο κουμπί «Δημιουργία αντιγράφων ασφαλείας τώρα» για να ξεκινήσει η διαδικασία δημιουργίας αντιγράφων ασφαλείας. Να είστε υπομονετικοί καθώς αυτή η διαδικασία μπορεί να πάρει λίγο χρόνο για να ολοκληρωθεί.
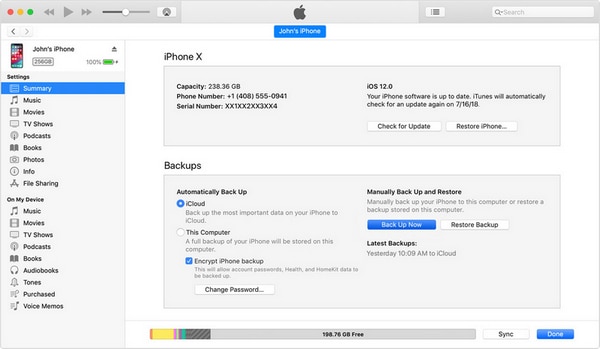
Μειονεκτήματα της δημιουργίας αντιγράφων ασφαλείας WhatsApp με το iTunes
Έτσι, μπορείτε να δημιουργήσετε αντίγραφα ασφαλείας του Whatsapp στο iPhone χρησιμοποιώντας το iTunes. Παρόλο που η δημιουργία αντιγράφων ασφαλείας iTunes είναι μια εξαιρετική δυνατότητα για την προστασία των δεδομένων σας στο Whatsapp, έρχεται με μερικά μειονεκτήματα επίσης. Επιτρέψτε μας να σας καθοδηγήσουμε σε μερικά μειονεκτήματα της δημιουργίας αντιγράφων ασφαλείας του iTunes που ενδέχεται να εμποδίσουν ορισμένα άτομα να το χρησιμοποιήσουν για να δημιουργήσουν αντίγραφα ασφαλείας των συνομιλιών τους στο Whatsapp.
- Το iTunes δεν υποστηρίζει επιλεκτική δημιουργία αντιγράφων ασφαλείας. Αυτό σημαίνει ότι κατά τη δημιουργία αντιγράφων ασφαλείας των δεδομένων, δεν θα έχετε την επιλογή να δημιουργήσετε αντίγραφα ασφαλείας των συνομιλιών σας στο Whatsapp. Αντίθετα, το iTunes θα δημιουργήσει αντίγραφα ασφαλείας των πάντων από το iPhone σας, το οποίο τελικά θα πάρει περισσότερο χώρο και θα αυξήσει επίσης τον χρόνο δημιουργίας αντιγράφων ασφαλείας.
- Η δημιουργία αντιγράφων ασφαλείας iTunes θα λειτουργήσει μόνο εάν το iDevice σας είναι συνδεδεμένο στον υπολογιστή. Δεν υπάρχει άμεσος τρόπος δημιουργίας αντιγράφων ασφαλείας δεδομένων από το iPhone σας χρησιμοποιώντας το iTunes.
- Εάν θέλετε να αποθηκεύσετε το αρχείο αντιγράφου ασφαλείας στο iCloud, πιθανότατα θα χρειαστεί να αγοράσετε επιπλέον χώρο αποθήκευσης στο cloud για να ολοκληρώσετε τη δουλειά. Η Apple παρέχει μόνο 5 GB δωρεάν αποθηκευτικού χώρου με το iCloud, κάτι που δεν είναι αρκετό δεδομένου ότι το iTunes θα δημιουργήσει αντίγραφα ασφαλείας ολόκληρου του iPhone σας.
- Τέλος, το iTunes backup χρησιμοποιεί κρυπτογράφηση για να διατηρεί ασφαλή τα δεδομένα του χρήστη. Αν και είναι μια εντυπωσιακή λειτουργία, ενδέχεται να μην μπορείτε να ανακτήσετε δεδομένα από το αρχείο αντιγράφου ασφαλείας εάν ξεχάσετε τον κωδικό πρόσβασής σας στο iTunes.
Μέρος 2: Τι περιλαμβάνει το αρχείο αντιγράφου ασφαλείας του iTunes
Έχει το αντίγραφο ασφαλείας του iTunes φωτογραφίες Whatsapp; Η απάντηση είναι ναι! Αλλά, αξίζει επίσης να σημειωθεί ότι αυτό το αρχείο αντιγράφου ασφαλείας θα έχει επίσης κάποια πρόσθετα δεδομένα, δεδομένου ότι το iTunes δεν υποστηρίζει επιλεκτική δημιουργία αντιγράφων ασφαλείας. Γενικά, το iTunes θα δημιουργήσει αντίγραφα ασφαλείας των ακόλουθων αρχείων από το iPhone/iPad σας.
- Αρχεία μουσικής και βίντεο
- Πληροφορίες δικτύου
- iMessages
- Αντίγραφα ασφαλείας του Camera Roll
- Επαφές
- Ημερολόγιο
- Notes
- Μητρώα κλήσεων
- App Ημερομηνία
Από την παραπάνω λίστα, είναι ξεκάθαρο ότι μπορείτε επίσης να δημιουργήσετε αντίγραφα ασφαλείας αρχείων πολυμέσων που δεν αγοράσατε από το κατάστημα iTunes. Αυτός είναι ο κύριος λόγος για τον οποίο οι άνθρωποι επιλέγουν συχνά το iTunes έναντι του iCloud για να δημιουργήσουν αντίγραφα ασφαλείας των αρχείων από το iPhone/iPad τους.
Μέρος 3: Πώς να επαναφέρετε τα μηνύματα Whatsapp από το αντίγραφο ασφαλείας του iTunes
Τρόπος 1: Επαναφέρετε τα δεδομένα Whatsapp από το αντίγραφο ασφαλείας του iTunes μέσω του ίδιου του iTunes
Ενώ ασχολούμαστε με το θέμα, είναι επίσης σημαντικό να κατανοήσετε πώς να επαναφέρετε τα μηνύματα Whatsapp από το αντίγραφο ασφαλείας του iTunes. Για να το κάνετε αυτό, το μόνο που έχετε να κάνετε είναι να συνδέσετε το iPhone σας στον υπολογιστή και να εκκινήσετε την εφαρμογή iTunes.
Μόλις βρεθείτε στην κύρια οθόνη του iTunes, απλώς επιλέξτε τη συσκευή-στόχο και κάντε κλικ στην ‘Επαναφορά αντιγράφων ασφαλείας’ για να ανακτήσετε άμεσα τις συνομιλίες Whatsapp στο νέο/αναβαθμισμένο iPhone σας.
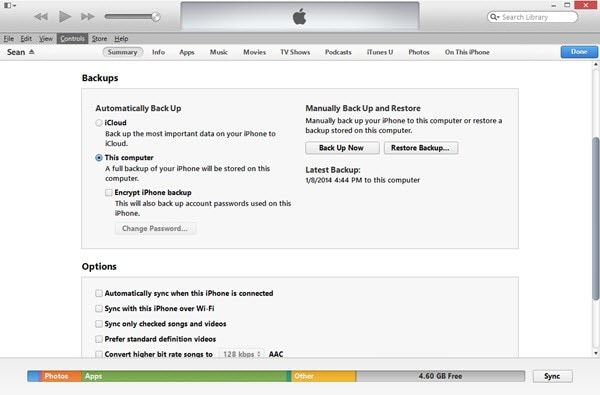
Ωστόσο, έχετε κατά νου ότι το iTunes θα επαναφέρει τα πάντα από τα αρχεία αντιγράφων ασφαλείας, κάτι που μπορεί να επιμηκύνει τη συνολική διαδικασία.
Τρόπος 2: Συνιστώμενη μεταφορά δεδομένων DrFoneTool Whatsapp
Υπάρχει ευκολότερος τρόπος επαναφοράς των συνομιλιών Whatsapp από ένα αρχείο αντιγράφου ασφαλείας; Λοιπόν, η απάντηση είναι Ναι!. Αντί να χρησιμοποιήσετε το iTunes, μπορείτε να εγκαταστήσετε DrFoneTool – Μεταφορά δεδομένων Whatsapp στον υπολογιστή σας και χρησιμοποιήστε το για να δημιουργήσετε αντίγραφα ασφαλείας/επαναφορά της συνομιλίας σας στο Whatsapp με ένα κλικ.
Σε αντίθεση με το iTunes ή το iCloud, το DrFoneTool – Whatsapp Data Transfer θα σας επιτρέψει να δημιουργήσετε επιλεκτικά αντίγραφα ασφαλείας των συνομιλιών σας στο Whatsapp. Αυτό το καθιστά μια εξαιρετική επιλογή για άτομα που θέλουν να δημιουργήσουν ένα ξεχωριστό αντίγραφο ασφαλείας για τις συνομιλίες τους στο Whatsapp. Δεδομένου ότι το εργαλείο έχει σχεδιαστεί ειδικά για τη δημιουργία αντιγράφων ασφαλείας και την επαναφορά μόνο των δεδομένων Whatsapp, δεν θα πάρει τόσο χρόνο όσο το iTunes ή το iCloud.
Βασικά χαρακτηριστικά:
Εκτός από το Backup Whatsapp, το DrFoneTool – Whatsapp Data Transfer διαθέτει επίσης μια μεγάλη ποικιλία λειτουργιών. Μερικά από αυτά τα χαρακτηριστικά περιλαμβάνουν:
- Μεταφέρετε δεδομένα Whatsapp από το iPhone στο Android και αντίστροφα
- Δημιουργία αντιγράφων ασφαλείας/Επαναφορά συνομιλιών Whatsapp σε διαφορετικές συσκευές με ένα κλικ
- Μεταφέρετε συνομιλίες Whatsapp από έναν επαγγελματικό λογαριασμό μεταξύ δύο συσκευών
- Δημιουργία αντιγράφων ασφαλείας του ιστορικού συνομιλιών από άλλους messengers όπως Line, KIK, WeChat κ.λπ.
Βήμα-βήμα σεμινάριο:
Επομένως, εάν θέλετε επίσης να κάνετε ολόκληρη τη διαδικασία δημιουργίας αντιγράφων ασφαλείας και επαναφοράς του Whatsapp συγκριτικά λιγότερο ταραχώδη, δείτε πώς μπορείτε να χρησιμοποιήσετε το DrFoneTool – Whatsapp Data Transfer για να επαναφέρετε τις συνομιλίες Whatsapp.
Βήμα 1: Εγκαταστήστε το DrFoneTool Whatsapp Data Transfer και συνδέστε το iDevice σας
Πρώτα απ ‘όλα, κατεβάστε και εγκαταστήστε το λογισμικό στον υπολογιστή σας (Windows ή Mac) και συνδέστε το iPhone/iPad σας χρησιμοποιώντας ένα καλώδιο USB σε Lightning.
Βήμα 2: Ξεκινήστε την Επαναφορά συνομιλίας Whatsapp
Τώρα, κάντε κλικ στο ‘Επαναφορά μηνυμάτων WhatsApp στη συσκευή iOS’ για να προχωρήσετε περαιτέρω. Στην επόμενη οθόνη, θα σας ζητηθεί να επιλέξετε ένα αντίγραφο ασφαλείας Whatsapp από τη λίστα. Επιλέξτε το επιθυμητό αρχείο αντιγράφου ασφαλείας και κάντε κλικ στο «Επόμενο». Μπορείτε επίσης να πατήσετε «Προβολή αντιγράφου ασφαλείας» για να βεβαιωθείτε ότι είναι το σωστό αρχείο αντιγράφου ασφαλείας ή όχι.
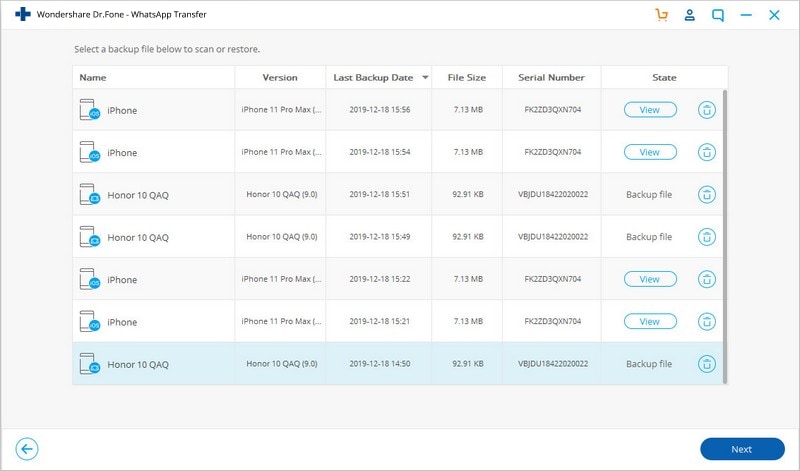
Τέλος, κάντε κλικ στο κουμπί «Ανάκτηση στη συσκευή» για να επαναφέρετε τις συνομιλίες Whatsapp από το επιλεγμένο αντίγραφο ασφαλείας στο iPhone/iPad σας.
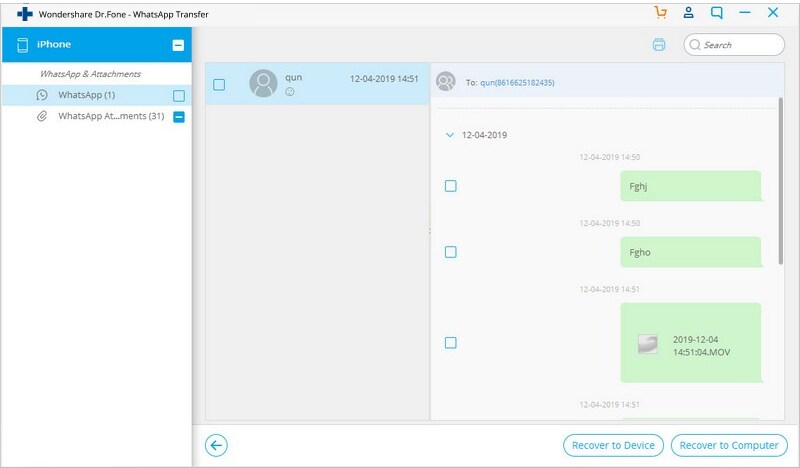
Τελικές λέξεις
Το iTunes είναι ένα πολύ εύχρηστο εργαλείο για οποιονδήποτε, ειδικά αν θέλετε να ασφαλίσετε τα δεδομένα σας για εύκολη ανάκτηση. Ωστόσο, είναι αυτονόητο ότι η δημιουργία αντιγράφων ασφαλείας iTunes έχει τα δικά της μειονεκτήματα που την καθιστούν λιγότερο εφικτή επιλογή για πολλούς χρήστες. Βασικά, αν δεν θέλετε να δημιουργήσετε αντίγραφα ασφαλείας του Whatsapp χρησιμοποιώντας το iTunes και να εξοικονομήσετε πολύτιμο χρόνο, θα ήταν καλύτερο να χρησιμοποιήσετε το DrFoneTool – Whatsapp Transfer για να κάνετε τη δουλειά.
πρόσφατα άρθρα