Το WhatsApp Web δεν λειτουργεί: Ένας απόλυτος οδηγός για να το διορθώσετε
Ίσως αναρωτιέστε πώς θα μπορούσατε να χειρίζεστε τις συνομιλίες WhatsApp στο τηλέφωνό σας όταν είστε απασχολημένοι με το φορητό υπολογιστή σε ένα έργο. Το WhatsApp Web παρουσιάζει την απόλυτη λύση για τη συστηματική αντιμετώπιση των ουσιαστικών συνομιλιών σας, εμπλακώντας ταυτόχρονα με τις λιγότερες συσκευές. Οι χρήστες παραπονιούνται ότι το WhatsApp Web δεν λειτουργεί πολλές φορές στην επικοινωνία. Πριν αναφερθούμε στις λεπτομέρειες σχετικά με το πώς μπορούμε να σας βοηθήσουμε να διορθώσετε τον ιστό του WhatsApp που δεν λειτουργεί, αυτό το άρθρο θα επικεντρωθεί στον/τους λόγους για τους οποίους το WhatsApp σας δεν λειτουργεί σωστά. Είναι δύσκολο να χειρίζεστε ταυτόχρονα το smartphone και τον φορητό υπολογιστή σας. Το WhatsApp Web λειτουργεί ως επέκταση στο WhatsApp και σας βοηθά να διαχειριστείτε τις κεφαλές συνομιλίας σας και να παραμείνετε συγκεντρωμένοι στο έργο σας.
Μέρος 1: Γιατί δεν λειτουργεί το WhatsApp Web;
Το WhatsApp Web συνήθως δεν λειτουργεί για δύο σημαντικούς λόγους. Μπορεί να υπάρχει πρόβλημα με τις συνδέσεις του τηλεφώνου ή του υπολογιστή σας, γι’ αυτό δεν μπορείτε να στείλετε ή να λάβετε μηνύματα μέσω του WhatsApp.
Σύνδεση τηλεφώνου
Το WhatsApp Web λειτουργεί σύμφωνα με έναν απλό κανόνα. εάν το τηλέφωνό σας δεν έχει σωστή σύνδεση δικτύου για το WhatsApp, τότε το WhatsApp Web δεν θα λειτουργήσει, καθώς είναι μια επέκταση αυτής της πλατφόρμας ανταλλαγής μηνυμάτων. Είναι απαραίτητο να συνδέσετε το τηλέφωνό σας σε σύνδεση Wi-Fi ή μέσω δεδομένων κινητής τηλεφωνίας. Εάν μπορείτε να στείλετε μηνύματα μέσω του τηλεφώνου σας στο WhatsApp, αυτό σημαίνει ότι δεν υπάρχουν προβλήματα με τη σύνδεση του τηλεφώνου σας.
Σύνδεση υπολογιστή
Εάν το τηλέφωνό σας έχει ενεργή σύνδεση δικτύου και το WhatsApp λειτουργεί σωστά, η σύνδεση του υπολογιστή σας μπορεί να είναι ο λόγος για τον οποίο δεν λειτουργεί το WhatsApp Web. Μια κίτρινη γραμμή στην κορυφή της λίστας συνομιλίας υποδεικνύει την αποσύνδεση. Μια σταθερή σύνδεση στο διαδίκτυο είναι επίσης απαραίτητη για τον υπολογιστή σας. Υπάρχουν ορισμένες περιπτώσεις όπου συνδέετε την επιφάνεια εργασίας σας με ένα διαχειριζόμενο δίκτυο Wi-Fi, το οποίο μπορεί να αποκλείσει ή να περιορίσει τη σύνδεσή σας με το WhatsApp. Αυτό μπορεί επίσης να είναι ο λόγος για τον οποίο δεν λειτουργεί το WhatsApp Web.
Μέρος 2: Πώς να διορθώσετε ότι το WhatsApp Web δεν λειτουργεί;
Εάν αντιμετωπίζετε προβλήματα με τις συνδέσεις σας στο WhatsApp Web, αυτό το άρθρο θα παρέχει τέσσερις μεθόδους που θα βοηθήσουν στην αντιμετώπιση αυτού του προβλήματος και στη διόρθωση του WhatsApp που δεν λειτουργεί.
1. Reactive WhatsApp Web
Η αποσύνδεση και η επανασύνδεση συνήθως διορθώνει το WhatsApp Web στον υπολογιστή σας. Για να το ολοκληρώσετε, χρειάζεστε το smartphone σας να λειτουργεί σωστά. Ακολουθώντας αυτά τα βήματα:
- Ανοίξτε το ‘WhatsApp Web’ σε ένα πρόγραμμα περιήγησης στον υπολογιστή/φορητό υπολογιστή σας.
- Κάντε κλικ στις τρεις τελείες στην οθόνη και επιλέξτε ‘Αποσύνδεση’.
- Ανοίξτε το WhatsApp στο τηλέφωνό σας και πατήστε τις τρεις τελείες στην επάνω δεξιά γωνία.
- Επιλέξτε την επιλογή «WhatsApp Web». Αυτό θα ανοίξει την κάμερα στο τηλέφωνό σας για σάρωση του κωδικού QR.
- Σαρώστε τον κωδικό QR που εμφανίζεται στον υπολογιστή/φορητό υπολογιστή μέσω του τηλεφώνου σας για να συνδεθείτε ξανά.
2. Διαγράψτε τα cookies στην ιστοσελίδα WhatsApp
Μπορείτε να διορθώσετε το WhatsApp Web εκκαθαρίζοντας τα cookies στο πρόγραμμα περιήγησής σας.
- Επιλέξτε τις επιλογές των ‘Ρυθμίσεων’ που ανοίγουν κάνοντας κλικ στις τρεις τελείες στην επάνω δεξιά γωνία.
- Αφού επιλέξετε την επιλογή «Για προχωρημένους», κάντε κλικ στο «Διαγραφή δεδομένων περιήγησης» στην παρακάτω οθόνη.
- Στην καρτέλα ‘Βασικά’, επιλέξτε ‘All time’ στο μενού χρονικού εύρους. Επιλέξτε την επιλογή που περιγράφει ‘Cookies και άλλα δεδομένα ιστότοπου’.
- Κάντε κλικ στο «Διαγραφή δεδομένων».
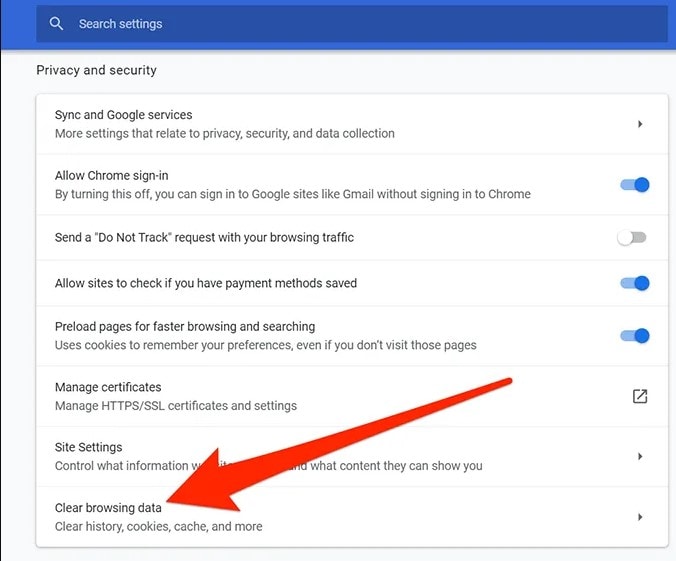
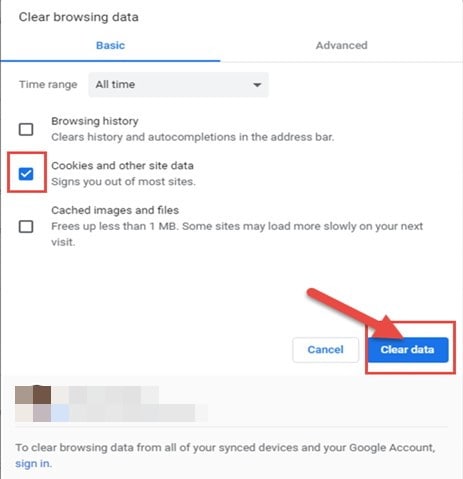
3. Χρησιμοποιήστε τη λειτουργία ανώνυμης περιήγησης στο Chrome
Ένα κανονικό πρόγραμμα περιήγησης ιστού έχει συνήθως κρυφές μνήμες, cookies και διαφορετικά αρχεία αποθηκευμένα σε αυτό. Μπορούν να παρέμβουν στη λειτουργία του WhatsApp. Τα Windows ή η κατάσταση ανώνυμης περιήγησης δεν χρησιμοποιεί τις προηγουμένως αποθηκευμένες κρυφές μνήμες, cookie και δεδομένα. Ακολουθώντας τη διαδικασία, μπορείτε να ενεργοποιήσετε το WhatsApp Web σε κατάσταση ανώνυμης περιήγησης στο Chrome.
- Κάντε κλικ στις τρεις τελείες στην επάνω δεξιά γωνία και επιλέξτε ‘Νέο παράθυρο ανώνυμης περιήγησης’.
- Στο νέο παράθυρο, ανοίξτε το WhatsApp Web.
- Ακολουθήστε την ίδια διαδικασία σύνδεσης στον λογαριασμό σας WhatsApp.
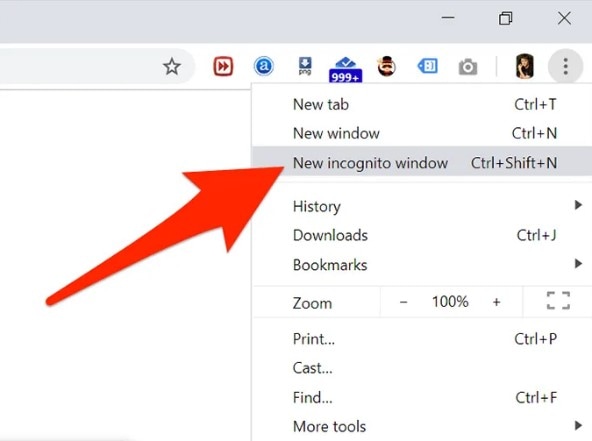
4. Απενεργοποιήστε το ‘Socks Proxy’
Μια άλλη επιλογή απενεργοποίησης του ‘Socks proxy’ στο πρόγραμμα περιήγησης Firefox μπορεί να χρησιμοποιηθεί για την επίλυση του προβλήματος. Ακολουθώντας αυτά τα βήματα, μπορείτε να λύσετε τα προβλήματα του WhatsApp Web.
- Κάντε κλικ στις οριζόντιες τρεις γραμμές στο πρόγραμμα περιήγησης και μεταβείτε στις ‘Επιλογές’.
- Ανοίξτε τις ‘Ρυθμίσεις δικτύου’ από την οθόνη ‘Γενικά’.
- Ανοίγει ένα μενού όπου θα επιλέξετε ‘Χωρίς διακομιστή μεσολάβησης’.
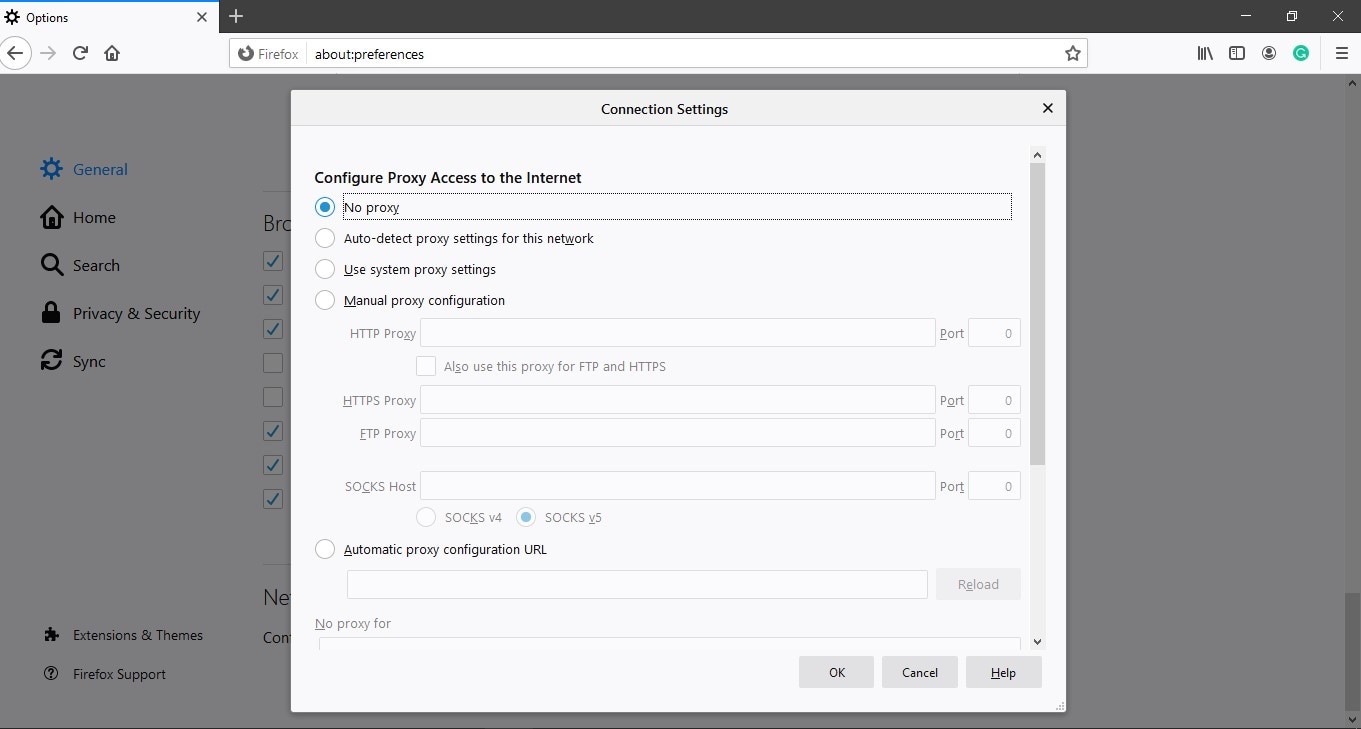
Μέρος 3: Εύκολη λύση για την ανάγνωση του WhatsApp σε υπολογιστή: DrFoneTool – WhatsApp Transfer
Το τελευταίο μέρος συζητά τη διαδικασία ανάγνωσης μηνυμάτων και δεδομένων WhatsApp στον υπολογιστή. Και τα δύο συστήματα για Android και iPhone συζητούνται.
Ξεκινήστε τη λήψη Ξεκινήστε τη λήψη
για το iPhone
- Δημιουργήστε αντίγραφα ασφαλείας των μηνυμάτων WhatsApp από αυτό στον υπολογιστή σας επιλέγοντας «Δημιουργία αντιγράφων ασφαλείας μηνυμάτων WhatsApp» και συνδέοντας το iPhone σας με καλώδια USB.
- Το αντίγραφο ασφαλείας ξεκινά αυτόματα μετά την αναγνώριση της συσκευής.
- Μετά την ολοκλήρωση, θα παρατηρήσετε μια επιλογή ‘Προβολή’ για να ελέγξετε το αρχείο αντιγράφου ασφαλείας.
- Προβάλετε το αρχείο αντιγράφου ασφαλείας και εξάγετε δεδομένα όπως θέλετε ή ανακτήστε στη συσκευή σας.


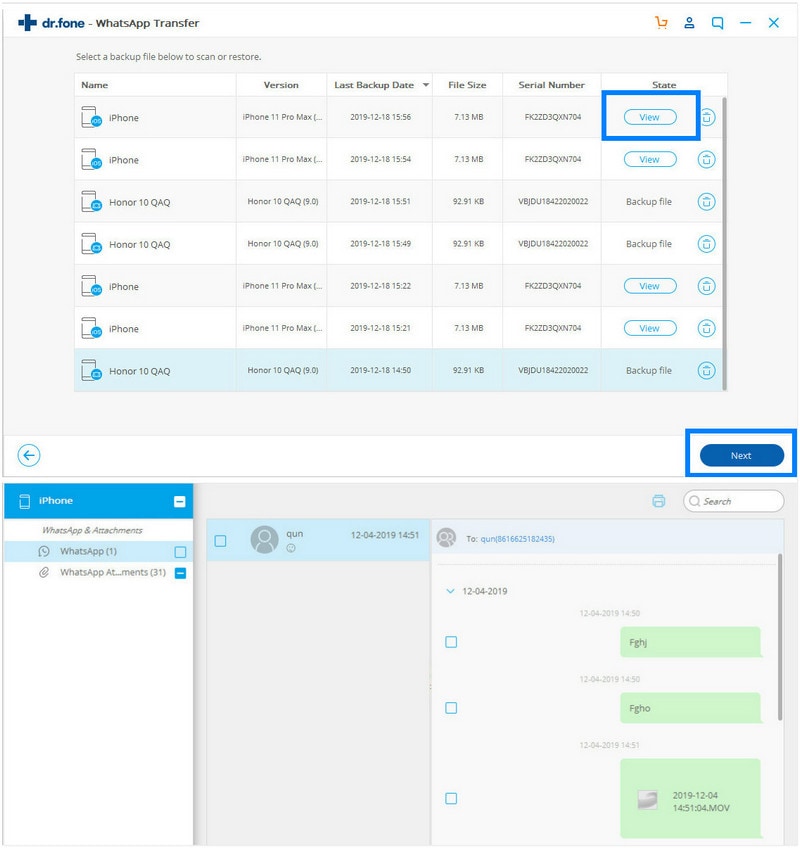
Για αντρόιντ
- Συνδέστε τη συσκευή σας Android με τον υπολογιστή μέσω καλωδίου USB και επιλέξτε την επιλογή ‘Δημιουργία αντιγράφων ασφαλείας μηνυμάτων WhatsApp’ για να ξεκινήσετε τη διαδικασία.
- Η διαδικασία ξεκινά με την υπερανίχνευση της συσκευής Android.
- Αφήστε τη διαδικασία να ολοκληρωθεί για την ολοκλήρωση του αντιγράφου ασφαλείας.
Συμπέρασμα
Αυτή είναι η συμφωνία. Εάν ακολουθήσετε αυτά τα βήματα που αναφέρονται για την επίλυση προβλημάτων με τον Ιστό WhatsApp, μπορείτε να διορθώσετε τα προβλήματα που αντιμετωπίζετε. Αυτό θα σας επιτρέψει να χρησιμοποιήσετε τους φορητούς υπολογιστές σας για να ελέγχετε εύκολα τις συνομιλίες σας. Αυτό το άρθρο σας παρέχει την πλήρη διαδικασία επιδιόρθωσης του WhatsApp Web στον υπολογιστή σας.
πρόσφατα άρθρα