7 λύσεις για να βρείτε τον κωδικό πρόσβασης Wi-Fi iPhone
Ξέχασα τον κωδικό πρόσβασης Wi-Fi iPhone. Μπορείτε να με βοηθήσετε να το ανακτήσω;
Οι περισσότερες έξυπνες συσκευές, συμπεριλαμβανομένων των iPhone, iPad, φορητών υπολογιστών κ.λπ., συνδέονται αυτόματα σε ένα δίκτυο Wi-Fi μόλις συνδεθείτε. Επομένως, οι περισσότεροι από εμάς ξεχνάμε τον κωδικό πρόσβασης Wi-Fi καθώς δεν τον συμπληρώνουμε τακτικά.
Επιπλέον, εάν έχετε iPhone, δεν έχει ενσωματωμένη λειτουργία για την εμφάνιση του κωδικού πρόσβασης του δικτύου Wi-Fi σας. Και από εκεί αρχίζει ο αγώνας.
Due to various reasons, you may forget the Wi-Fi password used on your iPhone. In this article, we will explain the most convenient ways to find Wi-Fi passwords on an iPhone.
- Λύση 1: Βρείτε τον κωδικό πρόσβασης Wi-Fi iPhone με Win
- Solution 2: Find Wi-Fi password iPhone with Mac
- Λύση 3: Δοκιμάστε το DrFoneTool – Password Manager [ο ασφαλέστερος και ευκολότερος τρόπος]
- Λύση 4: Βρείτε τον κωδικό πρόσβασης Wi-Fi iPhone με τη ρύθμιση δρομολογητή
- Solution 5: Try Cydia Tweak: Network List [Need Jailbreak]
- Λύση 6: Δοκιμάστε τους κωδικούς πρόσβασης Wi-Fi [Need Jailbreak]
- Solution 7: Find Wi-Fi password iPhone with iSpeed Touchpad [Need Jailbreak]
Λύση 1: Βρείτε τον κωδικό πρόσβασης Wi-Fi iPhone με Win
Have you forgot your Wi-Fi password but had another window system where you are using it? If yes, then you can use that system to know your Wi-Fi password.
Ακολουθούν τα βήματα που θα πρέπει να ακολουθήσετε για να βρείτε τον κωδικό πρόσβασης Wi-Fi iPhone με Παράθυρο.
- Μεταβείτε στη γραμμή εργαλείων και κάντε δεξί κλικ στο εικονίδιο του δικτύου
- Μετά από αυτό, επιλέξτε ένα ανοιχτό κέντρο δικτύου και κοινής χρήσης
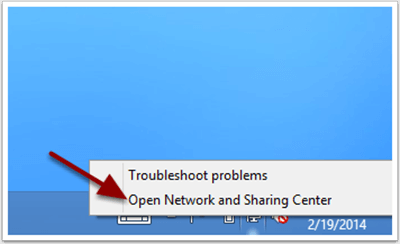
- Now tap on the change adapter settings on the screen. You will see
- Κάντε δεξί κλικ στο δίκτυο Wi-Fi και επιλέξτε την κατάσταση
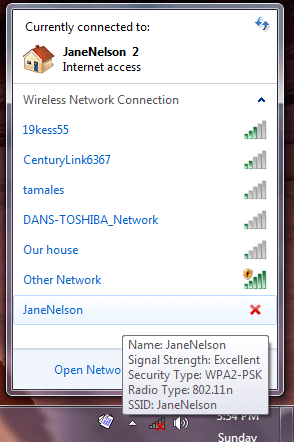
- Μετά από αυτό, πατήστε στις Ιδιότητες ασύρματης σύνδεσης στην οθόνη. Θα δεις
- Go to the security tab and checkmark show characters.
This is how you can see your Wi-Fi password.
Solution 2: Find Wi-Fi password iPhone with Mac
You can follow the below steps to find a Wi-Fi password with Mac.
- First, on your iPhone, go to Settings, Apple ID, and then go to iCloud and finally turn Keychain on.
- Το ίδιο και στο Mac σας, μεταβείτε στις Προτιμήσεις συστήματος, μεταβείτε στο Apple ID και, στη συνέχεια, μεταβείτε στο iCloud και ενεργοποιήστε το Keychain.
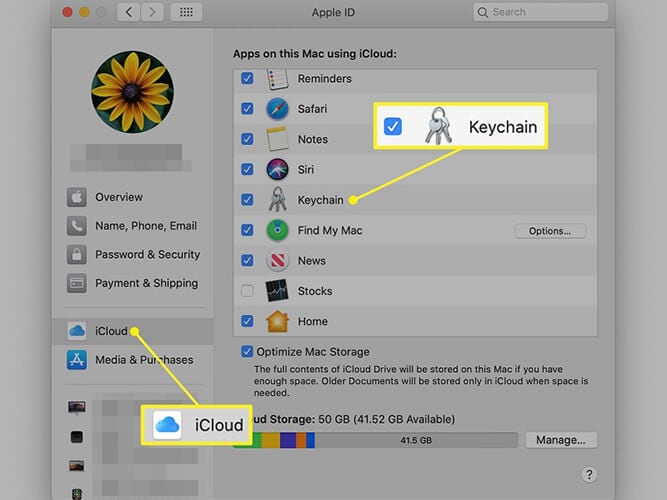
- Στη συνέχεια, επιλέξτε iCloud.
- Ανοίξτε ένα παράθυρο Finder κάνοντας κλικ στο μισό γκρι και μπλε εικονίδιο προσώπου στο dock σας. Εναλλακτικά, κάντε δεξί κλικ οπουδήποτε στην επιφάνεια εργασίας και πατήστε τα πλήκτρα Command + N.
- Μετά από αυτό, κάντε κλικ στο Applications, το οποίο είναι διαθέσιμο στην αριστερή πλαϊνή γραμμή του παραθύρου Finder. Ή, κάντε δεξί κλικ στο παράθυρο Finder και πατήστε τα πλήκτρα Command + Shift + A ταυτόχρονα.
- Τώρα, ανοίξτε το φάκελο Utility και μετά την εφαρμογή Keychain Access.
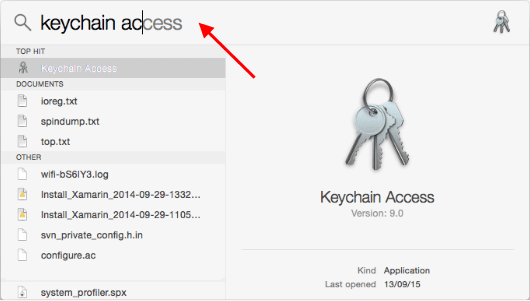
- Στο πλαίσιο αναζήτησης της εφαρμογής, πληκτρολογήστε όνομα δικτύου Wi-Fi και Enter.
- Κάντε διπλό κλικ στο δίκτυο Wi-Fi. Μετά από αυτό, ανοίγει ένα νέο αναδυόμενο παράθυρο ρυθμίσεων.
- Check the box next to ‘Show Password.’
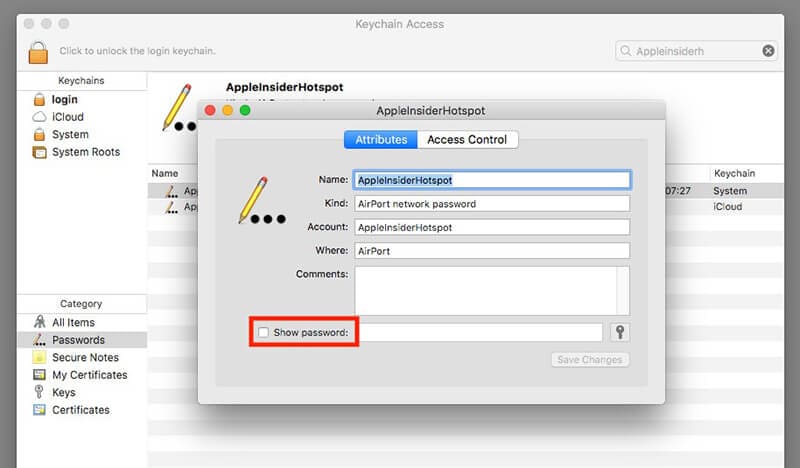
- Στη συνέχεια, εισαγάγετε τον κωδικό πρόσβασης Keychain, που είναι ο ίδιος που χρησιμοποιείτε για να συνδεθείτε στον υπολογιστή Mac σας.
- Με αυτόν τον τρόπο μπορείτε να βρείτε τον κωδικό πρόσβασης Wi-Fi δίπλα στην επιλογή Εμφάνιση κωδικού πρόσβασης.
Εάν όλα τα άλλα αποτύχουν, ελέγξτε πώς να διαχειριστείτε τους κωδικούς πρόσβασης με το DrFoneTool – Password Manager.
Λύση 3: Δοκιμάστε το DrFoneTool – Password Manager [ο ασφαλέστερος και ευκολότερος τρόπος]
Ο καλύτερος τρόπος για να βρείτε έναν κωδικό πρόσβασης Wi-Fi στη συσκευή iOS είναι να χρησιμοποιήσετε το DrFoneTool – Διαχείριση κωδικών πρόσβασης (iOS) . Είναι ο ασφαλέστερος και ευκολότερος τρόπος για να βρείτε κωδικούς πρόσβασης Wi-Fi σε ένα iPhone.
Χαρακτηριστικά του DrFoneTool – Password Manager
Ας ρίξουμε μια ματιά στις διάφορες δυνατότητες του DrFoneTool – Password Manager:
- Ασφαλής: χρησιμοποιήστε το Password Manager για να διασώσετε τους κωδικούς πρόσβασης στο iPhone/iPad σας χωρίς διαρροή δεδομένων, αλλά με απόλυτη ηρεμία.
- Αποτελεσματικός: Το Password Manager είναι ιδανικό για να βρείτε κωδικούς πρόσβασης στο iPhone/iPad σας χωρίς την ταλαιπωρία να τους θυμάστε.
- Εύκολο: Το Password Manager είναι εύκολο στη χρήση και δεν απαιτεί τεχνικές γνώσεις. Χρειάζεται μόνο ένα κλικ για την εύρεση, προβολή, εξαγωγή και διαχείριση των κωδικών πρόσβασης iPhone/iPad.
Here are the steps you will need to follow to use DrFoneTool – Password Manager; see Wi-Fi password on iPhone.
Βήμα 1: Κατεβάστε το DrFoneTool και επιλέξτε Password Manager
Αρχικά, μεταβείτε στον επίσημο ιστότοπο του DrFoneTool και εγκαταστήστε το στο σύστημά σας. Στη συνέχεια, από τη λίστα, επιλέξτε την επιλογή Διαχείριση κωδικών πρόσβασης.

Βήμα 2: Συνδέστε τη συσκευή iOS στον υπολογιστή
Στη συνέχεια, θα χρειαστεί να συνδέσετε τη συσκευή σας iOS στο σύστημα με τη βοήθεια ενός καλωδίου Lightning. Όταν βλέπετε μια ειδοποίηση ‘Trust This Computer’ στη συσκευή σας, πατήστε το κουμπί ‘Trust’.

Βήμα 3: Ξεκινήστε τη διαδικασία σάρωσης
Στη συνέχεια, κάντε κλικ στο «Έναρξη σάρωσης», θα εντοπίσει όλους τους κωδικούς πρόσβασης του λογαριασμού στη συσκευή σας iOS.

Μετά από αυτό, θα χρειαστεί να περιμένετε μερικά λεπτά για να ολοκληρώσετε τη διαδικασία σάρωσης. Μπορείτε να κάνετε κάτι άλλο πρώτα ή να μάθετε περισσότερα για τα άλλα εργαλεία του Dr. Fone.
Βήμα 4: Ελέγξτε τους κωδικούς πρόσβασής σας
Τώρα, μπορείτε να βρείτε τους κωδικούς πρόσβασης που θέλετε με το DrFoneTool – Password Manager.

Γνωρίζετε ότι μόλις βρείτε τον κωδικό πρόσβασης, μπορείτε να τον εξαγάγετε ως CSV για αποθήκευση;
How to Export Passwords as CSV?
Βήμα 1: Κάντε κλικ στο κουμπί «Εξαγωγή».

Βήμα 2: Επιλέξτε τη μορφή CSV που θέλετε να εξαγάγετε.

Έτσι μπορείτε να βρείτε κωδικούς πρόσβασης Wi-Fi στο iPhone σας.
Λύση 4: Βρείτε τον κωδικό πρόσβασης Wi-Fi iPhone με τη ρύθμιση δρομολογητή
Find a Wi-Fi password with the help of your Wi-Fi router. In this case, you directly go to the Wi-Fi router to get the password. You can log in to your Wi-Fi routers to check the password and change settings.
Ακολουθούν τα βήματα που πρέπει να ακολουθήσετε:
- Πρώτα, βεβαιωθείτε ότι το iPhone είναι συνδεδεμένο σε ένα δίκτυο του ίδιου Wi-Fi του οποίου τον κωδικό πρόσβασης θέλετε να βρείτε.
- Τώρα, πατήστε Ρυθμίσεις και κάντε κλικ στο Wi-Fi.
- Μετά από αυτό, κάντε κλικ στο εικονίδιο δίπλα στο όνομα του δικτύου Wi-Fi.
- Βρείτε το πεδίο Router και σημειώστε τη διεύθυνση IP του δρομολογητή.
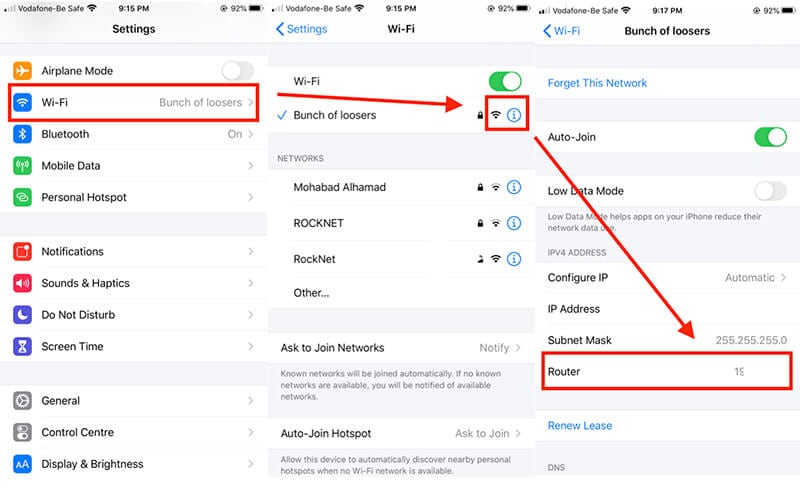
- Ανοίξτε το πρόγραμμα περιήγησης ιστού του iPhone και μεταβείτε στη διεύθυνση IP που σημειώσατε.
- Τώρα, θα σας ζητηθεί να συνδεθείτε στο δρομολογητή σας. Για αυτό, συμπληρώστε το όνομα χρήστη και τον κωδικό πρόσβασης που δημιουργήσατε κατά τη ρύθμιση του δρομολογητή.
- Once you’ve logged into your router, you’ll be able to find the password.
Solution 5: Try Cydia Tweak: Network List [Need Jailbreak]
Εάν είστε έτοιμοι να κάνετε jailbreak τη συσκευή σας, μπορείτε εύκολα να βρείτε κωδικούς πρόσβασης στο iPhone σας με το Cydia.
Οι προγραμματιστές του Cydia ανέπτυξαν μερικές προσαρμογές Cydia που μπορούν να σας βοηθήσουν να βρείτε κωδικούς πρόσβασης Wi-Fi. Η εφαρμογή NetworkList είναι δωρεάν στο Cydia. Ας δούμε λοιπόν πώς μπορείτε να εγκαταστήσετε το NetworkList Cydia Tweaks.
- Ανοίξτε την εφαρμογή Cydia στο iPhone σας και αναζητήστε ‘Λίστα Δικτύων’.
- Εγκαταστήστε την εφαρμογή NetworkList στη συσκευή σας και, στη συνέχεια, ανοίξτε την.
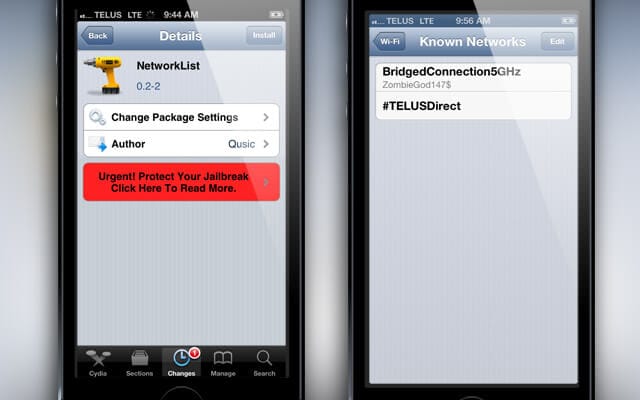
- Τώρα, κάντε κλικ στο ‘Επανεκκίνηση Springboard’ όταν σας ζητήσει η εφαρμογή.
- Μετά από αυτό, μεταβείτε στις Ρυθμίσεις και πατήστε WLAN.
- Κάντε κλικ στην επιλογή ‘Γνωστά δίκτυα’ και μπορείτε να δείτε τους κωδικούς πρόσβασης.
Σημείωση: Το jailbreaking iPhone θα καταστήσει το iPhone σας εκτός εγγύησης και μπορεί επίσης να προκαλέσει ορισμένα ζητήματα ασφαλείας.
Λύση 6: Δοκιμάστε τους κωδικούς πρόσβασης Wi-Fi [Need Jailbreak]
Ένας άλλος τρόπος για να βρείτε κωδικούς πρόσβασης Wi-Fi στο iPhone είναι να χρησιμοποιήσετε την εφαρμογή κωδικών πρόσβασης Wi-Fi στο Cydia. Οι κωδικοί πρόσβασης Wi-Fi διευκολύνουν την εύρεση των κωδικών πρόσβασης σε οποιοδήποτε iPhone ή iPad.
Ακολουθούν τα βήματα που πρέπει να ακολουθήσετε για να χρησιμοποιήσετε κωδικούς πρόσβασης Wi-Fi:
- Στην αρχική σας οθόνη, αναζητήστε το Cydia και πατήστε πάνω του.
- Τώρα, αναζητήστε την εφαρμογή Κωδικοί πρόσβασης Wi-Fi. Λάβετε υπόψη ότι πριν εγκαταστήσετε τους κωδικούς πρόσβασης Wi-Fi στο iPad ή το iPhone σας, εγκαταστήστε ορισμένες πηγές στο Cydia.
- Επομένως, για αυτό, μεταβείτε στο μενού Cydia > Διαχείριση > Πηγές > Επεξεργασία και, στη συνέχεια, προσθέστε το ‘http://iwazowski.com/repo/’ ως πηγή.
- Αφού προσθέσετε την πηγή, εγκαταστήστε τους κωδικούς πρόσβασης Wi-Fi πατώντας απλώς το κουμπί εγκατάστασης. Μπορείτε να ελέγξετε την καρτέλα εγκατάστασης στην επάνω δεξιά γωνία της οθόνης.
- Αφού εγκαταστήσετε τους κωδικούς πρόσβασης Wi-Fi, επιστρέψτε στο Cydia και, στη συνέχεια, επιστρέψτε στην αρχική οθόνη.
- In the end, launch the Wi-Fi Passwords application to access all your Wi-Fi networks and their passwords.
Έτσι, με αυτόν τον τρόπο μπορείτε να βρείτε τον κωδικό πρόσβασής σας στο Wi-Fi. Αλλά, και σε αυτή την περίπτωση, πρέπει να κάνετε jailbreak τη συσκευή σας.
Solution 7: Find Wi-Fi password iPhone with iSpeed Touchpad [Need Jailbreak]
There is another Cydia app to find the Wi-Fi password on iPhone. The app is iSpeedTouchpad. To use this, you will need to follow the following steps:
- Αρχικά, εκκινήστε το Cydia από την αρχική οθόνη του iPhone ή του iPad.
- Τώρα, στη γραμμή αναζήτησης του Cydia, πληκτρολογήστε ‘iSpeedTouchpad’. Από τις επιλογές, πατήστε στην εφαρμογή και στη συνέχεια εγκαταστήστε την.
- Μόλις ολοκληρωθεί η εγκατάσταση, επιστρέψτε στο Cydia και μετά στην αρχική σελίδα.
- After this, run iSpeedTouchpad and look for all the currently available networks. When the network whose password you want appears, click on it.
Έτσι, μπορείτε να βρείτε τους κωδικούς πρόσβασης Wi-Fi στο iPhone σας με το iSpeedTouchpad. Αλλά, και πάλι, αν θέλετε να το χρησιμοποιήσετε, πρέπει να κάνετε jailbreak τη συσκευή σας.
And, keep in mind that jailbroken devices are out of warranty and may cause a security threat to your device.
So, if you do not want to jailbreak your iPhone, then DrFoneTool-Password Manager is a great option to manage all your passwords.
Τελικές λέξεις
Από τώρα, γνωρίζετε τους τρόπους εύρεσης κωδικών πρόσβασης Wi-Fi στο iPhone σας. Επομένως, επιλέξτε τον καλύτερο τρόπο για να ανακτήσετε τον κωδικό πρόσβασής σας, ώστε να μπορείτε να χρησιμοποιήσετε το Wi-Fi στη νέα σας συσκευή iOS. Εάν δεν θέλετε να διακινδυνεύσετε την ασφάλεια της συσκευής σας, χρησιμοποιήστε το DrFoneTool – Password Manager για να βρείτε έναν κωδικό πρόσβασης Wi-Fi για το iPhone σας.
πρόσφατα άρθρα