Rozwiązania 3: Jak szybko usunąć zdjęcia z iPhone’a / iPada?
Apple Inc. nigdy nie przestaje zaskakiwać swoich użytkowników, nieustannie wypuszczając nowe wersje systemu operacyjnego. Począwszy od iPhone OS 1 do najnowszego iOS 11, podróż zawsze była wyjątkowa i, co ważniejsze, ceniona przez użytkowników iPhone’a lub Maca. Zapewnienie wyróżniającego się „doświadczenia mobilnego” jest tym, co odróżnia wszystkie produkty i usługi Apple od innych.
Niemniej jednak niektóre z monotonnych i nieuniknionych zadań zawsze pozostaną, a usunięcie zdjęć z iPhone’a może być taką akcją lub zadaniem. Wyobraź sobie, że jesteś na świętowaniu wyjątkowej okazji z bliskimi i natychmiast wyciągasz iPhone’a, aby uchwycić wyjątkowy moment. Jednak ze względu na brak miejsca w pamięci, kliknięte zdjęcie nie może zostać zapisane i również zakłóca radość z tej chwili. Ale możesz uniknąć takiego incydentu, jeśli wiesz, jak usunąć wszystkie zdjęcia z iPhone’a. Gdy usuniesz zdjęcia z iPhone’a, zwolni to dużo miejsca i będziesz mógł normalnie korzystać z telefonu, bez żadnych zakłóceń. Zwróć uwagę, że poniższe rozwiązania są napisane w odniesieniu do iOS 8.
- Część 1: Jak usunąć wiele zdjęć z rolki aparatu iPhone’a / iPada?
- Część 2: Jak usunąć wszystkie zdjęcia z iPhone’a za pomocą komputera Mac lub PC?
- Część 3: Jak trwale usunąć zdjęcia z iPhone’a (nie do odzyskania)
Część 1: Jak usunąć wiele zdjęć z rolki aparatu iPhone’a / iPada?
Nadal zmagasz się – jak usunąć zdjęcia z iPhone’a? Następnie wykonaj poniższe czynności, aby zrobić to łatwo. Pamiętaj, że poniższe kroki zakończą Twoje kłopoty z usuwaniem zdjęć z iPhone’a, szczególnie w iOS 8. Niemniej jednak poniższe kroki przynajmniej zapoznają Cię z usuwaniem zdjęć z iPhone’a w dowolnej wersji, którą posiadasz.
1. Zacznij od uruchomienia aplikacji „Zdjęcia”.
2. Zrobiwszy to, poszukaj teraz albumu „Camera Roll”.
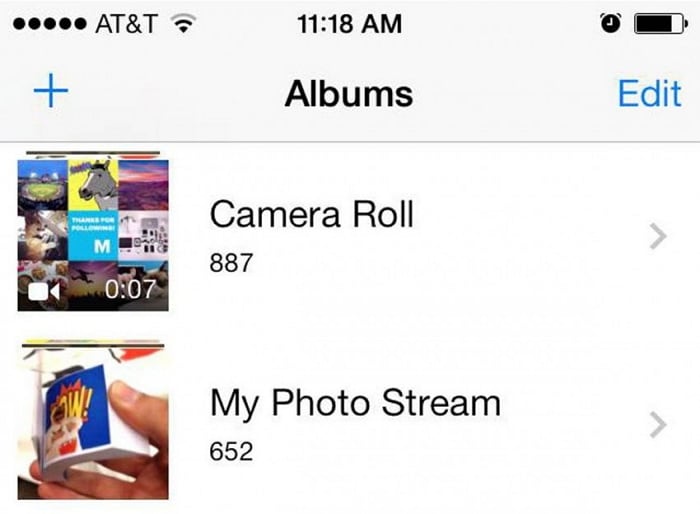
3. Tutaj, w Rolce z aparatu, zobaczysz przycisk „Wybierz”. Przycisk „Wybierz” znajduje się w prawym górnym rogu ekranu telefonu komórkowego. Zobacz na poniższym obrazku.
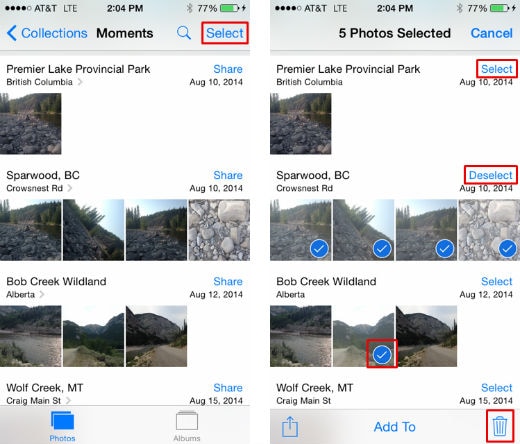
4. Teraz kliknij przycisk „Wybierz” i przejdź do indywidualnego wyboru zdjęć, które chcesz usunąć. Robisz to stukając w takie zdjęcia jeden po drugim. Alternatywnie, w celu szybszego ręcznego wyboru zdjęć, użyj techniki przesuwania; po prostu przesuń własnymi palcami po jednym rzędzie zdjęć. Lub wykonaj to samo na kolumnie zdjęć. Ten drugi sprawia, że selekcja jest szybsza niż poprzednia; ponieważ druga technika pozwoli Ci wybrać wiele wierszy naraz.
5. Teraz wystarczy kliknąć ikonę „Kosz” (jak na powyższym obrazku), aby usunąć zdjęcia z iPhone’a (wersja iOS 8).
6. Po kliknięciu ikony „Kosz” zostanie wyświetlone wyskakujące okienko. Poprosi Cię o ostateczne potwierdzenie. Zaakceptuj to i pomyślnie usuń zdjęcia z iPhone’a.
Część 2: Jak usunąć wszystkie zdjęcia z iPhone’a za pomocą komputera Mac lub PC?
Dobrze! łatwo jest usunąć zdjęcia z samego iPhone’a. Jednak nawet technika przesuwania staje się nużąca, gdy w iPhonie jest około lub więcej niż sześciocyfrowa liczba zdjęć. W takim przypadku użycie komputera Mac lub PC jest najlepszą opcją szybkiego usunięcia wszystkich zdjęć z iPhone’a. Jeśli chcesz wiedzieć, jak usunąć wszystkie zdjęcia z iPhone’anaraz, przeczytaj i wykonaj poniższe czynności.
Korzystanie z komputera Mac
1. Zacznij od podłączenia iPhone’a do komputera. Robisz to za pomocą USB.
2. Teraz, uruchamiając „Image Capture”, który znajdziesz w folderze aplikacji, możesz usunąć wszystkie zdjęcia z iPhone’a.
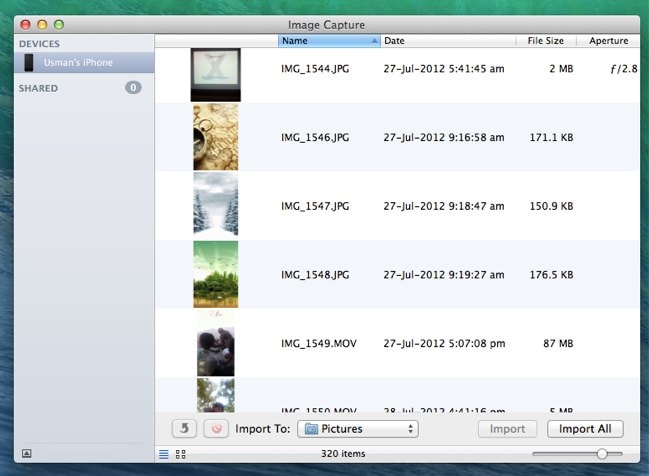
3. Teraz wystarczy użyć skrótów klawiszowych „Command+A”, aby wybrać wszystkie zdjęcia.
4. Jak tylko wykonasz powyższą czynność, pojawi się czerwony przycisk. Po kliknięciu tego czerwonego przycisku wszystkie zdjęcia w „Image Capture” są usuwane jednocześnie. Zobacz poniżej.
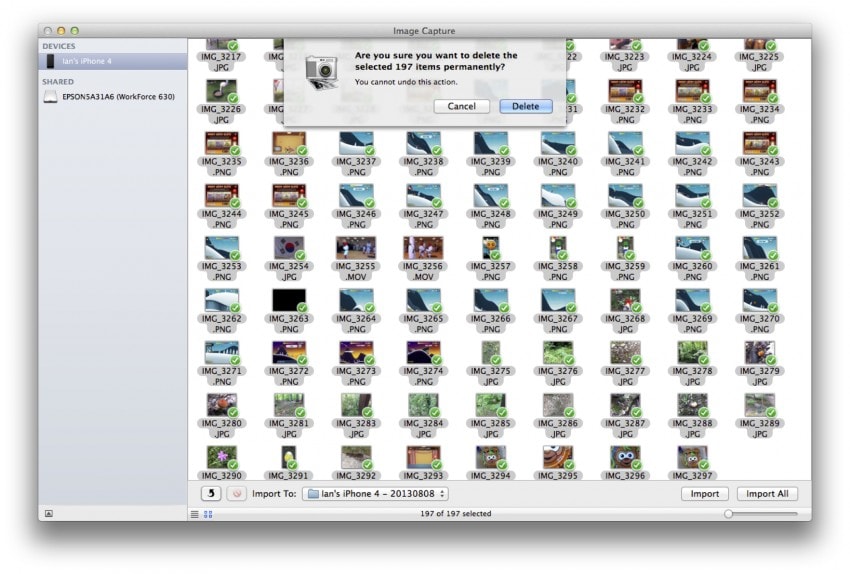
Korzystanie z komputera z systemem Windows
Tutaj należy wykonać te same kroki, co powyżej, ale ikony interfejsu są inne.
1. Podobnie jak powyżej, skorzystaj z pomocy USB, aby podłączyć iPhone’a do komputera.
2. Teraz wybierz „Mój komputer” i otwórz go, aby wybrać „Apple iPhone”.
3. Kontynuuj, otwierając folder „Wewnętrzna pamięć masowa”, a następnie folder „DCIM”. Po tych wszystkich krokach wylądujesz do folderu, który pokazuje wszystkie zdjęcia i filmy z Twojego iPhone’a.
4. Ponownie przejdź do skrótów klawiszowych ‘Ctrl+A’, aby zaznaczyć wszystkie zdjęcia. I kliknij prawym przyciskiem myszy w dowolnym miejscu w tym folderze, aby je wszystkie usunąć.
Aby było jasne, wyżej zdefiniowane kroki, które prowadzą Cię do usuwania zdjęć z iPhone’a i usuwania wszystkich zdjęć z iPhone’a, nie dbają o Twoją prywatność. Faktem jest, że nawet po usunięciu zdjęć lub jakichkolwiek danych na ogólne sposoby, zdjęcia lub dane można odzyskać. Jeśli więc chcesz trwale usunąć lub usunąć zdjęcia z iPhone’a, spójrz na poniższe oprogramowanie zestawu narzędzi.
Część 3: Jak trwale usunąć zdjęcia z iPhone’a (nie do odzyskania)
Powyższe dwie metody nie spowodują trwałego usunięcia zdjęć z iPhone’a. Jeśli więc chcesz usunąć z iPhone’a zdjęcia, których nie można odzyskać, użyj oprogramowania o nazwie „DrFoneTool – Gumka danych (iOS)jest tym, czego potrzebujesz. Prywatność to coś, na co nie chcemy iść na kompromis. Ogólne sposoby, takie jak powyższe, w rzeczywistości nie usuwają plików na stałe, a tym samym narażają je na złodziei tożsamości.
„DrFoneTool – Data Eraser (iOS)” jest celowo stworzony, mając na uwadze powyższe czynniki. Dzięki temu oprogramowaniu możesz trwale usunąć swoje prywatne informacje (które można odzyskać nawet po usunięciu) z telefonu; ponieważ prywatne informacje mogą być przechowywane w usuniętych wiadomościach, zdjęciach, historii połączeń, kontaktach, notatkach, przypomnieniach itp. Najlepszą częścią tego zestawu narzędzi programowych jest to, że możesz wybrać dane, które chcesz trwale usunąć. Dobrą stroną jest również to, że dostępne jest narzędzie do odzyskiwania danych, to to samo oprogramowanie wraz z innymi narzędziami, takimi jak Full Data Erase, Screen Recorder, System Recovery i wiele innych.

DrFoneTool – Gumka danych (iOS)
Łatwo wyczyść swoje dane osobowe z urządzenia
- Prosty, klikalny proces.
- Ty wybierasz, które dane chcesz usunąć.
- Twoje dane zostaną trwale usunięte.
- Nikt nigdy nie może odzyskać i wyświetlić twoich prywatnych danych.
- Obsługiwany iPhone X/8 (Plus)/7 (Plus)/SE/6/6 Plus/6s/6s Plus/5s/5c/5/4/4s z systemem iOS 11/10/9.3/8/7/6/ 5/4
- W pełni kompatybilny z Windows 10 lub Mac 10.11.
Teraz zobaczmy, jak trwale usunąć zdjęcia z iPhone’a, nie pozostawiając śladów dla złodziei tożsamości (aby je odzyskać) za pomocą „DrFoneTool – Data Eraser (iOS)”. Zanim zaczniesz całkowicie usuwać wszystkie zdjęcia z iPhone’a za pomocą tego zestawu narzędzi, pobierz go z jego oficjalna strona internetowa .
Wskazówka: Oprogramowanie Data Eraser może pomóc w wymazaniu danych telefonu. Jeśli zapomniałeś hasła do Apple ID i chcesz je usunąć, zalecamy użycie DrFoneTool – Odblokowanie ekranu (iOS). Spowoduje to usunięcie konta iCloud z iPhone’a / iPada.
1. Po pobraniu oprogramowania zainstaluj i uruchom „DrFoneTool” na komputerze Mac lub Windows PC. Po otwarciu tego zestawu narzędzi po prawej stronie interfejsu znajdziesz narzędzie Data Eraser.

2. Teraz nadszedł czas, aby podłączyć iPhone’a do komputera Mac lub komputera z systemem Windows. Wystarczy skorzystać z cyfrowego kabla USB, aby połączyć oba. Gdy tylko ten zestaw narzędzi go rozpozna, wybierz Wymaż prywatne dane, aby kontynuować, zostaną wyświetlone następujące informacje.

3. Aby całkowicie usunąć zdjęcia z iPhone’a, wymagane jest, aby ten zestaw narzędzi skanował i szukał prywatnych danych na Twoim iPhonie. Odbywa się to po kliknięciu przycisku „Start”. Poczekaj kilka sekund, ponieważ zestaw narzędzi „DrFoneTool” pobiera Twoje prywatne dane.
4. Po krótkim czasie oczekiwania ten zestaw narzędzi pokaże wyniki skanowania prywatnych danych w postaci zdjęć, historii połączeń, wiadomości, filmów i wielu innych. Jak wspomniano wcześniej, nadszedł czas, aby wykorzystać jego najlepszą funkcję. Po prostu zaznacz elementy, które chcesz usunąć i po prostu kliknij przycisk „Usuń”.

5. W ciągu kilku minut „DrFoneTool – Data Eraser” usunie dla Ciebie wszystkie zdjęcia z iPhone’a.
Uwaga: ten zestaw narzędzi poprosi o potwierdzenie przed trwałym usunięciem zdjęć z iPhone’a. Tak więc po wpisaniu/wpisaniu „000000” potwierdź, klikając „Usuń teraz”.

6. Po potwierdzeniu do „DrFoneTool – Data Eraser (iOS)” całkowitego usunięcia zdjęć z iPhone’a i odczekaniu kilku minut, pojawi się komunikat w oknie tego oprogramowania. Mówi „Usuń pomyślnie”.

W tym artykule dowiedzieliśmy się o metodach 3 usuwania zdjęć z iPhone’a. Aby jednak usunąć zdjęcia z iPhone’a i jednocześnie zabezpieczyć go przed jakąkolwiek kradzieżą w przyszłości, należy wybrać „DrFoneTool – Data Eraser (iOS)”.
Ostatnie Artykuły:

