Jak usunąć dane na starym urządzeniu przed przejściem na iPhone’a
Jest wrzesień, znowu ta pora roku – Apple Christmas, jeśli wolisz – kiedy nowe iPhone’y są wypuszczane jak w zegarku, a my jesteśmy piekielnie kuszeni, aby uaktualnić. Oznacza to, że znowu nadeszła ta pora roku, w której nie czekamy na gehennę polegającą na tworzeniu kopii zapasowych danych na starym iPhonie, przenoszeniu ich do nowego iPhone’a, kasowaniu danych ze starego iPhone’a przed ich wymianą itp. Zbyt dobrze go znasz, ale w tym roku trafiłeś we właściwe miejsce, a my mamy narzędzie, którego potrzebujesz, aby ułatwić Ci życie.
Część I: Przenieś dane ze starego urządzenia do iPhone’a 13 za pomocą DrFoneTool – Przeniesienie telefonu
Zamówiłeś w przedsprzedaży nowego iPhone’a 13, prawda? Teraz nadszedł czas, aby zacząć myśleć o tworzeniu kopii zapasowej danych na obecnym urządzeniu i przeniesieniu danych ze starego urządzenia na nowy iPhone 13. Jeśli masz iPhone’a, z którego aktualizujesz, możesz również użyć wbudowanego narzędzia Apple zapewnia, gdy konfigurujesz nowy iPhone, ale co, jeśli nie używasz iPhone’a? Jak wtedy przenieść swoje dane ze starego urządzenia na iPhone’a 13? Następnie używasz cudownie prostego w użyciu, ale potężnego i bogatego w funkcje narzędzia o nazwie DrFoneTool, w szczególności modułu DrFoneTool – Transfer telefonu.
Pamiętaj, że potrzebujesz do tego komputera z dwoma (2) wolnymi portami USB lub USB-C.
Oto kroki, aby przesłać dane ze starego urządzenia do nowego iPhone’a 13 za pomocą DrFoneTool – Transfer telefonu:
Krok 1: Pobierz DrFoneTool.
Krok 2: Po instalacji DrFoneTool uruchom DrFoneTool i wybierz moduł Transfer telefonu.

Krok 3: Podłącz stare urządzenie do komputera i poczekaj, aż DrFoneTool – Przeniesienie telefonu go rozpozna.
Krok 4: Podłącz swój nowy iPhone 13 do komputera i poczekaj, aż DrFoneTool – Przeniesienie telefonu go rozpozna.

Krok 5: Upewnij się, że urządzenie źródłowe to twoje stare urządzenie, a urządzenie docelowe to twój nowy iPhone 13. Jeśli nie, możesz użyć przycisku Odwróć, aby odwrócić urządzenia źródłowe i docelowe, aby spełniały wymagania (stare urządzenie musi być w tym przypadku urządzenie źródłowe).
Krok 6: Zacznij od sprawdzenia danych, które chcesz przenieść ze starego urządzenia na nowy iPhone 13.
Istnieje długa lista danych, które możesz skopiować, od kontaktów, wiadomości tekstowych, zakładek, zdjęć itp. do innych danych, takich jak dzienniki połączeń, pozycje kalendarza, przypomnienia, alarmy itp. Wybierz, co chcesz przenieść ze starego urządzenie do nowego iPhone’a 13.
Krok 7: Po dokonaniu wyboru kliknij duży przycisk Rozpocznij przesyłanie pod listą.

Poczekaj na zakończenie przesyłania. Nie wyjmuj urządzeń przed zakończeniem przenoszenia, a na wszelki wypadek unikaj ich używania.
I tak po prostu przeniosłeś dane ze starego urządzenia do nowego iPhone’a 13, używając najnowocześniejszego oprogramowania o nazwie Wondershare DrFoneTool.
Część II: Utwórz kopię zapasową danych na starym urządzeniu i przywróć kopię zapasową do iPhone’a 13
Jeśli Twoim starym urządzeniem jest iPhone, możesz użyć iTunes i kopii zapasowej iCloud, aby wykonać kopię zapasową danych na starym urządzeniu i przywrócić je na nowym iPhonie 13 podczas konfiguracji. Jeśli masz urządzenie z Androidem, możesz przejść na kilka sposobów.
Kopia zapasowa danych na iPhonie za pomocą iTunes/iCloud Backup
Jeśli nie zmieniłeś żadnych ustawień, iTunes jest skonfigurowany do automatycznego tworzenia kopii zapasowej iPhone’a po podłączeniu. Oznacza to, że wszystko, co musisz zrobić, aby wykonać kopię zapasową danych na starym iPhonie za pomocą iTunes, to podłączyć stary iPhone do komputera i uruchomić iTunes, jeśli nie uruchomi się automatycznie.
Jeśli z jakiegoś powodu automatyczne tworzenie kopii zapasowej się nie uruchomiło, oto instrukcje ręczne:
Krok 1: Podłącz urządzenie do komputera i uruchom iTunes.
Krok 2: Po pomyślnym podłączeniu urządzenia w iTunes w lewym górnym rogu pojawi się przycisk z iPhonem w środku.

Kliknij ten przycisk.
Krok 3: Domyślnie powinno być wyświetlane podsumowanie Twojego iPhone’a, ale mimo to kliknij opcję Podsumowanie na pasku bocznym.
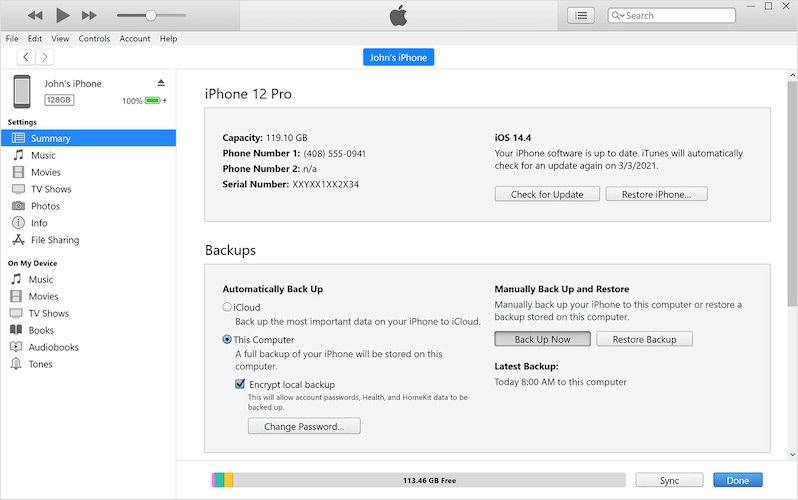
Krok 4: W obszarze Automatycznie twórz kopię zapasową wybierz Ten komputer, aby utworzyć lokalne kopie zapasowe na komputerze, w przeciwnym razie kliknij iCloud, aby utworzyć kopię zapasową w iCloud, którą można przywrócić bezprzewodowo podczas konfiguracji nowego iPhone’a 13.
Krok 5: W obszarze Kopie zapasowe kliknij Utwórz kopię zapasową teraz, aby rozpocząć proces tworzenia kopii zapasowej. Możesz również zaszyfrować tutaj swoje kopie zapasowe i musisz zapamiętać podane tutaj hasło. Jeśli zapomnisz tego hasła, ta kopia zapasowa stanie się bezużyteczna, ponieważ nie będzie można jej odszyfrować w celu przywrócenia na nowy iPhone 13.
Utworzone w ten sposób kopie zapasowe są przechowywane w iCloud, jeśli tak wybrano, lub lokalnie na Twoim komputerze (jeśli wybrałeś Ten komputer). Dostęp do lokalnych kopii zapasowych można uzyskać za pomocą menu Edytuj na pasku menu, jako Edytuj > Preferencje i wybierając Urządzenia z wyskakującego okna.
Utwórz kopię zapasową danych na urządzeniu z Androidem za pomocą Dysku Google
Co zrozumiałe, jeśli masz urządzenie z Androidem, nie możesz wykonać kopii zapasowej za pomocą iTunes lub kopii zapasowej iCloud. Możesz jednak użyć niektórych narzędzi Google, aby wykonać kopię zapasową urządzenia z Androidem w Google.
Teraz duża część Twoich codziennych (i ważnych) danych prawdopodobnie będzie już automatycznie tworzona na Twoim koncie Google i na Dysku Google. Na przykład Twoje kontakty prawdopodobnie będą automatycznie zapisywane w kopii zapasowej i będą dostępne w Gmailu i aplikacji Kontakty online. To samo dotyczy notatek Keep. Dysk Google z natury byłby w trybie online i nie wymagałby żadnej konkretnej procedury tworzenia kopii zapasowych. Twoje dane aplikacji i aplikacje są tym, co może być konieczne do rutynowego tworzenia kopii zapasowych. W ten sam sposób w przypadku Zdjęć Google ich kopie zapasowe są prawdopodobnie tworzone w wybranej rozdzielczości.
Wszystko to świetnie, ale Google to Google, ma pewne zastrzeżenia – ogólnie rzecz biorąc, systemy kopii zapasowych Google są pofragmentowane. Oznacza to, że to, co możesz rozumieć jako kopię zapasową urządzenia w aplikacji Ustawienia, będzie tylko tworzeniem kopii zapasowych aplikacji i ustawień wraz z ustawieniami telefonu. Jeśli chcesz wykonać kopię zapasową danych użytkownika (aka Kontakty, zawartość Dysku, Zdjęcia itp.), Musisz to określić osobno lub zrobić to we własnych aplikacjach. Niezręczne, prawda?
Dlatego ten przewodnik dotyczący tworzenia kopii zapasowej urządzenia z Androidem na Dysku Google będzie musiał być również pofragmentowany, zgodnie z fragmentacją Google.
Kopia zapasowa ustawień telefonu i danych aplikacji
Oto, co robisz, aby wykonać kopię zapasową danych aplikacji i ustawień telefonu na urządzeniu z Androidem:
Krok 1: Uruchom Ustawienia.
Krok 2: Przewiń w dół i dotknij Google.
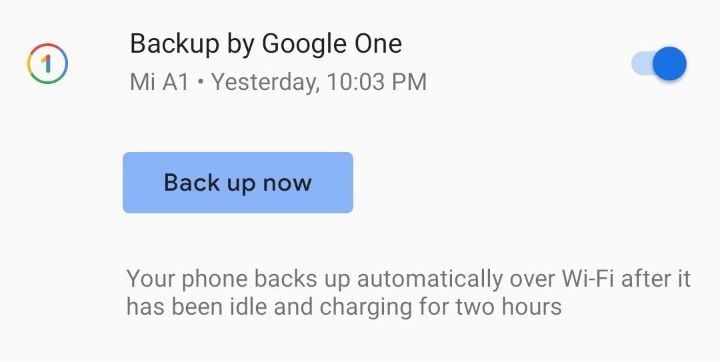
Krok 3: Przewiń w dół i upewnij się, że Kopia zapasowa przez Google One jest włączona.
Krok 4: Stuknij Utwórz kopię zapasową teraz, aby natychmiast rozpocząć tworzenie kopii zapasowej.
Krok 5: Jeśli chcesz korzystać z danych mobilnych, możesz przewinąć w dół i włączyć opcję Kopia zapasowa za pomocą danych mobilnych.
Kopia zapasowa zdjęć i filmów Google
Krok 1: Na tym samym ekranie (Ustawienia> Google) dotknij Zdjęcia i filmy, aby przejść bezpośrednio do ustawień kopii zapasowej dla tych:

Krok 2: Włącz kopię zapasową i synchronizację.
Jak upewnić się, że wszystko zostanie poprawnie zarchiwizowane?
Aby upewnić się, że wszystkie ważne dane zostały zapisane na Twoim koncie Google/Dysku Google, sprawdź następujące elementy w Ustawieniach:
Krok 1: Przejdź do Ustawienia> Konta.
Krok 2: Wybierz swoje konto Google.
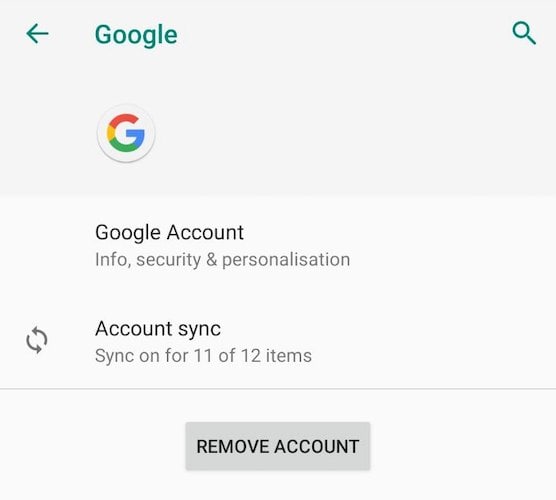
Krok 3: Stuknij Synchronizacja konta i upewnij się, że to, co chcesz zsynchronizować z chmurą, jest zaznaczone, aby zostało uwzględnione w kopii zapasowej.
Kopia zapasowa i przywracanie danych do iPhone’a 13 za pomocą DrFoneTool – Kopia zapasowa telefonu (iOS)
Zarówno Apple, jak i Google oferują sposoby tworzenia kopii zapasowych swoich urządzeń i przywracania tej kopii na innym urządzeniu. Możesz więc łatwo przywrócić kopię zapasową iPhone’a 12 na iPhone’a 13, używając tylko iCloud i iTunes, jeśli chcesz. To samo dotyczy Google, choć w sposób fragmentaryczny. Co się stanie, gdy chcesz wyrwać trochę więcej kontroli nad tymi procesami, a co się stanie, gdy chcesz przenieść dane Androida na nowy iPhone 13? W tym miejscu pojawia się DrFoneTool – Kopia zapasowa telefonu (iOS).
Dzięki temu jednemu oprogramowaniu możesz pożegnać się ze wszystkimi problemami, które powodują ból głowy, gdy chcesz tworzyć kopie zapasowe i przywracać urządzenia, czy to iPhone, czy Android. Niezależnie od tego, czy chcesz wykonać kopię zapasową starego iPhone’a i przywrócić kopię zapasową na nowy iPhone 13, czy chcesz wykonać kopię zapasową urządzenia z Androidem i przywrócić dane na nowym telefonie iPhone 13, możesz to zrobić w bezproblemowy, bezproblemowy i radosny sposób.
Oto jak używać Wondershare DrFoneTool do tworzenia kopii zapasowych i przywracania danych na nowym telefonie iPhone 13, nie martwiąc się o procesy i fragmentację systemów iOS i Android.
Krok 1: Zdobądź DrFoneTool.
Krok 2: Podłącz stary iPhone do komputera.
Krok 3: Uruchom DrFoneTool i wybierz moduł Kopia zapasowa telefonu.

Krok 4: DrFoneTool wykryje i wyświetli liczbę i typy plików na twoim starym iPhonie. Wybierz Wszystkie w lewym górnym rogu lub sprawdź pojedynczo.

Krok 5: U dołu kliknij Kopia zapasowa.
Tworzenie kopii zapasowej zajmie kilka minut w zależności od ilości przechowywanych danych i powiadomi o zakończeniu procesu. Po zakończeniu możesz usunąć stary iPhone i zamknąć DrFoneTool.
Aby przywrócić kopię zapasową na nowy iPhone 13:
Krok 1: Podłącz nowy iPhone 13 do komputera.
Krok 2: Uruchom DrFoneTool i wybierz moduł Kopia zapasowa telefonu.
Krok 3: Wybierz Przywróć.

Krok 4: Wybierz wcześniej utworzoną kopię zapasową i kliknij Dalej.
Krok 5: Kopia zapasowa zostanie przeanalizowana i wyświetlona.

Możesz teraz wybrać wszystko, co chcesz przywrócić do nowego iPhone’a 13, a następnie kliknąć Przywróć do urządzenia.
DrFoneTool – Kopia zapasowa telefonu (iOS) rozpocznie teraz przywracanie kopii zapasowej ze starego urządzenia na nowy iPhone 13. Jest to bezproblemowy, bezbolesny, łatwy w użyciu i szybki proces, który wykonuje pracę bez kłopotów i bólów głowy. Możesz nawet wyeksportować wybrane pliki z kopii zapasowej na komputer, używając przycisku Eksportuj do komputera obok przycisku Przywróć do urządzenia!
Część III: Kasowanie danych na starym urządzeniu
Apple zawsze zapewniał użytkownikom opcje i funkcje, które według Apple są najlepszym sposobem dla użytkowników o określonym sposobie myślenia, a dla tych, którzy chcą więcej, urządzenia Apple są często uważane za ograniczające pod względem funkcji i opcji. Zaawansowani użytkownicy, którzy wymagają większej liczby opcji, odkryją, że ta sama filozofia dotyczy sposobu usuwania danych z iPhone’a. Kiedy mówisz o wymazywaniu danych na iPhonie, Apple oferuje tylko dwie opcje – możesz albo wymazać wszystkie ustawienia na iPhonie, albo usunąć wszystkie dane i ustawienia na iPhonie. Nie ma tu możliwości dostosowania, aby umożliwić usunięcie tylko tego, co chcesz. Ale w zależności od tego, czego szukasz, są rzeczy, które możesz zrobić.
III.I Korzystanie z plików Apple
Korzystając z aplikacji Pliki Apple, możesz przeglądać dane, które mogą znajdować się na Twoim urządzeniu, na przykład podczas korzystania z aplikacji takich jak VLC do oglądania filmów. Jeśli przesłałeś filmy na iPhone’a, aby oglądać je za pomocą VLC, będą one przechowywane lokalnie na Twoim iPhonie. Zamiast otwierać wszystkie aplikacje, aby sprawdzić, które lokalnie przechowują duże ilości danych, możesz użyć plików Apple, aby zobaczyć, co jest na twoim urządzeniu (które Apple pozwala usunąć):
Krok 1: Uruchom pliki Apple.
Krok 2: Stuknij kartę Przeglądaj na dole. Powinien otworzyć się na iCloud Drive. Stuknij go ponownie, aby przejść do sekcji Przeglądaj.
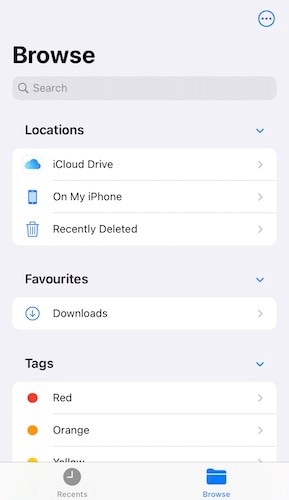
Krok 3: Stuknij w Mój telefon, a zobaczysz lokalne foldery aplikacji i jeśli mają w środku jakieś dane, które warto rozważyć, aby zwolnić miejsce na urządzeniu.
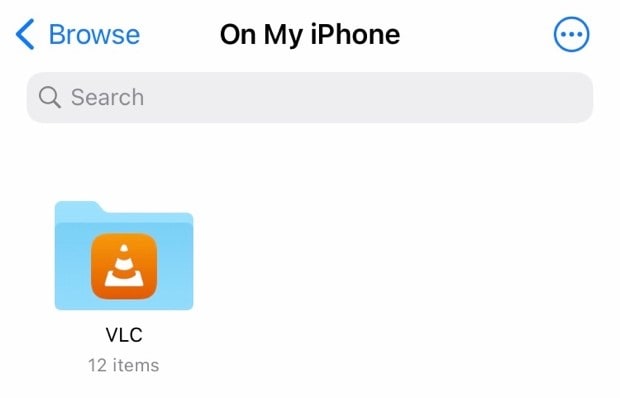
Krok 4: Możesz teraz po prostu dotknąć, aby przejść do folderu i długo nacisnąć elementy i dotknąć Usuń, aby usunąć je pojedynczo lub dotknąć okrągłych elipsy po prawej stronie i dotknąć Wybierz, aby rozpocząć wybieranie wielu elementów i usuwać je w partii, dotykając ikona kosza na dole.
Krok 5: Po zakończeniu stuknij kartę Przeglądaj u dołu, aż wrócisz do sekcji Przeglądaj i przejdź do Ostatnio usunięte. Usuń tam wszystko.
III.II Korzystanie z narzędzi innych firm, takich jak DrFoneTool – Data Eraser (iOS)
Jak już zapewne zdałeś sobie sprawę, po prostu nie ma możliwości, aby Apple umożliwiał użytkownikowi usuwanie plików pamięci podręcznej na iPhonie lub danych aplikacji lub codziennej diagnostyki, takiej jak dzienniki. Ale oprogramowanie innych firm, takie jak DrFoneTool – Data Eraser (iOS), pozwala to zrobić i nie tylko.
DrFoneTool może być najlepszym zestawem narzędzi w Twojej torbie, gdy masz do czynienia z wszelkiego rodzaju urządzeniami mobilnymi i operacjami, które chcesz na nich wykonywać. DrFoneTool – Data Eraser (iOS) pozwala zarówno usunąć wszystkie dane z urządzenia, jak i zrobić to, czego nie można zrobić inaczej, czyli wyczyścić wybrane dane z iPhone’a, na przykład, jeśli chcesz tylko usunąć niepotrzebne pliki.

DrFoneTool – Gumka danych (iOS)
Trwale usuwaj dane i chroń swoją prywatność.
- Usuń niepotrzebne pliki, aby przyspieszyć urządzenia z systemem iOS.
- Usuń selektywnie SMS-y iOS, kontakty, historię połączeń, zdjęcia i wideo itp.
- 100% wyczyść aplikacje innych firm: WhatsApp, LINE, Kik, Viber itp.
- Działa świetnie na iPhonie, iPadzie i iPodzie touch, w tym w najnowszych modelach i najnowszej wersji iOS w pełni!

Usuń wszystkie dane z urządzeń
Krok 1: Podłącz urządzenie do komputera i uruchom DrFoneTool.
Krok 2: Wybierz moduł Data Eraser.

Krok 3: Kliknij Wymaż wszystkie dane i kliknij Start.
Krok 4: Możesz wybrać poziom bezpieczeństwa z 3 ustawień. Wartość domyślna to Średnia.

Krok 5: Gdy wszystko będzie gotowe, wprowadź cyfrę zero (0) sześć razy (000000), aby potwierdzić i kliknij Wymaż teraz, aby rozpocząć całkowite wyczyszczenie urządzenia.
Krok 6: Po zakończeniu kasowania urządzenia musisz potwierdzić, aby ponownie uruchomić urządzenie. Kliknij OK, aby kontynuować ponowne uruchamianie urządzenia.
Po ponownym uruchomieniu urządzenie uruchomi się na ekranie konfiguracji, tak jak miało to miejsce w fabryce.
Usuń dane z urządzeń selektywnie
Krok 1: Po podłączeniu urządzenia do komputera i uruchomieniu DrFoneTool wybierz moduł Data Eraser.
Krok 2: Wybierz Zwolnij miejsce.

Krok 3: Teraz możesz wybrać, co chcesz usunąć z urządzenia – niepotrzebne pliki, określone aplikacje lub duże pliki. Możesz nawet kompresować i eksportować zdjęcia z urządzenia.
Krok 4: Wybierz dowolne, na przykład niepotrzebne pliki. Spowoduje to przeskanowanie urządzenia i wyświetlenie niepotrzebnych plików na urządzeniu.

Jak zawsze, dobrą praktyką jest przejrzenie listy i sprawdzenie, czy nie ma nic ważnego, co zostało błędnie oznaczone jako śmieci.
Krok 5: Wybierz wszystkie pliki, których chcesz się pozbyć, i kliknij Wyczyść w prawym dolnym rogu. Wszystkie śmieci zostaną wyczyszczone.
Należy ponownie uruchomić urządzenie, aby zmiany zaczęły obowiązywać całkowicie.
Część IV: Podsumowanie
Chociaż zarówno Apple, jak i Google zapewniają sposoby tworzenia kopii zapasowych i umożliwiają przywracanie danych ze starych urządzeń na nowe, jest wiele rzeczy, których ludzie tracą, z których nawet nie zdają sobie sprawy. Istnieje duża różnica między oferowaniem tych narzędzi jako refleksja, a dostarczaniem profesjonalnych narzędzi, które zadbają o wszystkie możliwe wymagania, jakie może mieć użytkownik. Taka jest różnica między tymi narzędziami Apple i Google a Wondershare DrFoneTool, profesjonalnym zestawem narzędzi dla użytkowników urządzeń z systemem iOS i Android. Składające się z pakietu modułów, które dbają o praktycznie wszystkie możliwe wymagania użytkowników, oprogramowanie pozwala na szybkie tworzenie kopii zapasowych urządzeń z systemem Android i iOS oraz przywracanie kopii zapasowych na nowych urządzeniach. Tym razem, gdy dostaniesz swój nowy iPhone 13, wypróbuj DrFoneTool do tworzenia kopii zapasowych i przywracania danych ze starego urządzenia do iPhone’a 13 lub do przesyłania danych do iPhone’a 13 i usuwania danych na starym urządzeniu za pomocą DrFoneTool – Data Eraser (iOS ).
Ostatnie Artykuły: