Jak zresetować wyłączony iPhone: rozwiązania robocze w 100%
Czy kiedykolwiek spotkałeś się z sytuacją, w której iPhone lub iPad uniemożliwiają Ci dostęp do niego? Próbujesz wiele razy, a ekran iPhone’a w końcu mówi, że „iPhone jest wyłączony” po kilku minutach. Taka sytuacja jest trudna do pokonania, a wiesz, jaka jest najważniejsza przyczyna takiego błędu? Cóż, po wielokrotnym wprowadzeniu nieprawidłowego hasła wyłącza urządzenie iPhone / iPad.
Dlatego zastanawiasz się, jak zresetować wyłączonego iPhone’a lub czy istnieje sposób na przywrócenie ustawień fabrycznych wyłączonego iPhone’a bez iTunes.
Oczywiście istnieją możliwe sposoby resetowania wyłączonego iPhone’a z / bez iTunes.
Przejrzyj artykuł, ponieważ omawiamy różne metody, które pomogą ci naprawić sytuację i dowiedzieć się, jak szczegółowo zresetować wyłączonego iPada / iPhone’a:
- Część 1. Jedno kliknięcie, aby zresetować wyłączony iPhone
- Część 2. Zresetuj wyłączony iPhone za pomocą wersji internetowej iCloud
- Część 3. Zresetuj wyłączony iPhone za pomocą Znajdź mój iPhone
- Część 4. Zresetuj wyłączony iPhone w trybie odzyskiwania
- Część 5. Zresetuj wyłączony iPhone za pomocą Siri (dla iOS 11 i wcześniejszych)
Część 1. Rozwiązanie jednym kliknięciem, aby zresetować wyłączonego iPhone’a
Jeśli szukasz jednego z najlepszych rozwiązań, aby poradzić sobie z resetowaniem wyłączonego iPada / iPhone’a, użycie DrFoneTool – Odblokowanie ekranu (iOS) to najlepszy sposób na szybkie rozwiązanie problemu. Poza tym to narzędzie zapewni dobre wrażenia użytkownika dzięki prostemu interfejsowi i szybko działającej technologii, którą podziwiają użytkownicy na całym świecie.
Krótko mówiąc, niezależnie od problemu, z którym masz do czynienia, DrFoneTool – Odblokowanie ekranu (iOS) będzie kompleksowym rozwiązaniem do szybkiego ich rozwiązania.

DrFoneTool – Odblokowanie ekranu (iOS)
Skuteczne narzędzie do resetowania wyłączonego iPhone’a
- Zapewnia kompleksowe rozwiązanie do usuwania wszystkich typów haseł ekranu blokady iOS, niezależnie od tego, czy jest to czterocyfrowe, sześciocyfrowe hasło, Face czy Touch ID.
- Kompatybilny ze wszystkimi najnowszymi modelami iPhone’a i obsługuje najnowszy iOS.
- Proste, bezpieczne rozwiązanie za jednym kliknięciem.
- Dość szybko ukończysz proces odblokowania, ponieważ rozwiązanie problemu z hasłem zajmuje zaledwie 5 minut.
- Pomocny w resetowaniu wyłączonego iPhone’a w mgnieniu oka.
Teraz przejdź dalej, aby zrozumieć, jak zresetować wyłączonego iPhone’a bez iTunes, korzystając z pomocy DrFoneTool – Odblokowanie ekranu (iOS) w następujących wytycznych krok po kroku:
Krok 1: Podłącz swój iPhone do komputera
Przede wszystkim na komputerze, gdy tylko uruchomisz DrFoneTool – Odblokowanie ekranu (iOS), pojawi się główny interfejs, stamtąd wybierz opcję „Odblokuj”.

Następnie podłącz do niego urządzenie iOS za pomocą urządzenia USB i wybierz opcję Odblokuj ekran urządzenia iOS.

Krok 2: Ustaw urządzenie w trybie DFU
W tym kroku musisz uruchomić urządzenie w trybie DFU zgodnie z modelem urządzenia. Możesz postępować zgodnie z instrukcjami wyświetlanymi na ekranie, aby przełączyć urządzenie w tryb odzyskiwania i przejść dalej.

Uwaga: Załóżmy, że jeśli utkniesz w tym procesie, kliknij link podany w dolnym wierszu interfejsu, aby przejść do trybu DFU na swoim urządzeniu.
Krok 3: Wybierz model urządzenia iOS i szczegóły wersji
Gdy urządzenie jest w trybie DFU, ekran poprosi o potwierdzenie modelu telefonu i szczegółów wersji. Wybierz prawidłowe informacje, a następnie naciśnij przycisk „Start”, aby pobrać oprogramowanie układowe dla swojego urządzenia.

Krok 4: Przejdź do odblokowania iPhone’a / iPada
Po zainstalowaniu oprogramowania układowego na urządzeniu kliknij opcję „Odblokuj teraz”, aby kontynuować odblokowanie urządzenia.

Zobaczysz, że za kilka minut Twoje urządzenie zostanie pomyślnie odblokowane.
Uwaga: Musisz pamiętać, że wykonanie powyższych kroków lub dowolny z procesów resetowania spowoduje usunięcie danych urządzenia.
Część 2. Zresetuj wyłączony iPhone za pomocą wersji internetowej iCloud
Za pomocą wersji internetowej iCloud możesz również zresetować wyłączonego iPhone’a.
Uwaga: Znajdź mój iPhone powinien być aktywny na Twoim urządzeniu.
Oto wymagane kroki, które należy wykonać, aby przywrócić ustawienia fabryczne iPhone’a bez iTunes:
Krok 1: Zaloguj się na konto iCloud.
Przede wszystkim musisz otworzyć stronę główną iCloud i zalogować się przy użyciu wymaganych poświadczeń. Teraz znajdź swoje urządzenie za pomocą aplikacji Znajdź mój iPhone. Tutaj znajdziesz opcję ustawień.
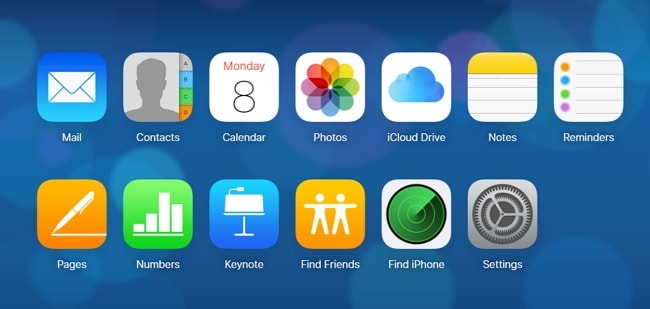
Krok 2: Przejdź do menu Ustawienia
Następnie przejdź do menu Ustawienia widocznego na ekranie.
Krok 3: Przywróć konto
W zakładce Ustawienia znajdziesz opcję Przywróć. Tutaj możesz przywrócić pliki, kontakty, kalendarze, zakładki itp. Wybierz dowolną opcję, a następnie wybierz ostatnią kopię zapasową, którą wykonałeś i naciśnij „Gotowe”.
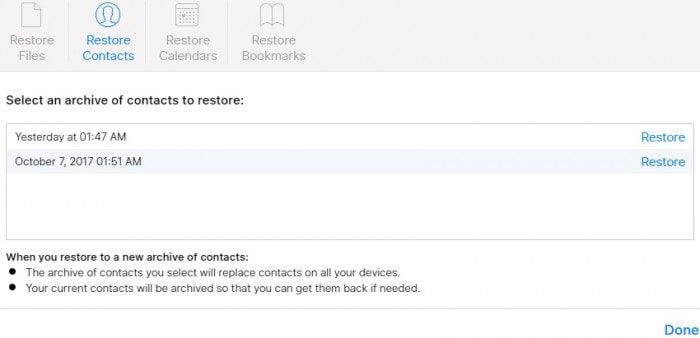
Krok 4: Twój iPhone zostanie przywrócony
Po wybraniu przywracania z kopią zapasową iCloud hasło ekranowe zostanie usunięte, a urządzenie zostanie przywrócone zgodnie z ostatnią utworzoną kopią zapasową.
Część 3. Zresetuj wyłączony iPhone za pomocą Znajdź mój iPhone
Kolejny świetny sposób na zresetowanie wyłączonego iPhone’a za pomocą aplikacji Znajdź mój iPhone, która nie tylko pomaga zlokalizować zgubione urządzenie, ale także szybko resetuje wyłączone urządzenie z systemem iOS.
Oto niezbędne kroki, które należy wykonać za pomocą funkcji Znajdź mój iPhone, aby zresetować wyłączonego iPada / iPhone’a:
Krok 1: Zaloguj się do iCloud.com
Na komputerze otwórz witrynę iCloud.com w przeglądarce internetowej i zaloguj się przy użyciu identyfikatora Apple ID i hasła.
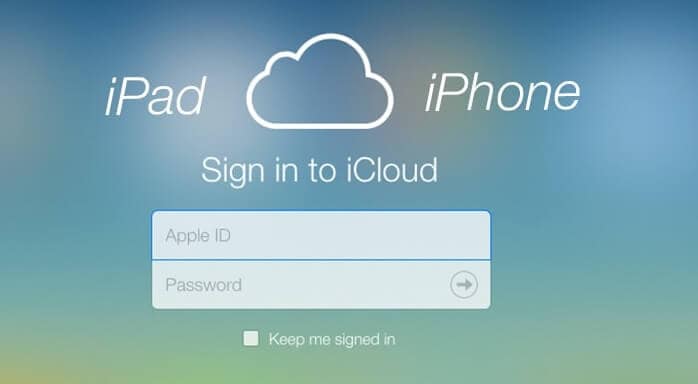
Krok 2: Odwiedź Znajdź mój iPhone
Teraz musisz kliknąć opcję Znajdź mój iPhone, przejść do opcji „Wszystkie urządzenia” i wybrać wyłączone urządzenie.
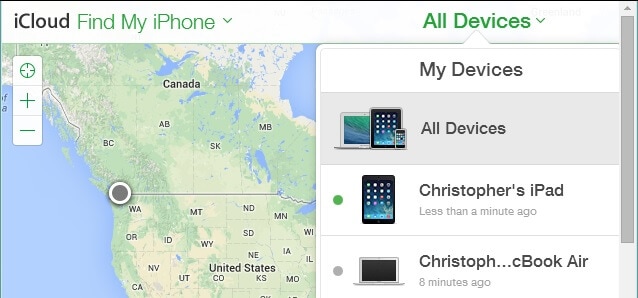
Krok 3: Wymaż iPhone’a / iPada
Po wybraniu urządzenia na ekranie pojawią się opcje „Odtwórz dźwięk, Utracony tryb lub Wymaż iPhone’a”. Ponieważ Twoje urządzenie jest wyłączone, musisz wybrać „Wymaż iPhone’a”. Spowoduje to zdalne usunięcie danych urządzenia, a tym samym kodu dostępu.
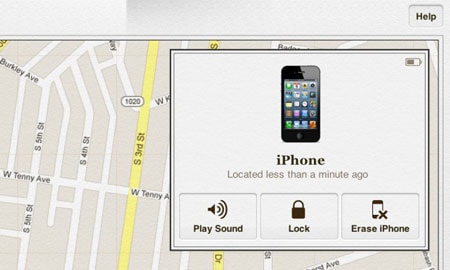
Część 4. Zresetuj wyłączony iPhone w trybie odzyskiwania
Innym właściwym sposobem na zresetowanie wyłączonego iPhone’a jest skorzystanie z trybu odzyskiwania iTunes. Jeśli nie masz pewności, jak się do tego zabrać i jakie byłyby wymagane kroki, aby przeprowadzić ten proces, spójrz poniżej:
Krok 1: Wybierz urządzenie, które chcesz przełączyć w tryb odzyskiwania
Musisz zdawać sobie sprawę z faktu, że proces przełączania urządzenia w tryb odzyskiwania różni się w zależności od modelu urządzenia, więc zrozummy tę metodę w zależności od modelu urządzenia:
W przypadku iPhone’a 8, iPhone’a 8 Plus, iPhone’a X lub nowszych wersji:
Naciśnij, a następnie przytrzymaj przycisk boczny i dowolny z przycisków głośności, aż pojawi się suwak. Przesuń go, aby wyłączyć urządzenie. Teraz trzymaj przycisk boczny i podłącz urządzenie do komputera, a następnie naciskaj przycisk boczny, aż pojawi się ekran trybu odzyskiwania.
Dla iPhone’a 7, iPhone’a 7 plus:
Tutaj musisz nacisnąć, a następnie przytrzymać przycisk Góra (lub Bok), gdy pojawi się suwak czasu. Teraz przeciągnij go, aby wyłączyć telefon. Podłącz telefon do komputera, ale przytrzymaj przycisk zmniejszania głośności. Trzymaj go, aż pojawi się tryb odzyskiwania.
W przypadku iPhone’a 6, wcześniejsze wersje:
Naciśnij, a następnie przytrzymaj przycisk Side/Top, aż pojawi się suwak. Przeciągnij suwak, aby wyłączyć urządzenie, podłącz urządzenie do komputera, gdy przycisk Home jest w stanie wstrzymania. I kontynuuj, trzymając, aż dotrze do ekranu odzyskiwania.

Krok 2: Przywróć urządzenie
Do tej pory iTunes pobierze oprogramowanie dla twojego urządzenia, a po zakończeniu pobierania wybierz przywrócenie iPhone’a.

Więc teraz wiesz, jak zresetować wyłączony iPhone za pomocą iTunes.
Część 5. Zresetuj wyłączony iPhone za pomocą Siri (dla iOS 11 i wcześniejszych)
Jeśli używasz iOS 11 lub więcej poprzednich wersji, możesz skorzystać z pomocy Siri, aby odzyskać wyłączony iPhone. Myślisz, jak? Cóż, dodaj Siri do swojej listy zbawicieli, aby rozwiązać problem z wyłączonym iPhonem bez iTunes.
Oto kroki, które należy wykonać:
Krok 1: Aktywuj Siri
Aby rozpocząć, użyj przycisku Home, aktywuj Siri i zapytaj: „Hej, Siri, która jest godzina?” To pokaże aktualny czas, a także otworzy zegar. Musisz kliknąć symbol zegara, aby przejść do zegara światowego. Tam kliknij symbol +, aby dodać kolejny, wprowadź dowolne miasto, a następnie „Wybierz wszystko”.
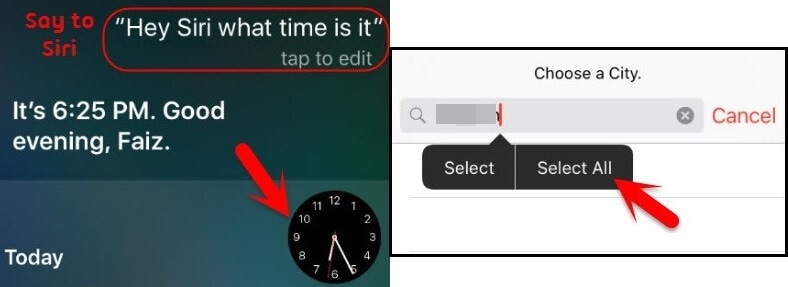
Krok 2: Wybierz opcję Udostępnij
Na następnym ekranie wybierz „Udostępnij” z podanych opcji (Wytnij, Kopiuj, Zdefiniuj lub Udostępnij), a w następnym oknie kliknij symbol wiadomości.
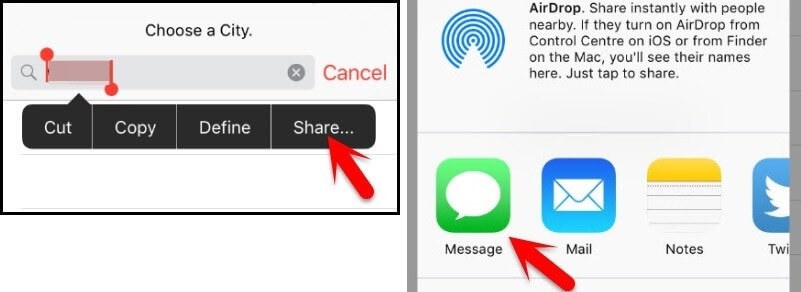
Krok 3: Wpisz wiadomość, a następnie utwórz kontakt
Wpisz swoją wiadomość (może być dowolna), a następnie naciśnij opcję Return. Teraz, obok zaznaczonego znaku (+), kliknij go. Na następnej stronie „Utwórz nowy kontakt”.
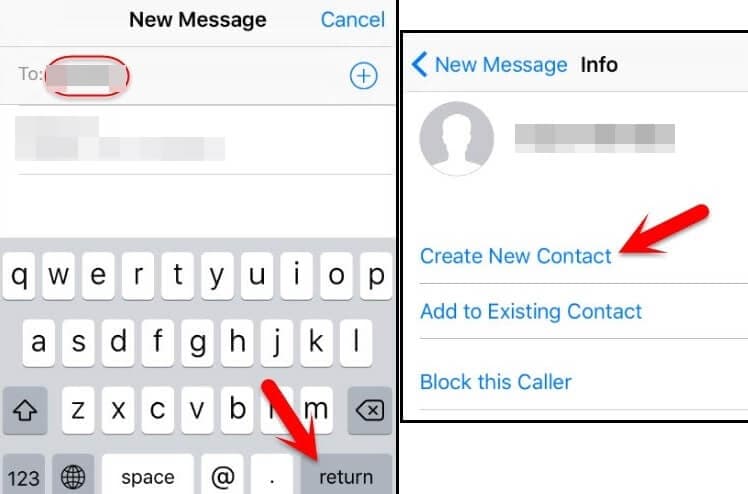
Krok 4: Wybierz zrób zdjęcie
Na nowej stronie kontaktowej dostępna jest opcja „dodaj zdjęcie”, w której możesz kliknąć, aby wybrać zdjęcie z biblioteki zdjęć. Jednak na tej stronie nie musisz wybierać żadnego zdjęcia, ale przejść do opcji przycisku Strona główna. Nie tylko przeniesie Cię do ekranu głównego, ale także umożliwi dostęp do telefonu.
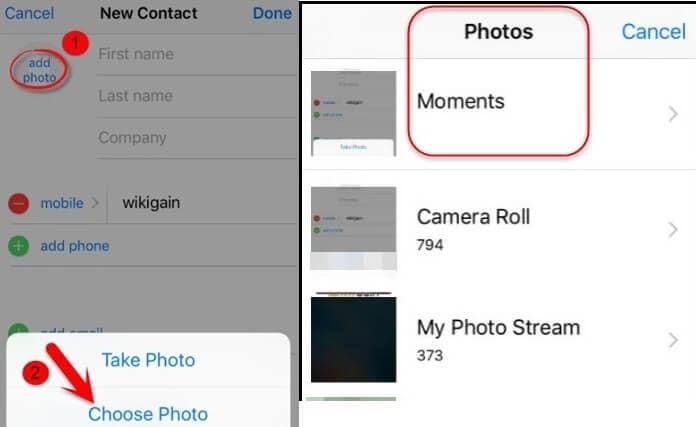
Wnioski:
Mam nadzieję, że przeczytałeś szczegóły wymienione w artykule, które pomogą Ci rozwiązać problem wyłączonego iPhone’a / iPada. Omówione tutaj metody są właściwym podejściem do przywracania ustawień fabrycznych iPhone’a po wyłączeniu bez iTunes. Cóż, wszystkie procesy są wystarczająco dobre, aby rozwiązać problem i przywrócić urządzenie z systemem iOS w rozsądnym stanie roboczym, jednak jeśli skorzystasz z pomocy DrFoneTool – Odblokowanie ekranu (iOS), możesz wykonać zadanie szybko i bezpiecznie . Więc idź dalej, aby zacząć korzystać z iPhone’a bez zwłoki, postępując zgodnie z wytycznymi artykułu.
Ostatnie Artykuły:

