Jak przywrócić ustawienia fabryczne iPhone’a bez Apple ID lub kodu dostępu?
iPhone’y to wspaniałe urządzenia, które całkowicie zmieniły sposób działania świata i przyniosły tak wiele fantastycznych możliwości w naszym życiu. Jednak bezpieczeństwo jest zawsze poważnym problemem, zwłaszcza jeśli weźmie się pod uwagę, ile prywatnych informacji na nasz temat przechowują nasze urządzenia.

Dlatego tak ważne jest, aby chronić się za pomocą haseł i haseł, aby zapobiec utracie lub kradzieży naszych danych. Niemniej jednak może to czasami przynieść odwrotny skutek w sytuacji, gdy zapomnisz swojego Apple ID lub kodu dostępu, co oznacza, że nie możesz dostać się do swojego urządzenia.
Kiedy tak się dzieje, praktycznie zostajesz z bezużytecznym urządzeniem, więc będziesz musiał poświęcić czas na przywrócenie sprzętu do działania. Dzisiaj przyjrzymy się wszystkim rozwiązaniom, które musisz znać, aby wrócić do tego stanu, dzięki czemu masz w pełni działające urządzenie.
Część 1. Jak przywrócić ustawienia fabryczne iPhone’a bez Apple ID?
1.1 Jak zresetować Apple ID
Jeśli nie pamiętasz swojego identyfikatora Apple ID lub powiązanego z nim hasła, pierwszym krokiem, który chcesz wykonać, jest zresetowanie konta, aby ponownie uzyskać do niego dostęp. Po zresetowaniu możesz ponownie zalogować się na swoje konto przy użyciu odnowionego identyfikatora Apple ID, miejmy nadzieję, że uzyskasz dostęp z powrotem do swojego iPhone’a.
Oto jak;
Krok 1 – W przeglądarce internetowej wprowadź adres URL „iforgot.apple.com”, a następnie po wyświetleniu monitu wprowadź swój adres e-mail Apple ID w polu tekstowym. Następnie kliknij Kontynuuj.
Krok 2 – Zobaczysz wtedy opcję zmiany hasła i zażądania linku do zmiany. Następnie zostaniesz zapytany, czy chcesz odpowiedzieć na pytanie zabezpieczające, czy wysłać link do zmiany hasła na połączony adres e-mail. Wybierz to, co jest dla Ciebie najlepsze.
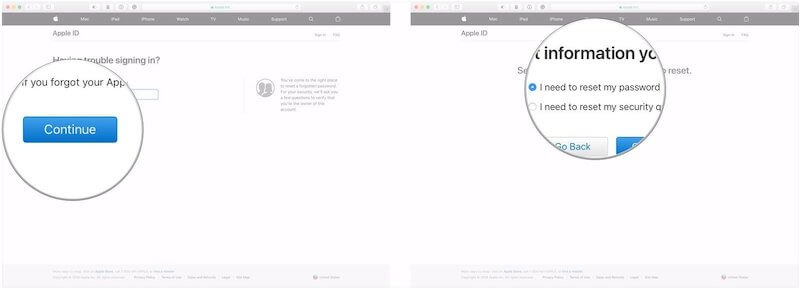
Krok 3 – Teraz odpowiedz na pytanie zabezpieczające lub przejdź do skrzynki odbiorczej e-mail i kliknij wiadomość e-mail, którą właśnie wysłałeś. Następnie możesz zresetować hasło, utworzyć nowe, ostatecznie resetując swój identyfikator Apple ID, którego możesz użyć, aby wrócić do swojego iPhone’a.
1.2 Jak zresetować Apple ID bez adresu e-mail i odpowiedzi bezpieczeństwa.
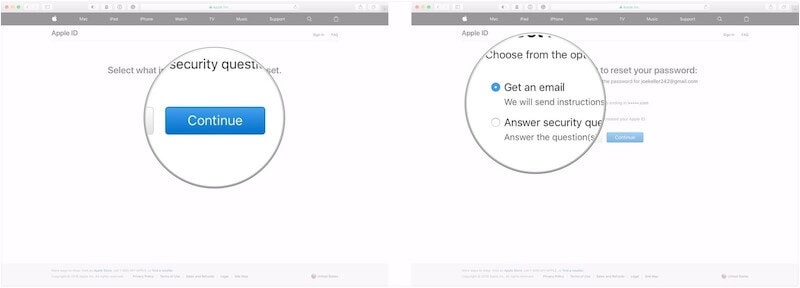
Czasami po pierwszym ustaleniu odpowiedzi zapominamy o pytaniu zabezpieczającym. Co gorsza, nasz adres e-mail może stracić ważność po dłuższym nieużywaniu. Zablokowany identyfikator Apple ID uniemożliwi Ci korzystanie ze wszystkich usług iCloud i funkcji Apple oraz nie będzie mógł swobodnie ustawić „Znajdź mój iPhone”. Nie wolno słuchać muzyki i podcastów Apple. Niektórych popularnych aplikacji nie można nawet pobrać. Jak więc zresetować Apple ID, gdy napotkamy takie sytuacje? Nie martw się. Znajduję przydatne narzędzie, które pomaga użytkownikom pozbyć się zablokowanego Apple ID. Ten program umożliwia usunięcie Apple ID za pomocą kilku kliknięć.
Możesz wyszukiwać w Internecie wiele podobnych narzędzi, DrFoneTool – Odblokowanie ekranu (iOS) jest zdecydowanie najpopularniejszym.

DrFoneTool – Odblokowanie ekranu
Odblokuj wyłączonego iPhone’a w 5 minut.
- Łatwe operacje odblokowania iPhone’a bez hasła.
- Usuwa ekran blokady iPhone’a bez polegania na iTunes.
- Nie wymaga wiedzy technicznej, każdy sobie z tym poradzi
- Działa ze wszystkimi modelami iPhone’a, iPada i iPoda touch.
- Natychmiast usuń wszystkie typy kodów dostępu do ekranu urządzeń iOS
- W pełni kompatybilny z najnowszym iOS 11.

1.3 Jak przywrócić ustawienia fabryczne iPhone’a, nie pozostawiając śladu
W niektórych przypadkach, być może, jeśli sprzedajesz lub pozbywasz się telefonu lub jesteś całkowicie zablokowany i nie możesz uzyskać dostępu do urządzenia, musisz przywrócić je do ustawień fabrycznych. W tym miejscu dosłownie wymazujesz wszystko z telefonu, więc jest w stanie, w którym jest taki sam, jak wtedy, gdy po raz pierwszy opuścił fabrykę.
W ten sposób ekran blokady, hasło i wszystkie prywatne informacje znikną, a Ty możesz zacząć korzystać z urządzenia od nowa. W tym celu użyjemy potężnego oprogramowania znanego jako DrFoneTool – Data Eraser (iOS). To wydajne oprogramowanie firmy Wondershare sprawia, że proces przywracania ustawień fabrycznych jest tak prosty; każdy może to zrobić!
Niektóre z kluczowych korzyści, z których będziesz mógł korzystać podczas korzystania z oprogramowania, obejmują;

DrFoneTool – Gumka danych
Przywracanie ustawień fabrycznych iPhone’a bez pozostawiania śladów
- Może wymazać całe urządzenie przez przywrócenie ustawień fabrycznych iPhone’a
- Usuwa niepotrzebne pliki, duże pliki i kompresuje zdjęcia bez utraty jakości
- Jedno z najbardziej przyjaznych dla użytkownika rozwiązań dostępnych w tej chwili
- Działa ze wszystkimi urządzeniami iOS, w tym iPadami i iPhone’ami
Brzmi jak rozwiązanie, którego szukasz? Oto kompletny przewodnik krok po kroku, który musisz wiedzieć, jak z niego korzystać.
Krok 1 – Udaj się na stronę Wondershare i pobierz oprogramowanie DrFoneTool – Data Eraser (iOS) na swój komputer. Zainstaluj pobrany plik, postępując zgodnie z instrukcjami wyświetlanymi na ekranie. Po zainstalowaniu otwórz oprogramowanie, a znajdziesz się w menu głównym.

Krok 2 – Podłącz iPhone’a do komputera i poczekaj, aż oprogramowanie to zauważy, zanim klikniesz opcję Wymazywanie danych. W menu po lewej stronie kliknij opcję Wymaż wszystkie dane, a następnie Rozpocznij wymazywanie, aby rozpocząć proces przywracania ustawień fabrycznych.

Krok 3 – Następnie będziesz mógł wybrać, jak głęboko usuwasz swoje dane. Możesz usunąć absolutnie wszystko, tylko określone pliki lub przywrócić ustawienia fabryczne urządzenia. Aby wykonać taki podstawowy reset do ustawień fabrycznych, będziesz chciał wybrać opcję średniego poziomu.

Krok 4 – Aby potwierdzić, że chcesz kontynuować, musisz wpisać kod potwierdzający „000000”. Następnie naciśnij Erase Now, aby rozpocząć proces.

Krok 5 – Teraz wystarczy poczekać na zakończenie procesu. Może to potrwać kilka minut, w zależności od ilości danych na urządzeniu. Musisz upewnić się, że urządzenie pozostaje połączone, a komputer pozostaje włączony przez cały proces.
Oprogramowanie usunie wszystko z urządzenia, a następnie pobierze i ponownie zainstaluje oprogramowanie układowe, aby rozpocząć nowy start urządzenia. Otrzymasz powiadomienie, gdy wszystko się zakończy i będziesz mógł odłączyć urządzenie i zacząć z niego korzystać.

Część 2. Jak przywrócić ustawienia fabryczne iPhone’a bez hasła?
W niektórych przypadkach urządzenie może nie działać nieprawidłowo, ale raczej nie pamiętasz hasła i nie możesz uzyskać dostępu do urządzenia, aby przywrócić je do ustawień fabrycznych. Być może zabrałeś telefon od znajomego, a teraz zdałeś sobie sprawę, że ma hasło, którego musisz się pozbyć.
Na szczęście Wondershare ma inne fantastyczne rozwiązanie znane jako DrFoneTool – Odblokowanie ekranu (iOS), które jest idealne do usuwania ekranu blokady dowolnego urządzenia iOS; dając Ci pełny dostęp. Oprogramowanie ma wiele funkcji, w tym możliwość usunięcia dowolnego rodzaju blokady, w tym hasła i odcisków palców, i jest niezwykle łatwe w użyciu.
Aby ułatwić rozpoczęcie pracy od usunięcia ekranu blokady i zabezpieczeń urządzenia, aby móc przywrócić je do ustawień fabrycznych, oto przewodnik krok po kroku, który musisz znać.
Krok 1 – Udaj się na stronę Wondershare i pobierz i zainstaluj oprogramowanie DrFoneTool – Screen Unlock (iOS). Jest kompatybilny zarówno z komputerami Mac, jak i Windows. Postępuj zgodnie z instrukcjami wyświetlanymi na ekranie, a kiedy będziesz gotowy, po prostu otwórz oprogramowanie, aby przejść do menu głównego.

Krok 2 – Podłącz urządzenie z systemem iOS i poczekaj, aż oprogramowanie je rozpozna. Teraz kliknij opcję Odblokowywanie ekranu.

Krok 3 – Teraz musisz przełączyć telefon w tryb DFU / odzyskiwania. Jest to również znane jako tryb awaryjny, ale jest bardzo łatwe, gdy postępujesz zgodnie z instrukcjami wyświetlanymi na ekranie.

Krok 4 – Po przełączeniu urządzenia w tryb DFU musisz potwierdzić, że informacje na ekranie pasują do urządzenia z systemem iOS, które odblokowujesz, aby proces działał poprawnie.

Krok 5 – Po potwierdzeniu powyższego kroku oprogramowanie automatycznie przeprowadzi proces odblokowania. Musisz poczekać, aż to nastąpi, i upewnij się, że komputer pozostaje włączony, a urządzenie pozostaje połączone.
Otrzymasz powiadomienie na ekranie, gdy proces się zakończy, a urządzenie będzie gotowe do odłączenia i użycia!

Część 3. Jak zresetować iPhone’a za pomocą iTunes
Jako ostateczne rozwiązanie możesz zresetować iPhone’a za pomocą własnego oprogramowania iTunes firmy Apple. Korzystając z tego oprogramowania, będziesz mógł zresetować iPhone’a. Jest to proces podobny do powyższego; wystarczy postępować zgodnie z poniższymi instrukcjami;
Krok 1 – Podłącz iPhone’a do komputera za pomocą kabla USB i otwórz program iTunes. Przed uruchomieniem tej operacji upewnij się, że korzystasz z najnowszej wersji iTunes.
Krok 2 – Po podłączeniu telefonu wyłącz urządzenie z systemem iOS. Teraz naciśnij i przytrzymaj jednocześnie przycisk home i przycisk zasilania. Przytrzymaj przez trzy sekundy, aż urządzenie zacznie się świecić.
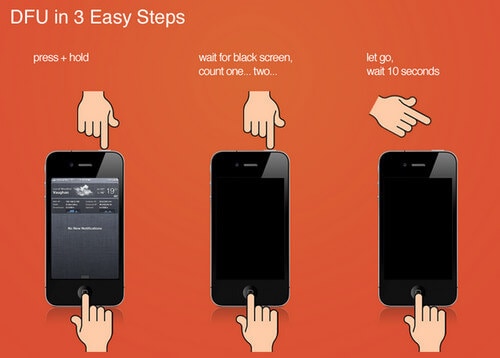
Krok 3 – iTunes wykryje teraz, że twoje urządzenie jest teraz w trybie odzyskiwania, a teraz będziesz mieć możliwość przywrócenia urządzenia, które skutecznie przywróci je do ustawień fabrycznych bez konieczności wprowadzania identyfikatora Apple ID.
Poczekaj, aż proces się zakończy, a będziesz mógł używać swojego urządzenia jak nowego.
Ostatnie Artykuły:

