Łatwe usuwanie innych danych na iPhonie / iPadzie
Jeśli używasz dowolnego urządzenia z systemem iOS, musisz widzieć sekcję „Inne” w swojej pamięci. Obejmuje to różne rodzaje danych, które można łatwo zoptymalizować. Jeśli w Twoim urządzeniu brakuje miejsca, możesz zacząć od pozbycia się innych danych iPhone’a. W tym obszernym przewodniku nauczymy Cię, jak usuwać inne osoby z iPhone’a na różne sposoby, abyś mógł w pełni wykorzystać swoje urządzenie.
Część 1: Co to są inne dane na iPhonie?
Zanim przedstawimy różne techniki minimalizowania innych danych na iPhonie, ważne jest, aby omówić podstawy. Jeśli połączysz telefon z iTunes w systemie, zobaczysz, że pamięć jest podzielona na 8 standardowych kategorii (aplikacje, filmy, programy telewizyjne, książki, podcasty, zdjęcia, muzyka i informacje). Najlepiej byłoby, gdyby rodzaj danych, których nie można umieścić w żadnej z tych kategorii, zawiera się w kategorii „inne”.

Inne dane iPhone’a składają się głównie z pamięci podręcznej przeglądarki, pamięci podręcznej poczty, załączników poczty, wiadomości e-mail, danych gry, historii połączeń, notatek głosowych, notatek i innych. Spośród wszystkich tych kategorii przechwytywanie i pamięć podręczna poczty w przeglądarce zwykle stanowią większą część innych danych na iPhonie.
Co zaskakujące, użytkownicy przez większość czasu tak naprawdę nie potrzebują tych danych. Możesz po prostu wyczyścić pamięć podręczną i uzyskać wolne miejsce na urządzeniu. Wymyśliliśmy kilka prostych sposobów, aby nauczyć Cię, jak usuwać inne osoby na iPhonie.
Część 2: Jak usunąć pamięci podręczne Safari, aby usunąć inne dane?
Zaobserwowano, że główna sekcja innych danych na urządzeniu z systemem iOS obejmuje pamięć podręczną przeglądarki. Safari, która jest również domyślną przeglądarką dla dowolnego urządzenia z systemem iOS, może mieć dużą ilość pamięci podręcznej przeglądarki. Po pozbyciu się pamięci podręcznej możesz zwolnić większą część swojego miejsca do przechowywania.
Jeśli chcesz zminimalizować ilość miejsca zajmowanego przez inne dane iPhone’a, zacznij od usunięcia pliku pamięci podręcznej Safari. Aby to zrobić, najpierw dotknij ikony „Ustawienia” na swoim urządzeniu i odwiedź sekcję „Safari”. Tutaj możesz zobaczyć listę różnych operacji, które możesz wykonać. Po prostu dotknij opcji „Wyczyść historię i dane witryny”.
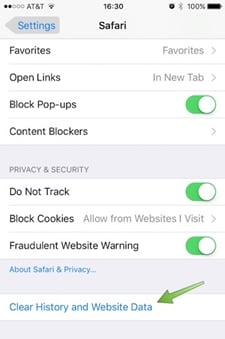
Spowoduje to wyświetlenie ilości danych przechowywanych przez różne strony internetowe. Stąd możesz uzyskać wyobrażenie o całkowitej przestrzeni dyskowej uzyskanej przez pamięć podręczną przeglądarki w innych danych na iPhonie. Po prostu dotknij „Usuń wszystkie dane witryny” i zaakceptuj wyskakujący komunikat, aby pozbyć się pamięci podręcznej przeglądarki.

Część 3: Jak usunąć pamięci podręczne poczty, aby usunąć inne dane?
Po wyczyszczeniu plików pamięci podręcznej przeglądarki z urządzenia możesz zobaczyć wyraźną różnicę w innym przechowywaniu danych w telefonie iPhone. Niemniej jednak możesz go dodatkowo zoptymalizować, usuwając również pamięć podręczną poczty. Jeśli korzystasz z wielu kont lub firmowej poczty e-mail w telefonie, istnieje duże prawdopodobieństwo, że może to zająć dużą część danych na Twoim urządzeniu.
Niestety wyczyszczenie pamięci podręcznej poczty nie jest tak proste, jak wyczyszczenie pamięci podręcznej przeglądarki. Musisz ręcznie usunąć swoje konto na początku, a następnie dodać je ponownie. Wystarczy przejść do opcji Ustawienia> Poczta, kontakty i kalendarze i dotknąć konta, które chcesz usunąć. Teraz dotknij opcji „Usuń konto”, aby usunąć konto.
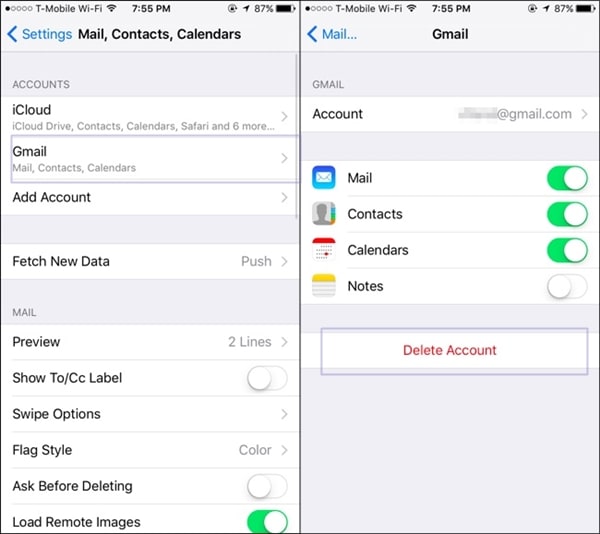
Możesz również usunąć wiele kont, jeśli chcesz wyczyścić całą pamięć podręczną poczty. Następnie po prostu uruchom ponownie urządzenie. Spowoduje to automatyczne wyczyszczenie całej pamięci podręcznej offline w telefonie. Teraz przejdź ponownie do tego samego okna i dotknij opcji „Dodaj konto”, aby ponownie dodać ostatnio usunięte konto. Po prostu podaj poświadczenia tego konta, aby dodać je do swoich wiadomości e-mail.
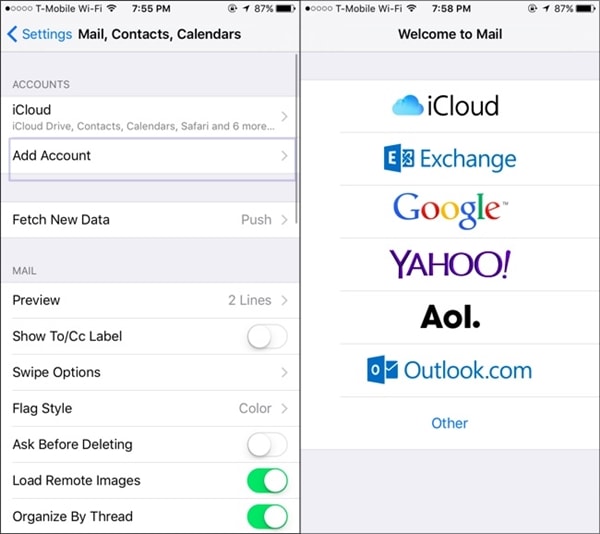
Część 4: Jak usunąć inne dane za pomocą Optymalizator iOS?
Ponieważ inne dane na iPhonie składają się z mieszanych źródeł, zminimalizowanie jego miejsca może być dość żmudne. Jeśli chcesz zaoszczędzić czas i uzyskać produktywne rezultaty, zdecydowanie powinieneś skorzystać z pomocy profesjonalnie zaprojektowanej aplikacji. Możesz po prostu użyć DrFoneTool’s Wymaż – Optymalizator iOS aby pozbyć się pamięci podręcznej i niepotrzebnych danych z urządzenia.
Służy przede wszystkim do całkowitego usunięcia urządzenia w celu ochrony danych osobowych. Chociaż zapewnia również dodatkową funkcję usuwania niepotrzebnych plików i plików z pamięci podręcznej. Ten iOS Optimizer sprawi, że pozostała pamięć Twojego telefonu zostanie zminimalizowana. Wyczyść prywatne dane i uzyskaj trochę wolnego miejsca na swoim urządzeniu w mgnieniu oka, korzystając z tej niezwykłej aplikacji. Dowiedz się, jak usunąć inne osoby na iPhonie za pomocą tego Optymalizatora iOS, wykonując następujące czynności.

DrFoneTool – Gumka danych (optymalizator iOS)
Wymaż niepotrzebne i niepotrzebne dane na iPhonie
- Trwale usuń iPhone’a / iPada
- Usuń usunięte pliki na urządzeniach z systemem iOS
- Wyczyść prywatne dane na urządzeniach z iOS
- Zwolnij miejsce i przyspiesz iDevices
- Obsługuje iPhone’a (iOS 6.1.6 i nowsze).
1. Po pierwsze, pobierz DrFoneTool – Gumka danych (iOS). Możesz wybrać jego darmową wersję lub kupić żądany plan. Po zainstalowaniu uruchom go na swoim urządzeniu i podłącz również iPhone’a do systemu.

2. Aplikacja automatycznie wykryje Twoje urządzenie i udostępni różne operacje do wykonania. Wybierz „iOS Optimizer”, aby pozbyć się niechcianych danych, plików tymczasowych, pamięci podręcznej itp. z urządzenia.

3. Teraz wystarczy kliknąć przycisk „Rozpocznij skanowanie”, aby rozpocząć proces skanowania.

4. Po chwili aplikacja wyświetli listę wszystkich kategorii, które można zoptymalizować. Po prostu dokonaj wyboru i kliknij przycisk „CleanUp”.

5. To zainicjuje proces czyszczenia. Możesz się o tym dowiedzieć ze wskaźnika na ekranie. Poczekaj chwilę i upewnij się, że na tym etapie nie odłączasz urządzenia.

6. Jak tylko przestrzeń zostanie wyczyszczona, urządzenie zostanie ponownie uruchomione. Nie odłączaj go i pozwól mu się zrestartować.
7. Na koniec interfejs wygeneruje podstawowy raport dotyczący procesu optymalizacji. Możesz po prostu odłączyć urządzenie i wykorzystać wolne miejsce zgodnie ze swoimi potrzebami.

Uwaga: To DrFoneTool – Data Eraser (iOS) działa dobrze, aby usunąć dane na urządzeniach z systemem iOS. Jakiego produktu użyć, gdy chcesz usunąć hasło do konta Apple ID? Próbować DrFoneTool – Odblokowanie ekranu (iOS). Możesz skonfigurować nowy identyfikator Apple ID i hasło po odblokowaniu urządzenia.
Część 5: Jak przywrócić iPhone’a z kopii zapasowej, aby usunąć dane z pamięci podręcznej?
Jeśli nic innego nie działa, zawsze możesz zresetować urządzenie, aby pozbyć się innych danych iPhone’a. Po pierwsze, wykonaj kopię zapasową wszystkich niezbędnych informacji przed zresetowaniem urządzenia. Po skasowaniu wszystkich niechcianych danych wystarczy ponownie przywrócić wybrane informacje. Zajęłoby to trochę czasu, ale na pewno przyniesie w końcu owocne rezultaty. Dowiedz się, jak usunąć inne osoby z iPhone’a podczas resetowania, wykonując następujące czynności.

DrFoneTool – Kopia zapasowa i przywracanie (iOS)
Tworzenie kopii zapasowych i przywracanie danych iOS staje się elastyczne.
- Jedno kliknięcie, aby wykonać kopię zapasową całego urządzenia iOS na komputerze.
- Umożliwia podgląd i przywracanie dowolnego elementu z kopii zapasowej na urządzenie.
- Eksportuj, co chcesz, z kopii zapasowej na komputer.
- Brak utraty danych na urządzeniach podczas przywracania.
- Selektywne tworzenie kopii zapasowych i przywracanie dowolnych danych.
- Supported iPhone X/8/7/SE/6/6 Plus/6s/6s Plus/5s/5c/5/4/4s that run iOS 13/12/11/10.3/9.3/8/7/6/5/4
- W pełni kompatybilny z Windows 10 lub Mac 10.12/10.11.
1. Najpierw pobierz DrFoneTool iOS Data Backup & Restore i zainstaluj go na swoim urządzeniu. Uruchom go, aby uzyskać następujący ekran powitalny. Spośród wszystkich dostępnych opcji kliknij „Kopia zapasowa i przywracanie”, aby kontynuować.

2. Podłącz swoje urządzenie do systemu i pozwól mu wykryć je automatycznie. Aplikacja wyświetli listę różnych kategorii danych, które można wykonać w kopii zapasowej. Po prostu wybierz typ danych, które chcesz wykonać kopię zapasową i kliknij przycisk „Kopia zapasowa”.

3. Interfejs automatycznie podzieli Twoje dane na różne kategorie, aby ułatwić Ci pracę. Wybierz żądane kategorie danych i kliknij „Kopia zapasowa”, aby rozpocząć proces tworzenia kopii zapasowej. Poczekaj chwilę i pozwól aplikacji ukończyć cały proces.

4. Teraz możesz usunąć swoje urządzenie i zresetować je. Odwiedź Ustawienia> Ogólne> Resetuj i wybierz opcję „Wymaż całą zawartość i ustawienia”. Podaj swoje dane logowania i zresetuj urządzenie.

5. Po zakończeniu podłącz go ponownie do systemu i wybierz „Przywróć”, aby selektywnie przywrócić informacje, które chcesz odzyskać.

6. Otwórz kopię zapasową, wybierz informacje, które chcesz odzyskać, i kliknij przycisk „Przywróć do urządzenia”, aby je odzyskać.

Spowoduje to wyczyszczenie całej pamięci podręcznej na twoim urządzeniu, a także będziesz mógł odzyskać swoje dane z kopii zapasowej.
Mamy nadzieję, że po przejściu tego samouczka informacyjnego będziesz w stanie pozbyć się innych danych swojego iPhone’a. Jeśli nadal masz jakiekolwiek wątpliwości, możesz zostawić komentarz poniżej, a my skontaktujemy się z Tobą w mgnieniu oka.
Ostatnie Artykuły:

