Las 4 mejores formas de subir videos a Instagram desde la PC
Instagram es una aplicación de teléfono inteligente para iPhone y Android, que le permite cargar fotos y videos en la plataforma. Sin embargo, las funciones de edición de video en un teléfono inteligente aún son limitadas. Además, siempre es mejor editar el clip a través de la PC antes de subirlo a cualquier aplicación de redes sociales, no solo a Instagram.
Numerosos servicios de Internet pueden cargar videos de Instagram desde una computadora, sin importar macOS o Windows. Aquí, discutiremos los cuatro métodos principales para realizar la acción de manera conveniente. Así que sigue leyendo esta guía y aprende la solución.
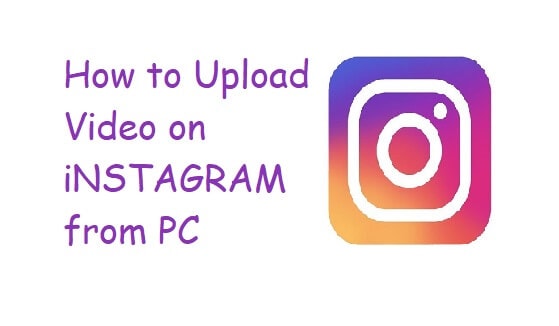
- Parte 1. Sube videos a Instagram desde la PC con Sked Social
- Parte 2. Sube videos a Instagram desde PC con Dropbox
- Parte 3. Sube videos a Instagram desde PC con Gramblr
- Parte 4. MirrorGo: la mejor manera de subir videos a Instagram desde la PC
- Parte 5. Cargue videos a Instagram desde una computadora macOS con Flume
Parte 1. Sube videos a Instagram desde la PC con Sked Social
Hay dos tipos de videos que puedes publicar en Instagram. Uno se llama Feed y el otro se conoce como Stories. Los videos de Feed no duran más de 60 segundos, mientras que los clips de la historia no deben exceder los 15 segundos.
Skid Social es una aplicación de terceros que le permite publicar videos directamente en Instagram desde la comodidad del navegador de su computadora. El proceso no solo ahorra tiempo, sino que te permitirá editar los videos para Instagram de manera profesional.
Puede iniciar el proceso de carga de videos creando una cuenta en Sked Social. Después de eso, agregue su cuenta de Instagram a la plataforma. Siga los pasos enumerados a continuación para cargar clips en la aplicación a través de su PC de manera conveniente.
Paso 1. Vaya al panel de control de su cuenta de Sked Social y haga clic en la pestaña ‘Publicación de video/GIF’;
Paso 2. Desde el nuevo cuadro de diálogo, haga clic en Examinar que estará debajo de la sección Cargar;
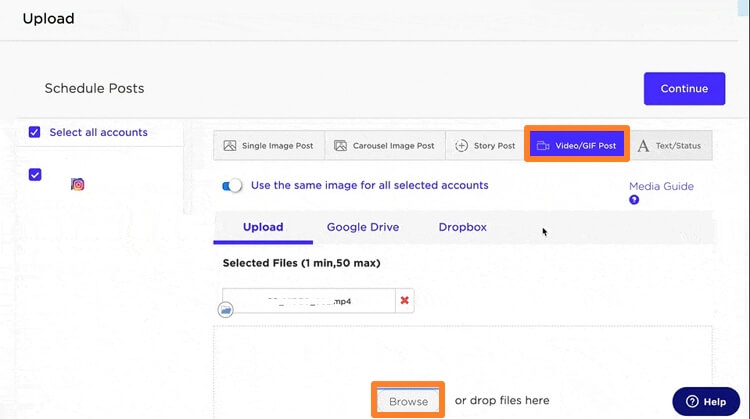
Paso 3. Agregue su título o descripción para el video. Además, puedes programar el tiempo para subir el video con Sked Social;
Paso 4. De lo contrario, haga clic en ‘Enviar y crear publicaciones’ y el video se cargará en su Instagram desde la PC.
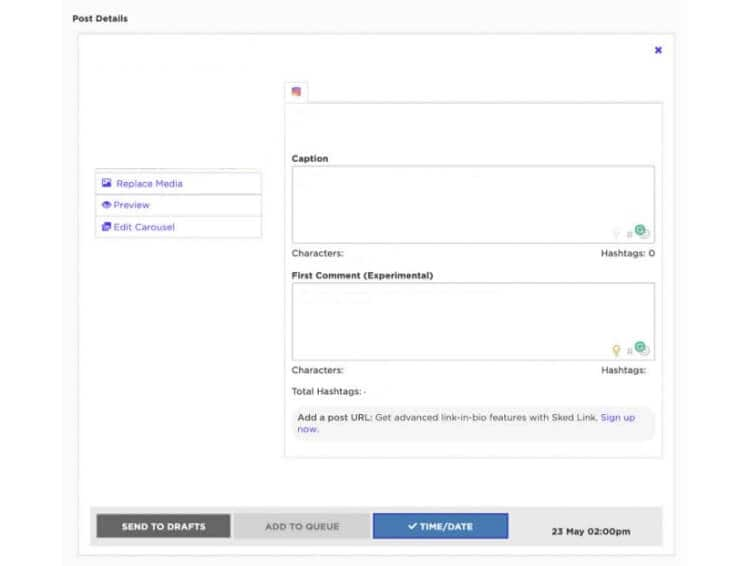
Paso 5. ¡Eso es!
Parte 2. Sube videos a Instagram desde PC con Dropbox
La plataforma de almacenamiento en la nube Dropbox no necesita presentación. Es una de las instalaciones populares que permite a los usuarios almacenar sus datos y utilizarlos en múltiples plataformas de forma segura y rápida. También puede desempeñar un papel fundamental en la carga de numerosos videos a Instagram desde la PC. Si no sabe cómo, consulte las siguientes instrucciones a continuación:
Paso 1. Descarga la aplicación de Dropbox en tu computadora o simplemente accede a la plataforma desde tu navegador web;
Paso 2. Inicie sesión con su cuenta o cree una nueva si aún no lo ha hecho;
Paso 3. Solo tiene que arrastrar y soltar el archivo de video en la interfaz de la aplicación;
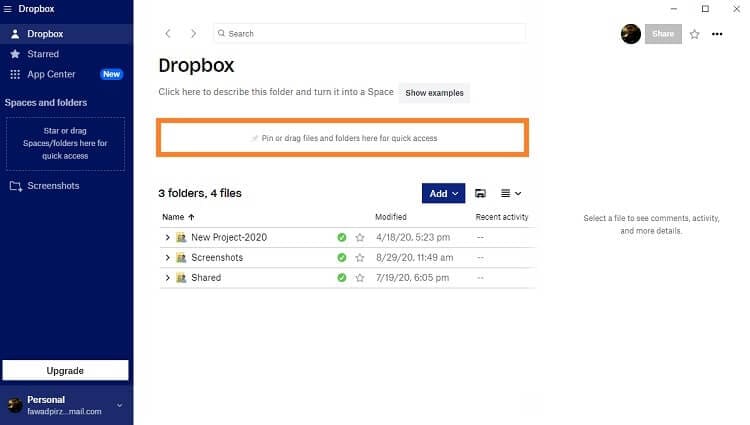
Paso 4. Ahora que el proceso de carga está completo, puede dirigirse a su teléfono inteligente;
Paso 5. Acceda a la aplicación de Dropbox desde el inicio de sesión del teléfono usando la misma cuenta que estaba usando en la computadora;
Paso 6. Ubique el video cargado y toque la pestaña del menú punteado que se encuentra frente a él;
Paso 7. Toque Exportar y luego Guardar en dispositivo;
Paso 8. Encontrará la aplicación de Instagram editada en su teléfono. Desde allí, abre tu cuenta de Instagram y sube el video.
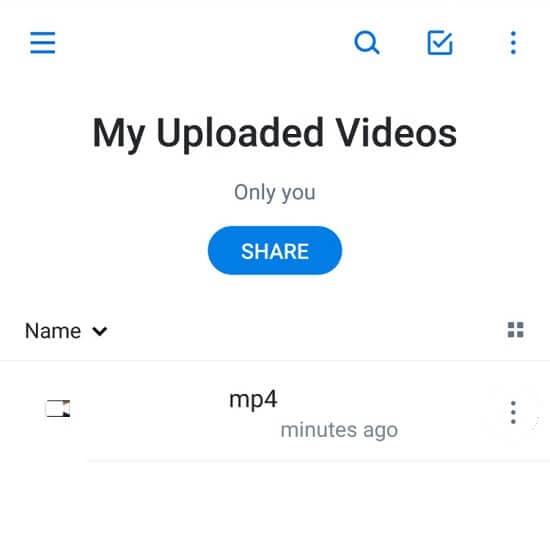
Parte 3. Sube videos a Instagram desde PC con Gramblr
Se puede acceder a Instagram a través de la PC. Sin embargo, solo puede ver clips y navegar a través de imágenes con la plataforma. No hay soporte a partir de ahora que permita al usuario cargar videos de Instagram desde la PC directamente. Es donde las aplicaciones populares de terceros como Gramblr entran para ayudarlo.
La aplicación es gratuita y funciona igual de bien tanto en Windows como en macOS. Para iniciar el proceso de carga del video en Instagram a través de la PC, debe instalar Gramblr. Crea una cuenta y sincroniza o vincula tu cuenta de Instagram con la aplicación.
Una vez que haya completado todas las tareas mencionadas anteriormente, siga el paso de las instrucciones que se indican a continuación para terminar de cargar un video en Instagram:
Paso 1. Abra Gramblr;
Paso 2. Haga clic en la sección Cargar ahora e importe el video editado en la interfaz;
Paso 3. A partir de ahí, Gramblr te permite editar o recortar el video;
Paso 4. Finalmente, haga clic en la pestaña Escribir un título y enviar y suba el video a la cuenta de Instagram vinculada.
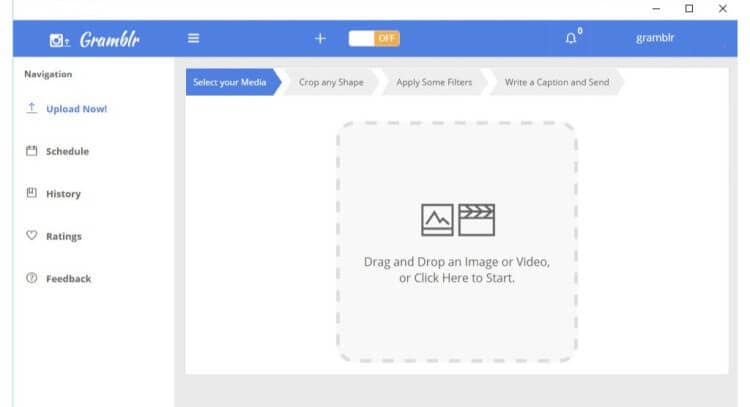
Parte 4. MirrorGo: la mejor manera de subir videos a Instagram desde la PC
Instagram no ofrece ningún servicio para cargar archivos multimedia usando su URL. Solo puede agregar contenido a través de las aplicaciones para Android e iOS. Sin embargo, ya no es el caso porque Wondershare MirrorGo le permite controlar su teléfono inteligente desde la PC. Además, su función de transferencia de datos permite subir videos a Instagram desde la PC. La interfaz fluida te permitirá administrar todo rápidamente.

Wondershare MirrorGo
¡Duplica tu dispositivo Android en tu computadora!
- Tome capturas de pantalla o registre sus actividades en la PC con la aplicación.
- Transfiere archivos de la computadora a tu dispositivo.
- Vea o incluso responda mensajes de texto usando MirrorGo.
Cargue videos a Instagram desde la PC ahora descargando MirrorGo en su PC y siguiendo los pasos que se detallan a continuación.
Paso 1. Conecte su teléfono a la PC e inicie MirrorGo
Haga doble clic en el icono de MirrorGo para ejecutarlo en la PC. Luego, conecta el teléfono con la computadora usando un cable conector USB.

Paso 2. Accede al Modo Desarrollador para Android
Si está utilizando un dispositivo Android, debe abrir el menú de configuración y habilitar la opción Modo desarrollador. Vaya a Acerca del teléfono y localice la pestaña antes de presionarla 7 veces. Dirígete a Configuración adicional y desde allí activa Depuración.

Paso 3: sube un video a Instagram desde la PC
Ahora, podrá acceder a su teléfono Android desde la computadora. Simplemente navegue con el mouse para abrir Instagram. Transfiera el video a la interfaz de la aplicación y cárguelo en Instagram.

Parte 5. Cargue videos a Instagram desde una computadora macOS con Flume
Si es usuario de macOS, esta sección del artículo está dedicada a usted. Aquí, le mostraremos cómo cargar videos de Instagram desde la computadora Mac con la ayuda de Flume.
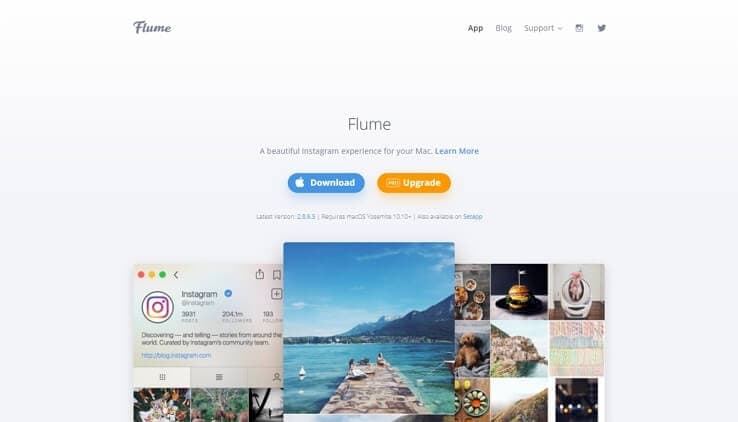
Flume es una aplicación de terceros que ofrece subir videos para su usuario. Además, su interfaz es similar al diseño de Instagram, por lo que es mucho más fácil de administrar. Descarga Flume desde su sitio web oficial y abre la aplicación al completar la instalación.
Consulte los pasos a continuación para aprender a usar Flume para cargar un video a Instagram desde macOS:
Paso 1. Inicie Flume en su Mac;
Paso 2. Conecta tu cuenta de Instagram con la aplicación;
Paso 3. Cargue el video haciendo clic en el icono de la cámara o arrastre y suelte el archivo;
Paso 4. Después de cargar el clip, Flume le ofrecerá editarlo. Puede recortar, cortar y configurar diferentes para su video de Instagram;
Paso 5. ¡Publica el video después de completar todos los pasos anteriores!
Conclusión
En esta era de conveniencia, las deficiencias de una plataforma se solucionan fácilmente con otra. Tal es el caso de Instagram. La popular aplicación de redes sociales aún tiene que permitir a los usuarios de PC disfrutar de características específicas de la plataforma que disfrutan los usuarios de teléfonos inteligentes.
Sin embargo, ya no es un problema, ya que varias aplicaciones de terceros le ofrecen disfrutar de esas funciones a través de su interfaz. Aquí, hemos discutido el uso de algunas de esas aplicaciones para cargar un video a Instagram desde la PC. Puede probar cualquiera de ellos y comenzar a disfrutar del privilegio de los propietarios de teléfonos inteligentes.
últimos artículos