Las 3 mejores formas de acceder a la computadora desde el iPhone
Esta era de conveniencia nos permite acceder a nuestros datos desde donde queramos. Si desea acceder a archivos de computadora desde iPhone o cualquier dispositivo, entonces es muy posible.
No hay límite para la comodidad que ofrece un teléfono inteligente. Puedes gestionar todo el contenido de la pantalla de un PC de 17 pulgadas desde tu iPhone de 5 pulgadas. También es uno de los principales factores por los que los usuarios consideran que un teléfono inteligente es un dispositivo esencial.
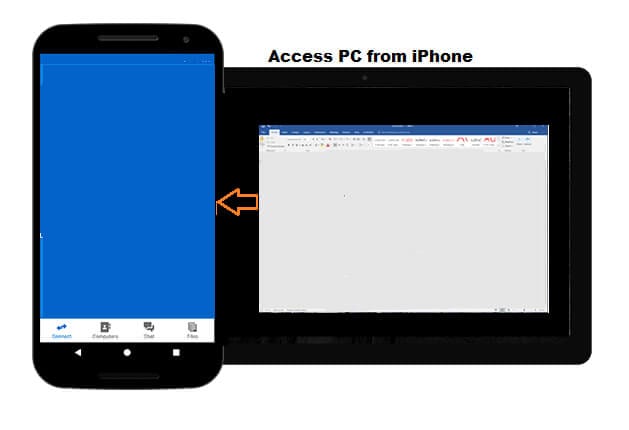
Sin embargo, el proceso de acceso remoto a la computadora desde iPhone no es sencillo. Necesitaría la asistencia de software de terceros. El programa te permitirá acceder a tu Mac o PC con un iPhone de forma remota. Con estos servicios, también podrás transferir el contenido de tu computadora al iPhone.
Siga leyendo este tutorial, ya que discutiremos los tres métodos principales para acceder de forma remota a la computadora desde un iPhone.
Si eres usuario de Android, también puedes acceder al ordenador desde Android como un profesional.
Parte 1. Acceso remoto a una computadora desde iPhone con TeamViewer
Si está buscando un servicio gratuito para acceder de forma remota a una computadora desde iPhone, no busque más allá de TeamViewer. Es una excelente solución para satisfacer todas sus necesidades personales para acceder a los contenidos de su escritorio desde lejos.
Sin embargo, si busca un uso comercial, deberá pagar una tarifa de suscripción para utilizar los servicios de TeamViewer.
Las siguientes son las instrucciones que debe seguir para acceder a una computadora desde iPhone con TeamViewer:
Paso 1. Instale la aplicación TeamViewer en su iPhone;
Paso 2. Ahora descargue e instale TeamViewer en su PC o Mac;
Paso 3. Ejecute el programa en el sistema y anote la ID de TeamViewer;
Paso 4. Ahora acceda a su iPhone y ejecute la aplicación TeamViewer en él;
Paso 5. Escriba la ID de TeamViewer en el panel de control remoto;
Paso 6. Toque en Conectar, ¡y listo!
Después de seguir el procedimiento mencionado anteriormente, podrá ver la pantalla e incluso administrar su PC desde iPhone/iPad.
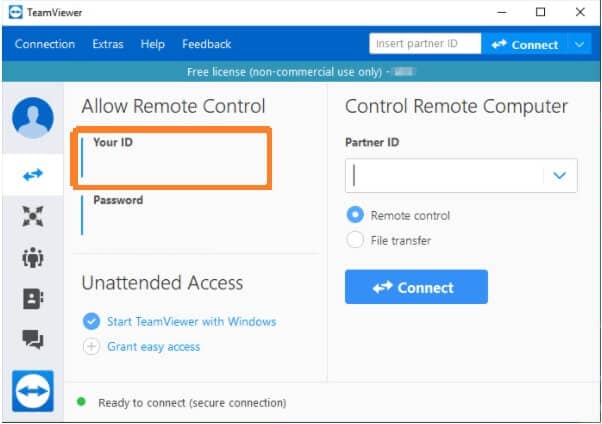
Parte 2. Acceso remoto a una computadora desde iPhone con GoToAssist Remote
GoToAssist es una excelente y profesional aplicación de escritorio remoto que ayuda al usuario a realizar sus tareas rápidamente. Al igual que TeamViewer, puede usar esta aplicación en su iPhone o iPad para ver o administrar los contenidos de la PC.
A diferencia de TeamViewer, el servicio no es completamente gratuito, ya que necesitaría comprar el programa para utilizar sus instalaciones. Sin embargo, si aún desea verificar el servicio de forma gratuita, puede aprovechar la oferta de prueba de 30 días de GotoAssist.
Estos son los pasos necesarios para acceder a la PC desde iPhone con la ayuda de GoToAssist:
Paso 1. Cree una cuenta en el sitio web oficial de GoToAssist;
Paso 2. Instale GoToAssist en su iPhone desde Apple App Store;
Paso 3. Ejecute la aplicación e ingrese sus credenciales de inicio de sesión;
Paso 4. Ahora toque Configuración para verificar si la función de control remoto está habilitada o no;
Paso 5. Presione la opción Toque Iniciar una sesión de soporte y anote la Clave;
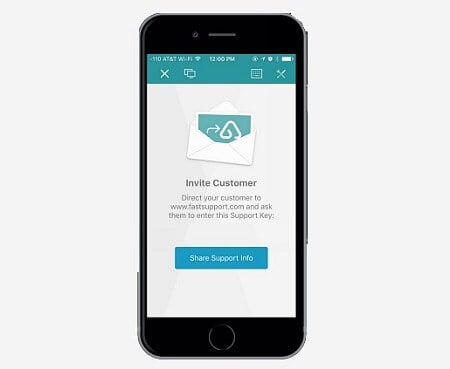
Paso 6. Toque Compartir información de soporte y se enviará un correo electrónico a la PC;
Paso 7. Abra el correo electrónico desde la PC y abra el enlace disponible en el interior;
Paso 8. Se abrirá la ventana y podrá administrar la PC con iPhone a través de GoToAssist.
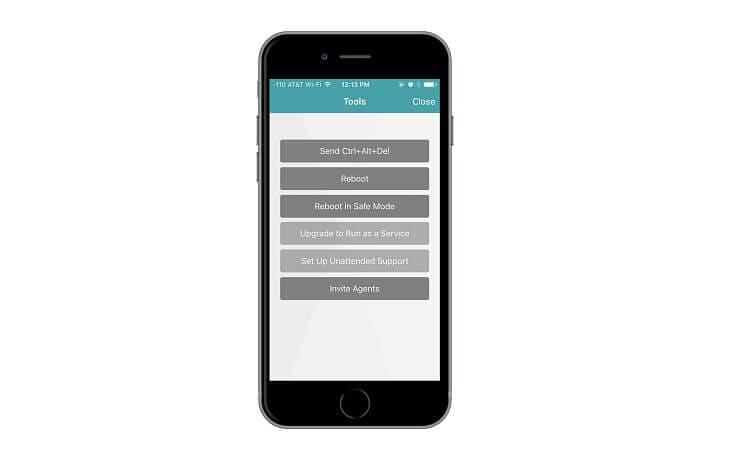
Parte 3. Acceso remoto a una computadora desde un iPhone con el soporte del cliente de escritorio remoto de Microsoft
El proceso de configuración de Microsoft Remote Desktop podría volverse terriblemente lento. Aún así, si está buscando una opción confiable para acceder a una computadora desde iPhone, que también es gratuita, definitivamente es la que debe probar.
Siga el método detallado que se indica a continuación para saber cómo usar la herramienta Escritorio remoto para acceder a la PC desde el iPhone.
Paso 1. Si está utilizando Windows 7, debe habilitar manualmente la configuración de Escritorio remoto desde la opción Propiedades del ícono Mi PC. De lo contrario, omita este paso y comience desde el paso 2;
Paso 2. Instale la aplicación Microsoft Remote Desktop desde Apple App Store en su iPhone;
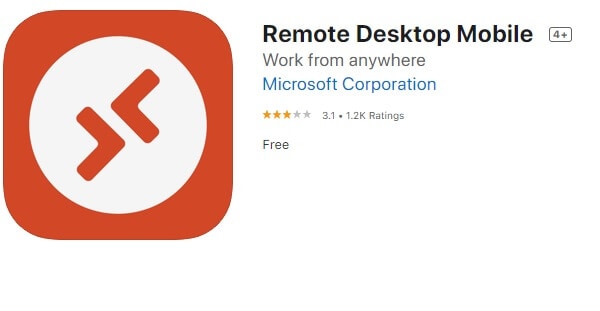
Paso 3. Abra la aplicación después de la instalación. Desde la interfaz, ubique el ícono + en el lado superior derecho y tóquelo.
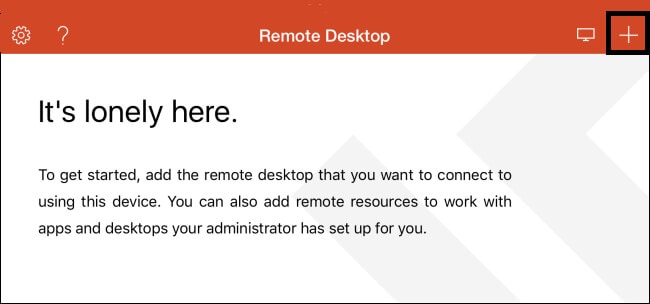
Paso 4. Verá un menú desplegable. Desde allí, seleccione Escritorio;
Paso 5. Ingrese el nombre de la PC en el cuadro emergente y toque Guardar;
Paso 6. Ahora toca Aceptar para establecer la conexión;
Paso 7. ¡Empieza a acceder a la PC desde iPhone con la app!
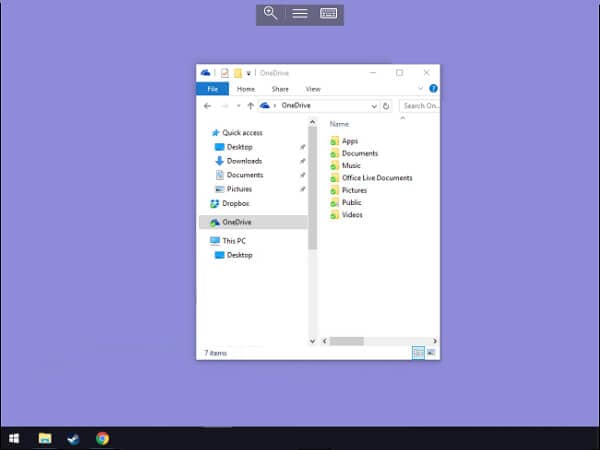
Conclusión:
Los programas que ofrecen funciones de Escritorio remoto son extremadamente convenientes, sin importar si es un profesional de primer nivel o un estudiante. Le permite terminar la tarea prevista de forma rápida y eficiente.
No solo eso, sino que la función de transferencia de archivos de tales aplicaciones también aligera significativamente la carga de almacenamiento del iPhone. Todo lo que necesita es acceso a una conexión a Internet estable y un software de terceros confiable para acceder a la PC desde el iPhone
En este artículo, hemos compartido los métodos más convenientes y rápidos para acceder a los contenidos de una PC desde la pantalla del iPhone. Puede probar cualquiera de los programas mencionados para completar su trabajo.
Puede compartir esta guía con cualquier persona que tenga la intención de acceder de forma remota a su computadora desde el iPhone y no sepa por dónde empezar.
últimos artículos