¿Cómo acceder fácilmente a un teléfono Android de forma remota desde una PC?
¿Alguna vez te ha molestado un mensaje de texto de WhatsApp cuando usas tu computadora portátil o PC? Por lo general, le sigue pausando su trabajo o juego en su PC para responder a ese texto o abrir esa notificación en su teléfono Android. O tal vez quieras responder sutilmente a un amigo mientras tomas una clase sin sacar tu teléfono y llamar la atención de tu maestro. Este blog es para ti.
Entonces, ¿cómo acceder de forma remota a un teléfono Android desde una PC? En este artículo, hablaremos sobre cómo acceder a un teléfono Android desde una PC de forma remota en 3 partes:
- ¿Es posible el acceso remoto a Android desde la PC?
- ¿Como escoger?
- Algunas aplicaciones de terceros que permiten acceder de forma remota a su teléfono Android desde una PC.
¡Vamos a empezar!
Parte 1: ¿Es posible acceder de forma remota a un teléfono Android?
La respuesta corta es sí. Definitivamente puede acceder de forma remota a un teléfono Android desde una PC.
Hay varias formas de acceder de forma remota a Android desde una PC. Puede usar aplicaciones de terceros para controlar de forma remota su teléfono Android desde su PC o puede usar su PC con Windows para hacerlo. Antes de pasar a algunas aplicaciones de terceros que puede usar para acceder a Android desde una PC de forma remota, así es como puede hacerlo desde su PC con Windows 10.
Windows 10 le brinda una forma básica de acceder de forma remota a su teléfono Android a través de una aplicación llamada Your Phone Companion (de Microsoft Corporation). Esta aplicación tiene todas las funciones básicas de acceso remoto, como ver y enviar mensajes de texto, ver las 25 imágenes más recientes, administrar sus llamadas, etc.
Simplemente descargue la aplicación de Play Store y regístrese con la misma identificación que su PC. Inicie la aplicación en su teléfono Android y Windows 10 simultáneamente y estará listo para comenzar. ¡Ahora puede acceder al teléfono Android desde la PC de forma remota!
Como se mencionó anteriormente, la aplicación Your Companion viene con limitaciones. ¡No te preocupes! En la siguiente sección, veremos algunas aplicaciones de terceros mejor calificadas para acceder a Android desde una PC de forma remota.
Parte 2: Aplicaciones de terceros para acceder a Android desde la PC de forma remota
Antes de continuar hablando de estas aplicaciones de terceros para acceder a Android desde una PC de forma remota, tenga en cuenta que todas estas aplicaciones tienen diferentes configuraciones en términos de especificaciones y algunas otras cosas.
1. Visor de equipos
Debe haber oído hablar de TeamViewer, ya que es una de las aplicaciones de acceso remoto más utilizadas. TeamViewer es una de las herramientas de acceso remoto favoritas que usan los jugadores para jugar juegos como Clash of Clans en las pantallas grandes de sus PC. Entonces, ¿cómo usar TeamViewer para acceder de forma remota a Android desde la PC?
Paso 1: Instale la aplicación TeamViewer QuickSupport o TeamViewer Host desde Play Store en su teléfono Android.
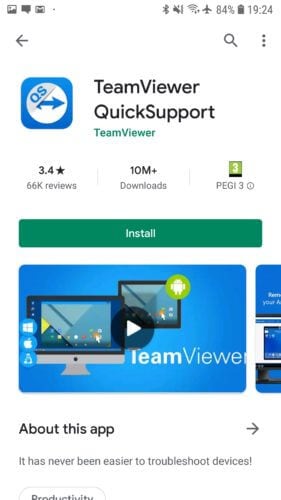
Paso 2: Abra la aplicación y siga las instrucciones en pantalla. Dependiendo de su dispositivo Android, es posible que deba instalar una aplicación para activar el acceso remoto. Esto no afectará el funcionamiento normal de su teléfono inteligente. Una vez que se completa toda la configuración, se genera una identificación de usuario para su dispositivo.
Paso 3: Ahora abierto https://start.teamviewer.com en su PC e ingrese la ID generada antes en ‘ID de socio’. Si desea usar TeamViewer para acceder a Android desde la PC de forma remota solo una vez, seleccione ‘Ejecutar solo’ para usarlo sin instalarlo. De lo contrario, puede instalar TeamViewer por completo y otorgar a la aplicación los permisos necesarios para comenzar a usarla.
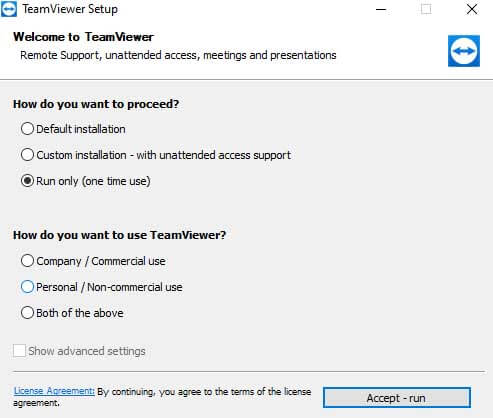
Una vez que la aplicación TeamViewer esté instalada en su PC, simplemente ingrese su ‘ID de socio’ para acceder a Android desde la PC de forma remota.
2. Ahorro
Scrcpy es una de las pocas aplicaciones que le permitirá controlar completamente su dispositivo Android desde su PC. La mejor parte de esta aplicación es que es una aplicación de código abierto y completamente gratuita. Además, tampoco necesita acceso de root a su dispositivo Android. Todo lo que necesita es conectar su dispositivo Android a través de USB o conectar su teléfono inteligente y PC. Aquí estaremos conectando nuestro dispositivo Android a través de USB a su PC.
Paso 1: Utilice la herramienta https://github.com/Genymobile/scrcpy e instala Scrcpy en tu PC.
Paso 2: Vaya a ‘Configuración’ -> ‘Sistema’ -> ‘Desarrollador’ y habilite la depuración USB en su dispositivo Android.
Paso 3: Extraiga el archivo descargado en su PC y haga clic en ‘scrcpy.exe’ y luego en ‘Ejecutar como administrador’. Tomará casi 1 minuto conectarse y su teléfono Android aparecerá en la pantalla de su PC.
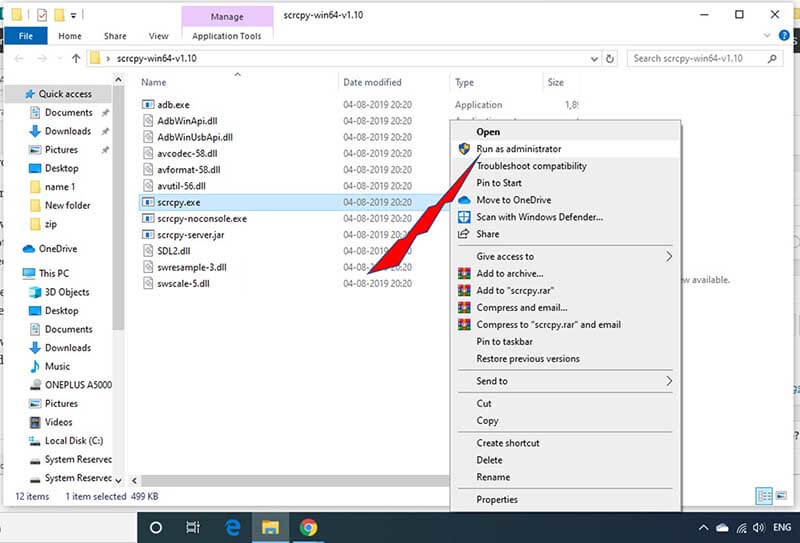
¡Y eso es! Estás listo para ir. Así es como puede usar Scrcpy para acceder de forma remota a Android desde su PC.
3 AirDroid
Airdroid ofrece sus dos opciones diferentes para acceder al teléfono Android desde la PC de forma remota. AirDroid le permite habilitar el acceso remoto a Android desde la PC para dispositivos rooteados y no rooteados.
La primera opción para acceder a un teléfono Android desde una PC de forma remota usando AirDroid es usando el cliente AirDroid Desktop.
Paso 1: Simplemente, instale el AirDroid applicación en su teléfono y el cliente AirDroid Desktop en su PC.
Paso 2: Cree una cuenta AirDroid en su teléfono y use las mismas credenciales para iniciar sesión en el cliente de escritorio AirDroid.
Paso 3: Una vez que se abra el cliente AirDroid Desktop, vaya al ícono de Binoculares en el lado derecho y elija su dispositivo. Haga clic en ‘Conexión remota’ para establecer rápidamente una conexión.
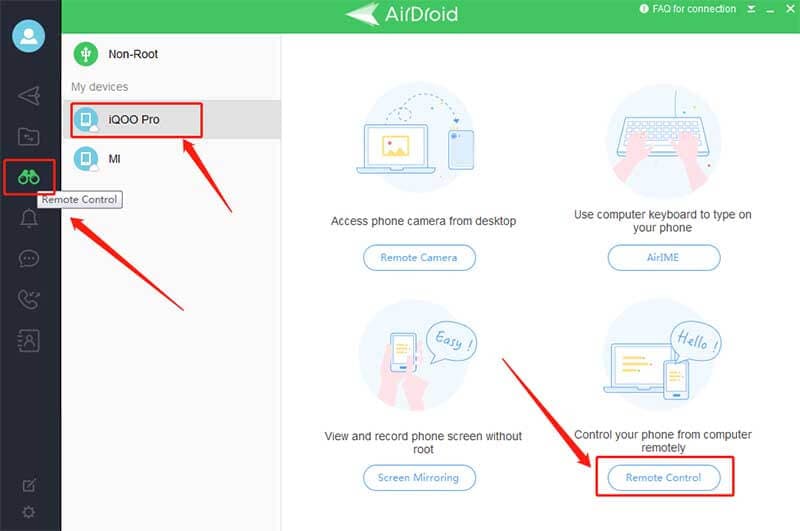
Y eso es. Ahora puede acceder al teléfono Android desde la PC de forma remota.
También puede usar AirDroid Web Client para acceder de forma remota a un teléfono Android desde una PC. Use las mismas credenciales de usuario creadas en su aplicación AirDroid en su teléfono e inicie sesión en Cliente web AirDroid. Siga los mismos pasos mencionados en los pasos anteriores para acceder de forma remota a Android desde una PC.
Parte 3: ¿Cómo elegir la aplicación adecuada?
Hay muchas aplicaciones de terceros disponibles para acceder al teléfono Android desde la PC de forma remota. Pero, ¿cuál debería elegir para sus necesidades? Para empezar, cada aplicación tiene algunas limitaciones, pero ¿cuáles son sus necesidades para acceder de forma remota a Android desde una PC?
Por ejemplo, si solo desea ver y enviar mensajes de texto, incluso la aplicación Your Companion proporcionada por Microsoft Corporation puede hacer el trabajo. Por otro lado, si desea hacer algo más que enviar mensajes de texto utilizando el acceso remoto de Android desde la PC, como jugar su juego favorito de Android en una pantalla más grande de su PC, debe buscar mejores opciones como las mencionadas anteriormente: AirDroid. , TeamViewer, etc
Antes de pasar a la conclusión de cómo acceder de forma remota a un teléfono Android desde una PC, aquí hay un último consejo nuestro. No es recomendable descargar una aplicación para acceder remotamente a Android desde una PC que solicita rootear su teléfono. Además de esto, siempre puede ver las reseñas y calificaciones de los usuarios en Google Play Store para elegir la aplicación adecuada para acceder al teléfono Android desde la PC de forma remota.
Recomendar: use MirrorGo para acceder al teléfono Android desde la PC
En el pasado, uno solo hubiera soñado con administrar el dispositivo de otra plataforma desde su computadora. Sin embargo, ahora es muy posible, gracias a Wondershare MirrorGo. La aplicación confiable le ofrece acceso remoto a los contenidos del teléfono Android a través de la PC con Windows. Además de Android, la aplicación es capaz de acceder a un dispositivo iOS.
Estas son algunas de las principales características de MirrorGo:

Wondershare MirrorGo
¡Duplica tu dispositivo Android en tu computadora!
- Permitir el control total del teléfono Android desde una PC.
- Arrastrar y soltar archivos entre el teléfono y la computadora.
- Record la pantalla del dispositivo Android.
- Ver múltiples notificaciones simultáneamente sin levantar el teléfono.
- Utiliza Android en su PC para una experiencia de pantalla completa.
Descargue el programa en su PC con Windows y siga la guía a continuación para aprender cómo acceder a un teléfono Android de forma remota:
Paso 1: Ejecute MirrorGo y conecte el teléfono con la PC
Después de instalar la aplicación, ejecútela en su computadora. Al mismo tiempo, conecte su dispositivo Android con la PC mediante un cable USB.
Habilite la configuración USB desde el teléfono, principalmente cuando desee transferir archivos de un dispositivo a otro.

Paso 2: habilite el modo de desarrollador y la depuración de USB
Asegúrese de que el modo de desarrollador esté habilitado en el dispositivo. De lo contrario, diríjase al menú de Configuración del dispositivo Android y acceda al Número de compilación desde la opción Acerca del teléfono. Tócalo 7 veces. Ingrese al modo de depuración desde la opción de desarrollador disponible en el menú Configuración. Habilítelo y toque Aceptar.

Paso 3: accede al teléfono Android de forma remota
Desde la interfaz de MirrorGo, podrás controlar el contenido del teléfono Android usando el mouse y el teclado de tu PC.

Conclusión
Estas aplicaciones le permitirán acceder fácilmente a teléfonos Android desde una PC de forma remota, pero elegir la correcta es la clave. La parte más importante es comprender lo que está buscando desde un control de acceso remoto de su teléfono Android desde su escritorio. Una vez que haya establecido sus requisitos, elija el correcto y ¡listo!
últimos artículos
