¿Cómo acceder al teléfono desde la PC con o sin USB?
Mientras realiza una presentación en su computadora, de repente tiene que acceder a los archivos de datos desde su teléfono y esto se vuelve irritante para usted. Como tienes que usar el teléfono y la computadora al mismo tiempo. ¿Qué pasa si te digo que acceder al teléfono desde la PC no es un gran problema hoy en día? Puede acceder fácilmente a los archivos de su teléfono desde la computadora y viceversa. Una vez que su teléfono esté conectado a una computadora, puede hacer lo que quiera. Puede ser fácil y lento también para algunos de ustedes al mismo tiempo. Echemos un vistazo; cómo puede hacer que suceda en unos pocos minutos.
Parte 1. Acceda al teléfono desde la PC mediante un cable USB (gratis pero requiere mucho tiempo)
Acceder al teléfono desde una PC no es difícil. Puede lograr esto utilizando un cable USB, que se considera la forma más sencilla. Se puede decir que requiere mucho tiempo pero es fácil de manejar. Para compartir archivos pesados, este método se considera un salvador. Simplemente siga los sencillos pasos y ya está todo listo.
1) Conecta tu teléfono a tu PC a través de un cable USB.
2) Abre tu teléfono y desbloquéalo.
3) Aparecerá en su teléfono una notificación de ‘Cargar este dispositivo a través de USB’.
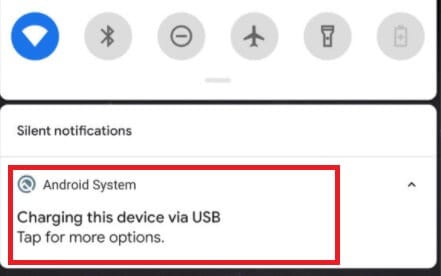
4) Toque esta notificación y seleccione la opción ‘Transferir archivos’.
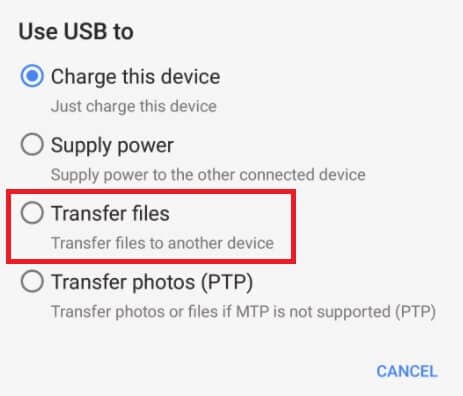
5) Vaya a su escritorio y haga clic en ‘Explorador de archivos’ en la barra de tareas.
6) Vaya al ícono ‘Esta PC’ o ‘Mi PC’ y ábralo.
7) Busque el icono de su teléfono respectivo y haga clic en él.
8) Aquí encontrará todas las carpetas de su teléfono.
Puede acceder a cualquier archivo y transferirlo directamente a su computadora. Además, también puede transferir archivos desde su computadora a su teléfono. ¡Mira, no es tan fácil!
Parte 2. La forma más recomendada: acceder al teléfono desde la PC con MirroGo
Como puede ver, las formas anteriores también requieren mucho tiempo y son complicadas. Por lo tanto, traemos Wondershare MirrorGo que se creó para que los usuarios controlen su teléfono desde una PC con tres simples pasos. ¡Sí! ¡Simplemente conecte su dispositivo y PC con el mismo Wi-Fi y listo! Sin esfuerzo adicional y sin necesidad de ser experto en tecnología. ¡Qué bueno es eso! Además de controlar el teléfono, también puede usar MirrorGo para duplicar la pantalla de su dispositivo, por ejemplo, si desea grabar un juego en la pantalla de una PC, MirrorGo está ahí para usted.

Wondershare MirrorGo
¡Duplica tu dispositivo Android en tu computadora!
- Juega juegos móviles en la pantalla grande de la PC con MirrorGo.
- Tienda capturas de pantalla tomado del teléfono a la PC.
- Ver múltiples notificaciones simultáneamente sin levantar el teléfono.
- Utiliza Android en su PC para una experiencia de pantalla completa.
Ahora, avancemos y sepamos cómo puede acceder a su teléfono desde su PC usando esta herramienta. Aquí están los pasos.
Paso 1: Inicie su navegador preferido en su PC y luego diríjase al sitio web oficial de MirrorGo. Descargue la herramienta, instálela y ejecútela en su PC. Mientras tanto, debe obtener su dispositivo y conectarlo a su PC con la ayuda de un cable USB auténtico y luego seleccionar la opción ‘Transferir archivos’ en su dispositivo.

Paso 2: Para acceder al teléfono desde la PC, ahora debe habilitar la depuración USB en su dispositivo. Para esto, inicie la aplicación ‘Configuración’ y navegue hasta el ‘Número de compilación’ disponible en la sección ‘Acerca de’. Luego, debe tocar ‘Número de compilación’ 7 veces para activar las opciones de desarrollador. Tan pronto como lo haga, las ‘Opciones de desarrollador’ ahora están disponibles en ‘Configuración’, regrese y tóquelo. Por último, desplácese hacia abajo hasta ‘Depuración de USB’, enciéndalo y confirme sus acciones.

Paso 3: Una vez hecho esto, su dispositivo se conecta con éxito a su computadora. Ahora puede utilizar un teclado y un mouse para controlar su dispositivo y acceder a los contenidos tocando la opción ‘Archivos’. Además, puede arrastrar y soltar los archivos que desea transferir desde su PC a su dispositivo.
Parte 3: acceda al teléfono desde la PC usando aplicaciones de terceros
¿Alguna vez pensó que acceder al teléfono desde la PC significa que incluso puede enviar mensajes de texto? Imagina que estás hablando con tus amigos mientras haces una tarea en una computadora al mismo tiempo. ¿Estás sorprendido? ¡Bien! Lo mejor viene ahora ya que no es un sueño lograrlo. La tecnología moderna ha hecho esto fácil. Para esto, debe usar aplicaciones de terceros y está listo para hacer lo que quiera.
Aquí hay una lista de las mejores aplicaciones con sus ventajas y desventajas que pueden facilitarle el acceso al teléfono desde la PC.
a) Administrador del teléfono Dr. Fone
Dr. Fone Phone Manager es una poderosa herramienta que es compatible con iOS, Android y Windows. Puede acceder a archivos, SMS, contactos, imágenes y videos de su teléfono desde su PC. Solo tienes que conectar tu smartphone con tu ordenador a través de un cable USB. Luego puede compartir archivos entre su teléfono y la PC. Siga la sencilla guía a continuación para lograr su objetivo.
1) Descarga el kit de herramientas Dr. Fone Phone Manager en tu computadora.
2) Conecte su teléfono a la computadora mediante un cable USB y permita la depuración de USB.
3) Aparecerá la interfaz de Dr. Fone, seleccione ‘Administrador de teléfono’.

4) Seleccione el teléfono al que desea conectarse.
5) Al seleccionar Transferir fotos del dispositivo a la PC, puede buscar cualquier imagen y transferirla a la computadora.

6) Puede seguir pasos similares para transferir música y otros medios.
7) Si desea transferir archivos desde la computadora a su teléfono, puede seleccionar ese archivo y exportarlo.

8) Si desea transferir imágenes de la computadora al teléfono, vaya al ícono de fotos en la interfaz DrFoneTool – Phone Manager e importe el archivo que desea compartir y haga clic en ‘Aceptar’.
Mira, esto no es tan difícil, pero te facilita mucho compartir archivos y carpetas pesados.
b) AirDroid
AirDroid es otra herramienta poderosa que puede facilitarle el acceso remoto al teléfono desde la PC. Le brinda funciones para compartir archivos e incluso duplicar la pantalla. Al usar esto, también puede enviar mensajes. Asegúrese de que mientras usa la conexión por cable, sus dispositivos estén en la misma red. Siga la guía a continuación para usar esta aplicación y controlar su teléfono de forma remota.
1) Descarga e instala la aplicación AirDroid en tu teléfono móvil.
2) Descargue e instale la aplicación de cliente de escritorio Airdroid en su computadora.
3) Inicie sesión en ambas aplicaciones a través de la misma cuenta.
4) Seleccione su dispositivo y haga clic en el icono Binocular.
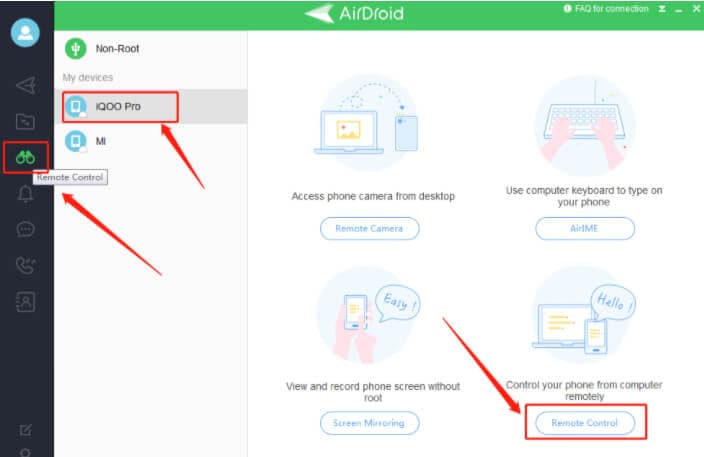
5) Seleccione el control remoto para que se establezca la conexión entre sus dispositivos.
6) Seleccione el ícono de transferencia de archivos y transfiera archivos del teléfono a la PC y viceversa.
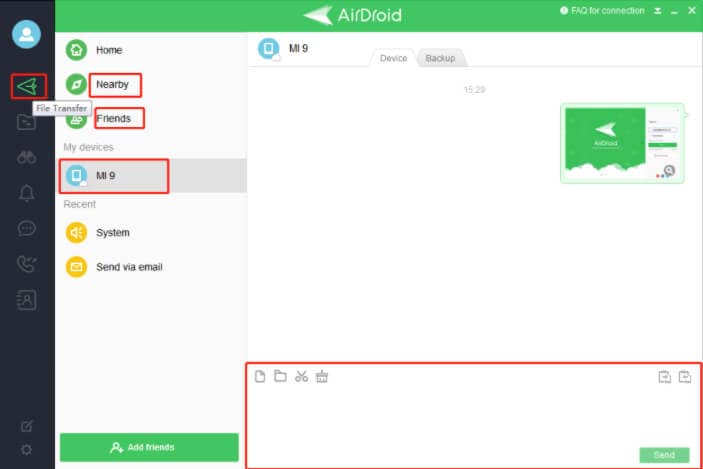
Esta aplicación tiene diferentes características como AirMirror y AirIME que ayudan a transmitir la pantalla de su teléfono a la PC y escribir mensajes desde la computadora al teléfono.
c) Visor
Vysor es una aplicación gratuita que le brinda la función de acceder fácilmente al teléfono desde la PC. En realidad, es una aplicación de duplicación de pantalla. Solo necesita un cable USB para conectar dispositivos y asegurarse de que los dispositivos estén en la misma red, y ya está todo listo para disfrutar del acceso remoto de su teléfono desde una PC. La mejor parte es que es fácil de descargar desde Play Store o también puede tener su extensión de Chrome. Siga los siguientes pasos para disfrutar de las características de esta gran aplicación.
1) Descargue e instale la aplicación en el móvil y su extensión de Chrome en el escritorio.
2) Habilite la depuración de USB en su teléfono yendo a Opciones de desarrollador desde la configuración.
3) Toque ‘Depuración USB’ para habilitarlo.
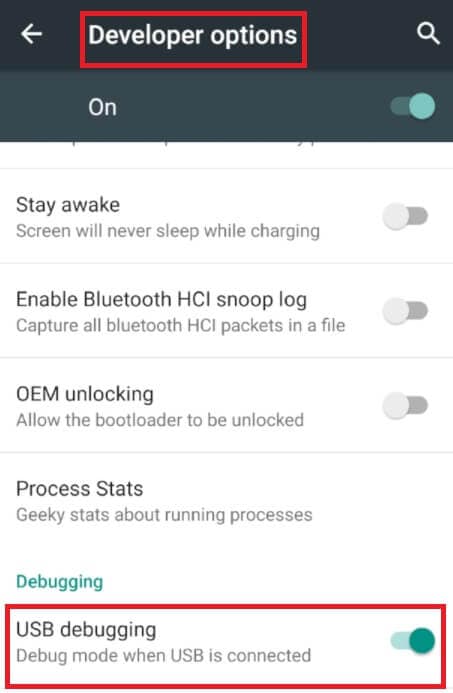
4) Vaya a la aplicación de escritorio, ábrala y haga clic en ‘Buscar dispositivos’.
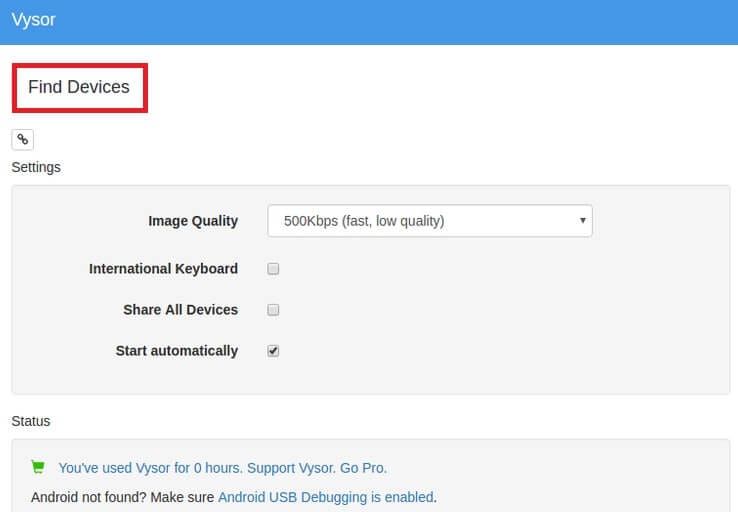
5) De la lista, elija su dispositivo y haga clic en ‘Seleccionar’.
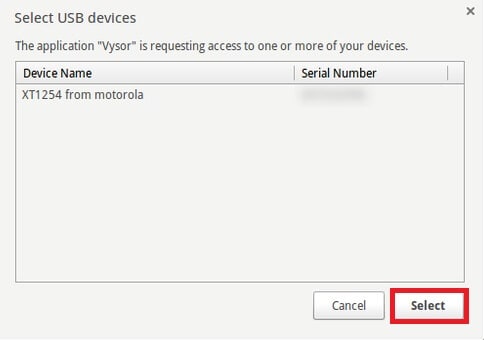
6) Sus dispositivos ahora están conectados, puede acceder fácilmente al teléfono desde la PC.
Pros y contras de todas las aplicaciones
| Caracteristicas | Gerente de teléfono Dr. Fone | AirDroid | Vysor |
| Compartir archivos y carpetas | Sí | Sí | Sí |
| SMS | No | Sí | Sí |
| Suscripción | No | No | Sí |
| Control remoto | No | Sí | No |
| Precio | Gratis / Pagado | Gratis / Pagado | Gratis/ Pagado |
Conclusión
Acceder a un teléfono desde una PC puede hacer tu vida mucho más fácil. Puede compartir archivos desde su teléfono a su computadora y viceversa. No solo esto, también puede escribir SMS desde su computadora controlando el teléfono. Lo que necesita es solo un cable USB y algunas aplicaciones que lo ayudarán a disfrutar de esta fantástica función. Una vez que su teléfono y computadora estén conectados, puede hacer lo que quiera.
últimos artículos
