[Guía completa] ¿Cómo exportar contactos desde Android?
Los contactos son una parte inminente de nuestra vida diaria. Pero hay ocasiones en las que tienes que exportar contactos de Android a PC o a otro dispositivo. Por ejemplo, compró un nuevo dispositivo Android/iOS y ahora desea transferirle sus contactos. O bien, es posible que desee tener una copia adicional de sus contactos, para que no tenga que preocuparse por los escenarios de pérdida de datos. Ahora, si está buscando formas de exportar contactos desde un teléfono Android, ha aterrizado en el lugar correcto. La publicación de hoy está diseñada específicamente para que se familiarice con los mejores y más fáciles métodos posibles para exportar contactos desde un teléfono Android. ¡Sigue leyendo!
Parte 1. ¿Cómo exportar contactos de Android a PC/otro teléfono?
Al principio, nos gustaría presentar la solución única en su tipo, es decir DrFoneTool – Administrador del teléfono (Android). La herramienta es bastante eficiente cuando se trata de exportar contactos desde Android. Con esta poderosa herramienta, puede transferir/exportar sin esfuerzo contactos, fotos, videos, aplicaciones, archivos y más. DrFoneTool – Phone Manager (Android) es una herramienta reconocida y confiable recomendada por millones de usuarios satisfechos en todo el mundo. Con DrFoneTool – Phone Manager (Android) tiene el privilegio no solo de exportar o transferir sus datos a la PC. Pero también puede administrar (importar, editar, eliminar, exportar) sus datos de manera segura. Exploremos ahora las ventajas de exportar contactos desde un teléfono Android a través de DrFoneTool – Phone Manager:

DrFoneTool – Administrador del teléfono (Android)
Solución integral para exportar contactos de Android a PC
- Transfiera, administre, exporte/importe su música, fotos, videos, contactos, SMS, aplicaciones, etc.
- Haga una copia de seguridad de su música, fotos, videos, contactos, SMS, aplicaciones, etc. en la computadora y restaúrelos fácilmente.
- Transfiere iTunes a Android (viceversa).
- Totalmente compatible con más de 3000 dispositivos Android (Android 2.2 – Android 8.0) de Samsung, LG, HTC, Huawei, Motorola, Sony, etc.
Cómo exportar contactos desde un teléfono Android a una PC con Windows/Mac
Te traemos el proceso detallado sobre cómo exportar contactos de Android a tu PC usando DrFoneTool – Phone Manager, en esta sección. Esto es lo que debe hacer.
Por favor recuerda:
Paso 1: Descargue e inicie la herramienta DrFoneTool – Phone Manager.
Paso 2: presione la pestaña ‘Transferir’ y conecte su dispositivo Android con su PC.

Paso 3: La herramienta DrFoneTool – Phone Manager detectará su dispositivo automáticamente.

Paso 4: A continuación, seleccione la pestaña ‘Información’ en la parte superior y luego seleccione los contactos deseados.

Paso 5: Presiona el ícono ‘Exportar’. Luego, dependiendo de sus requisitos, opte por cualquiera de las opciones que se mencionan a continuación.

Paso 6: Por último, seleccione la ubicación preferida donde desea guardar los contactos exportados desde el teléfono Android.
En poco tiempo se completará el proceso de exportación. Y aparecerá un mensaje emergente en su pantalla notificando ‘Exportación exitosa’. Ya está todo arreglado.
Sugerencia: para importar contactos a Android desde su PC, también puede utilizar el ícono ‘Importar’ disponible justo al lado del ícono ‘Exportar’.
Parte 2. ¿Cómo exportar contactos de Android a Google/Gmail?
En esta parte del artículo, te traemos los dos métodos con los que puedes exportar contactos de teléfonos Android a Google/Gmail. El primer método es importar el archivo vCard (VCF) o CSV directamente a sus contactos de Google. O alternativamente, puede importar contactos directamente desde Android a Google/Gmail. Ahora descubramos el proceso paso a paso para realizar ambos métodos.
Importar CSV/vCard a Gmail:
- Visite Gmail.com e inicie sesión en su cuenta de Gmail a la que desea exportar los contactos telefónicos.
- Ahora, presione el icono de ‘Gmail’ disponible en el panel de control de Gmail en la esquina superior izquierda de su pantalla. Aparecerá un menú desplegable. Seleccione la opción ‘Contactos’ para iniciar el panel de control del Administrador de contactos.
- Luego, presione el botón ‘Más’ y seleccione la opción ‘Importar’ del menú desplegable que aparece.
Nota: Puede utilizar este menú para otras operaciones, como exportar, clasificar y fusionar duplicados, etc.

Ahora, aparecerá un cuadro de diálogo ‘Importar contactos’ en su pantalla. Presione el botón ‘Elegir archivo’ para navegar a través de su computadora y cargar el archivo vCard/CSV preferido. Usando la ventana ‘Explorador de archivos’, localice el archivo CSV que creamos usando la aplicación DrFoneTool – Phone Manager en la parte anterior del artículo. Una vez hecho esto, presione el botón ‘Importar’ y ya está todo ordenado.
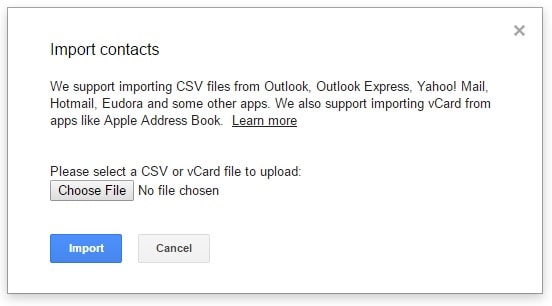
Metodo alternativo:
Asegúrese de que su dispositivo ya se haya vinculado con una cuenta de Google. Si no es así, primero debe configurar su dispositivo con una cuenta de Gmail. Y luego, comience con el procedimiento mencionado a continuación.
- Inicie ‘Configuración’ en su Android, toque ‘Cuentas’, luego seleccione ‘Google’. Elija la ‘cuenta de Gmail’ deseada a la que desea exportar los contactos de Android.
- Ahora, accederá a una pantalla donde debe seleccionar los tipos de datos que desea exportar a la cuenta de Google. Active el interruptor de palanca además de ‘Contactos’, si aún no lo está. Luego, presione los ‘3 puntos verticales’ ubicados en la esquina superior derecha y luego toque el botón ‘Sincronizar ahora’.


Parte 3. ¿Cómo exportar contactos de Android a almacenamiento USB/tarjeta SD?
Aquí, en esta sección, descubriremos cómo exportar contactos desde un teléfono Android utilizando la función integrada de importación y exportación de contactos de Android. Asegúrese de tener suficiente espacio disponible en su almacenamiento externo, es decir, tarjeta SD/almacenamiento USB. Además, este método exportará su contacto telefónico a una vCard (*.vcf). Este tipo de archivo se puede usar para importar contactos a través de Google o restaurar contactos a su dispositivo de teléfono inteligente. Aquí está el tutorial paso a paso para ello.
- Tome su dispositivo Android e inicie la aplicación nativa ‘Contactos’ sobre él. Ahora, toque la tecla ‘Más/Menú’ en su dispositivo para que aparezca un menú emergente. Luego, seleccione la opción Importar/Exportar.
- En el próximo menú emergente, presione la opción ‘Exportar a tarjeta SD’. Confirme sus acciones tocando ‘OK’. A continuación, se iniciará el proceso de exportación. En un corto período de tiempo, todos sus contactos de Android se exportan a su tarjeta SD.
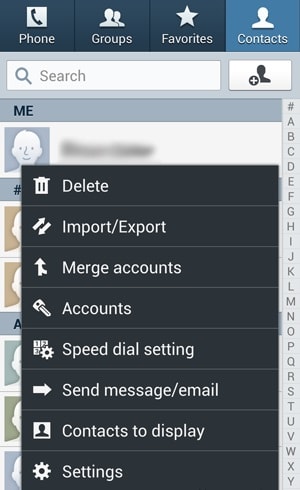

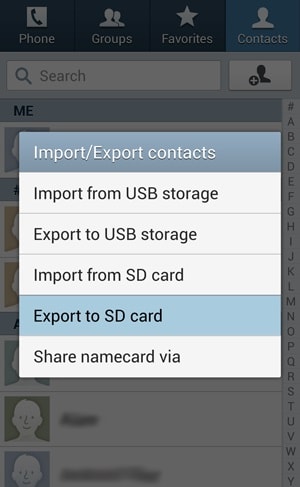

Palabras finales
Un teléfono nuevo sin contactos parece incompleto. Estas son la única fuente para mantenernos conectados con nuestros seres queridos. Por lo tanto, le ofrecemos las formas más sencillas de exportar sus contactos a otro dispositivo. Esperamos que este artículo le haya resultado útil y ahora comprenda bien cómo exportar contactos desde Android. Comparta sus pensamientos con nosotros y háganos saber su experiencia en la exportación de contactos. ¡Gracias!
últimos artículos

