Las 5 mejores formas de transferir fotos de Samsung a iPhone
Estoy seguro de que todos estarán de acuerdo en que el iPhone y Samsung son los dos dispositivos insignia de máxima demanda en estos días. Por lo tanto, es comprensible que desee transferir fotos de Samsung a iPhone como el iPhone 13, aunque podría decirse que posee una de las mejores cámaras de teléfonos móviles del mundo. Las razones pueden ser muchas, como cuando se cambia de Samsung a iPhone, quiere mantener una copia de seguridad, necesita transferir o simplemente quiere tener sus momentos seguros en ambos dispositivos.
Hoy, veremos cómo transferir imágenes de Samsung a iPhone usando algunos de los métodos más rápidos y fáciles.
- Parte 1. ¿Cómo transferir todas las fotos de Samsung a iPhone en 1 clic?
- Parte 2. ¿Cómo transferir fotos de Samsung a iPhone de forma selectiva?
- Parte 3. ¿Cómo transferir fotos de Samsung a iPhone usando Move to iOS?
- Parte 4. ¿Cómo transferir fotos de Samsung a iPhone usando iTunes?
- Parte 5. ¿Cómo transferir fotos de Samsung a iPhone usando Dropbox?
Parte 1. ¿Cómo transferir todas las fotos de Samsung a iPhone en 1 clic?
DrFoneTool – Transferencia telefónica puede servir para transferir fotos de Samsung a iPhone o cualquier otro teléfono inteligente móvil que opere en Android e iOS con un solo clic. Este método ocupa la primera línea entre la lista de formas de transferir imágenes de Samsung a iPhone como el iPhone 13. El software se puede descargar directamente desde el sitio web de Wondershare de forma gratuita, y es tan fácil de instalar como cualquier otra herramienta.

DrFoneTool – Transferencia telefónica
¡Transfiere fotos de Samsung a iPhone en 1 clic!
- Fácil, rápido y seguro.
- Mueva datos entre dispositivos con diferentes sistemas operativos, es decir, iOS a Android.
- Admite dispositivos iOS que ejecutan el último iOS

- Transfiere fotos, mensajes de texto, contactos, notas y muchos otros tipos de archivos.
- Soporta más de 8000+ dispositivos Android. Funciona para todos los modelos de iPhone, iPad y iPod.
A continuación se detallan los pasos necesarios para transferir fotos de Samsung a iPhone 13 con un solo clic.
Paso 1: Inicie la herramienta
Inicie el software DrFoneTool que ha sido instalado en su computadora. Ahora en la interfaz principal, haga clic en el botón ‘Cambiar’.

Paso 2: conecta los dos dispositivos a tu computadora
Ahora tome un cable USB duradero y rápido para los dispositivos a los que desea transferir fotos y forma, es decir, el Samsung y el iPhone.
DrFoneTool detectaría automáticamente los dos dispositivos, siempre que hayan estado bien conectados a su computadora personal.

Ahora debería ver ambos dispositivos con sus nombres. Asegúrese de que el dispositivo de origen (teléfono Samsung) esté ubicado a la izquierda de la pantalla y el dispositivo de destino esté a la derecha. Si el pedido es diferente al que desea, presione el botón ‘Voltear’ en la parte superior central de la página.
Paso 3: seleccione los archivos que desea transferir
Para transferir imágenes de Samsung a iPhone, deberá seleccionar los archivos que se transferirán, en este caso, fotos. Para hacer su selección, marque las casillas correspondientes en el nombre del archivo.

Ahora, aquí es donde entra en juego la parte fácil. Ahora puede hacer clic en el botón ‘Iniciar transferencia’ e inmediatamente, los tipos de archivos ya seleccionados se transferirán en poco tiempo al dispositivo de destino, es decir, el iPhone. ¿Qué tan fácil es eso?
En solo unos pocos pasos, así es como transfiere fotos de Samsung a iPhone con un solo clic.
Parte 2. ¿Cómo transferir fotos de Samsung a iPhone de forma selectiva?
Otro método fácil que es muy útil para transferir imágenes de Samsung a iPhone es el software del kit de herramientas DrFoneTool, ampliamente conocido como DrFoneTool – Administrador del teléfono (Android). Esta función también se puede usar para transferir imágenes de Samsung a iPhone, pero esta vez puede seleccionar cada imagen que desea enviar y anular la selección de las que no desee.

DrFoneTool – Administrador del teléfono (Android)
Transfiera fotos, videos, música de Samsung a iPhone de forma selectiva.
- Transfiera archivos entre Android y la computadora, incluidos contactos, fotos, música, SMS y más.
- Administre, exporte/importe su música, fotos, videos, contactos, SMS, aplicaciones, etc.
- Transfiere iTunes a Android (viceversa).
- Administre su dispositivo Android en la computadora.
- Totalmente compatible con todas las versiones de Android.
Paso 1: conecta tu dispositivo Samsung
Conecte su dispositivo Android a su computadora e inicie el software DrFoneTool. En la pantalla de inicio, haga clic en la opción ‘Transferir’ y verá su dispositivo conectado en la pantalla con varias opciones enumeradas a la derecha. Haga clic en la opción ‘Transferir fotos del dispositivo a la PC’.

Paso 2: seleccione los archivos que desea transferir
Aquí, de la lista de imágenes visibles, seleccione las fotos deseadas de forma selectiva para transferirlas.

Después de hacer la selección, conecte su iPhone y luego haga clic en el segundo botón sobre las imágenes seleccionadas, que es el botón ‘Exportar’, luego haga clic en ‘Exportar a dispositivo’, luego haga clic en su iPhone ya conectado (Nombre del dispositivo).

Las imágenes se transferirán inmediatamente a su iPhone.
Parte 3. ¿Cómo transferir fotos de Samsung a iPhone usando Move to iOS?
En la búsqueda de transferir fotos de Samsung a iPhone como el iPhone 13, uno de los métodos convencionales disponibles es el uso de la aplicación Move to iOS. La propia Apple diseñó esta aplicación para reducir el estrés formalmente acumulado al realizar una transferencia solo a un dispositivo iOS. Aunque es posible que la aplicación no haya eliminado por completo el problema, ayuda a los usuarios a realizar un cambio sin problemas de Android a iOS.
Estos son los pasos que responden a cómo transferir imágenes de Samsung a iOS usando Move to iOS.
Paso 1: Descarga e instala Move to iOS.
Move to iOS es una aplicación que está disponible para Android en Google Play Store. Diríjase a Google Play Store en su dispositivo Samsung y busque ‘Mover a iOS’, luego descargue e instale la aplicación en el mismo.
Paso 2: Configuración en el dispositivo iOS
Ahora, en su nuevo dispositivo iOS como iPhone 13, deberá realizar ciertas configuraciones visitando ‘Aplicaciones y datos’ desde allí, elija la opción ‘Mover datos desde Android’> luego continúe con la opción ‘Continuar’, al hacerlo aparecerá un código de 6-10 dígitos.
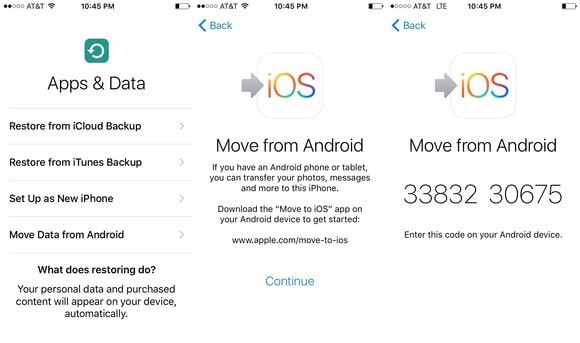
Paso 3: Inicie la aplicación Move to iOS en el dispositivo Android
Ahora, en el dispositivo Android, abra la aplicación ‘Mover a iOS’> Haga clic en Continuar> Aceptar los términos y condiciones> Presione el botón ‘Siguiente’ para encontrar el código.
Cuando lo haga, aparecerá una pantalla que le pedirá que ingrese el código, en esta pantalla debe ingresar el código de 6 a 10 dígitos que apareció en el dispositivo iOS/iPhone (paso anterior). A partir de entonces, espere un momento hasta que ambos dispositivos se conecten
Una vez que los dos dispositivos se hayan emparejado con éxito, ahora puede seleccionar los archivos que se transferirán desde su teléfono Samsung desde las opciones de visualización disponibles: rollo de cámara, marcadores y cuentas de Google. Seleccione ‘Camera Roll’ y su transferencia de fotos de Samsung a iPhone debería comenzar de inmediato.
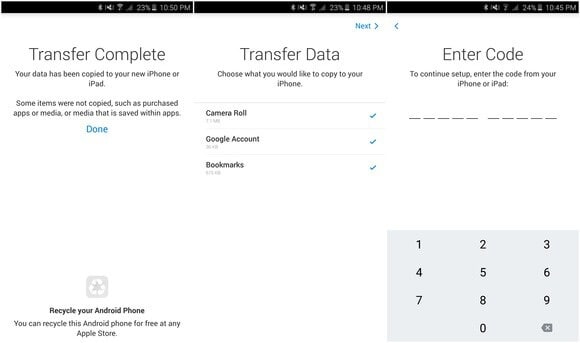
Una vez que se complete la transferencia, presione Listo en Android y puede continuar en su iPhone para completar el proceso de configuración.
Nota: El mayor problema con este método es que solo se puede usar para transferir a un dispositivo iOS, solo funciona cuando configuras el iPhone de destino. Si el iPhone de destino ya se configuró y usó, debe restablecer de fábrica el iPhone de antemano.
Parte 4. ¿Cómo transferir fotos de Samsung a iPhone usando iTunes?
iTunes es uno de los otros software creados por Apple que está destinado a ayudar y transferir archivos de una fuente a otra en los productos de Apple. iTunes es un software y también una aplicación creada solo para dispositivos Apple.
No obstante, aún puede transferir imágenes de Samsung a iPhone si se siguen estos pasos en detalle.
Paso 1: copie fotos de Samsung a su computadora personal
Nota: Dado que iTunes no puede conectarse directamente a un dispositivo Samsung, el primer paso será conectar su teléfono Samsung a su PC y luego copiar las fotos que desea en su iPhone desde su computadora.
Entonces, antes que nada, conecte su Samsung a la computadora usando un cable USB recomendado. Asegúrese de que el teléfono esté en modo de transferencia de medios para que su contenido sea visible en su PC.
Ahora abra el almacenamiento del teléfono y arrastre las fotos a una carpeta separada. Probablemente debería cambiar el nombre de la carpeta para facilitar el acceso.
Paso 2: sincroniza fotos con iPhone desde iTunes
Ahora inicie iTunes en su PC y conecte su iPhone a la PC con un cable USB también.
En la interfaz de iTunes, haga clic en el botón del dispositivo en la parte superior izquierda de la pantalla y pase al panel del lado izquierdo de la pantalla.
En la pantalla principal de la interfaz, toque la opción ‘Sincronizar fotos’. Aquí haz clic en la opción “Fotos”. Se le pedirá que elija una carpeta para sincronizar con el dispositivo iPhone, navegue hasta la carpeta donde copió las fotos desde su dispositivo Samsung.
Ahora haga clic en ‘Sincronizar’ para comenzar a sincronizar las fotos seleccionadas en su iPhone.
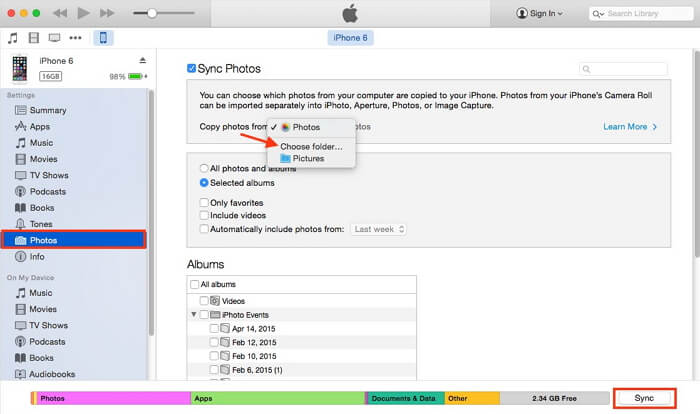
Parte 5. ¿Cómo transferir fotos de Samsung a iPhone usando Dropbox?
Dropbox es una de las plataformas de almacenamiento en la nube confiables más comunes que se utiliza como ubicación de almacenamiento en línea. También puede ser un medio válido para transferir fotos de Samsung a iPhone como el iPhone 13.
Siga estos pasos para transferir fotos de Samsung a iPhone usando Dropbox:
Paso 1: instala Dropbox en ambos dispositivos y crea una cuenta
Navegue a la tienda de aplicaciones de sus dispositivos Samsung y iPhone, luego busque la aplicación de Dropbox para descargarla e instalarla de forma gratuita. Después de descargar la aplicación en su dispositivo Samsung, cree una cuenta de Dropbox o inicie sesión si ya tiene una cuenta.
Paso 2: sube tus fotos
Una vez que haya iniciado sesión en su cuenta de Dropbox, seleccione las imágenes deseadas de la galería de su Samsung y luego haga clic en el botón ‘Compartir’. Seleccione ‘Dropbox’ de la lista de opciones para compartir para comenzar a cargar las imágenes en Dropbox, esto puede llevar algún tiempo dependiendo de la velocidad de Internet.
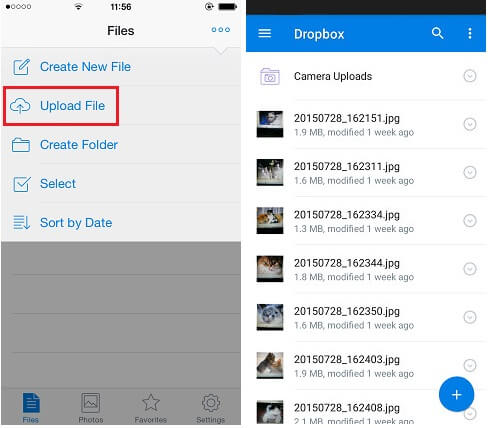
Paso 3: descarga las imágenes cargadas
Ahora tome su iPhone e inicie sesión en su cuenta de Dropbox. Finalmente, puede descargar las imágenes cargadas desde su cuenta de Dropbox.
Nota: Para usar este método, es recomendable estar conectado a una conexión Wi-Fi para evitar cargos de datos elevados.

De esta manera, puede transferir imágenes de Samsung a iPhone usando Dropbox como mediador.
Para concluir, los 5 métodos enumerados anteriormente para transferir fotos de Samsung a iPhone 13 o un modelo anterior son válidos y efectivos. Sin embargo, si desea que respondamos por alguno de ellos, apostaríamos por DrFoneTool – Phone Transfer y DrFoneTool- Transfer (Android), ya que estos dos métodos prometen cero pérdida de datos y cero problemas. Así que adelante, descargue estas herramientas exclusivas y obtenga la mejor experiencia para el proceso de transferencia de fotos de Samsung a iPhone.
últimos artículos

