11 soluciones comprobadas: solucione el problema de Google Play Store que no funciona
Google Play Store es un servicio necesario y empaquetado de cualquier dispositivo Android. Esta aplicación es necesaria para descargar o incluso ejecutar cualquier aplicación. Por lo tanto, obtener un error como que Play Store no funciona o que Play Store falla es muy desafortunado y es un dolor de cabeza. Aquí tratamos de poner la mejor solución para superar este problema. Siga leyendo este artículo para conocer las 11 mejores soluciones.
Parte 1. El método recomendado para solucionar problemas de Google Play Store
Si busca en Internet, puede encontrar varios trucos que tratan con el problema de que Google Play Store no funciona. Sin embargo, probar cada uno de ellos o elegir varios para seguir ciertamente costaría mucho tiempo. Es más, no estamos seguros de si realmente funcionarán. Por lo tanto, le recomendaríamos una forma más efectiva y rápida, que es usar DrFoneTool – Reparación del sistema (Android), una herramienta de reparación de Android dedicada para arreglar Google Play Store, que no soluciona los problemas con un solo clic.

DrFoneTool – Reparación del sistema (Android)
Un método más efectivo para arreglar Google Play Store no funciona
- Solucione todos los problemas del sistema Android, como la pantalla negra de la muerte, no se enciende, la interfaz de usuario del sistema no funciona, etc.
- La primera herramienta de la industria para la reparación de Android con un solo clic.
- Admite todos los nuevos dispositivos Samsung como Galaxy S8, S9, etc.
- Se proporcionan instrucciones paso a paso. No se requieren habilidades técnicas.
Pasos breves para guiarlo a través del proceso de reparación de Google Play Store que no funciona (seguido de un video tutorial):
- Descarga esta herramienta en tu computadora. Instálelo y ejecútelo, y verá que se muestra la siguiente pantalla de bienvenida.

- Seleccione la opción ‘Reparación del sistema’. En la nueva interfaz, haga clic en la pestaña ‘Reparación de Android’.

- Comience a arreglar que Google Play Store no funcione haciendo clic en ‘Iniciar’. Seleccione y confirme los detalles del modelo correcto según las instrucciones.

- Activa el modo Descarga desde tu dispositivo Android.

- Después de ingresar al modo de descarga, la herramienta DrFoneTool comienza a descargar el firmware correcto a su Android.

- El firmware descargado se cargará y actualizará en su dispositivo Android para solucionar el problema de que Google Play Store no funciona.

- Espere hasta que se complete el proceso de reparación de Android. Inicie su Android y Google Play Store, luego puede encontrar que el problema de que Google Play Store no funciona ya no existe.

Video tutorial para arreglar Google Play Store no funciona
Parte 2: otros 10 métodos comunes para solucionar problemas de Google Play Store
1. Fijar la configuración de fecha y hora
A veces, Google crea un problema al conectarse con Play Store o Play Store se bloquea debido a una fecha y hora incorrectas. Lo primero y más habitual es comprobar si la fecha y la hora están actualizadas o no. De lo contrario, actualícelo primero siguiendo la siguiente guía paso a paso.
Paso 1: primero, vaya a ‘Configuración’ de su dispositivo. Busque ‘Fecha y hora’ y tóquelo.

Paso 2: ahora puedes ver varias opciones. Seleccione ‘Fecha y hora automáticas’. Esto debería anular la fecha y hora incorrectas que tiene su dispositivo. De lo contrario, anule la selección de la marca junto a esa opción y seleccione la fecha y la hora manualmente.
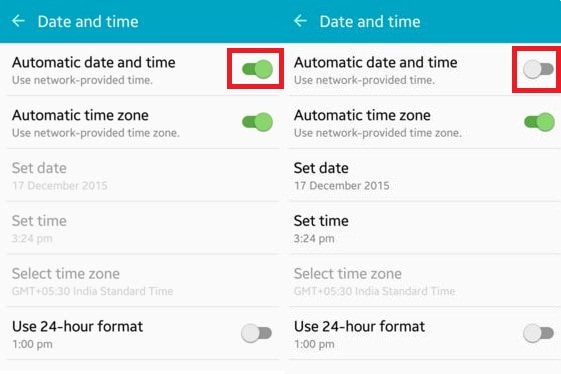
Paso 3: ahora, ve a Play Store e intenta conectarte de nuevo. Esto debería estar funcionando sin ningún problema ahora.
2. Limpieza de datos de caché de Play Store
Esto puede suceder que en ocasiones Google Play Store deje de funcionar debido a un exceso de datos innecesarios almacenados en la memoria caché del dispositivo. Por lo tanto, borrar datos innecesarios es muy importante para que la aplicación funcione sin problemas. Para hacer esto, debe seguir los pasos a continuación.
Paso 1: en primer lugar, vaya a ‘Configuración’ en su dispositivo.
Paso 2: ahora, navegue hasta la opción ‘Aplicaciones’ disponible en el menú de configuración.
Paso 3: aquí puede encontrar la aplicación ‘Google Play Store’ en la lista. Ábrelo tocando.
Paso 4: ahora puedes encontrar una pantalla como la siguiente. Toque ‘Borrar caché’ para eliminar todo el caché de la aplicación.
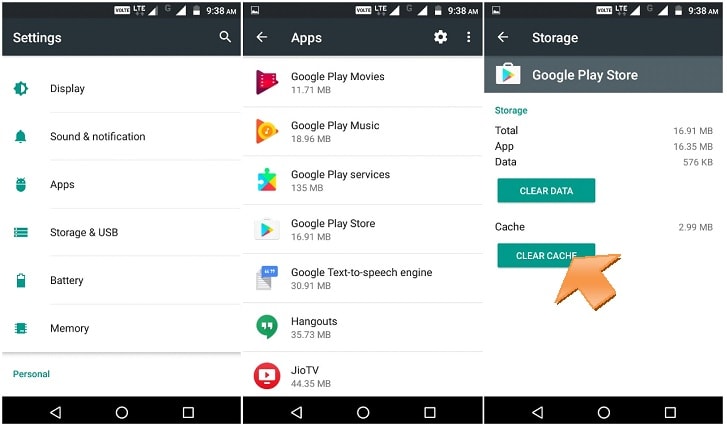
Ahora, intente nuevamente abrir Google Play Store y puede superar con éxito el problema de que Play Store no funciona. Si no, verifique la siguiente solución.
3. Restablecer Play Store por Borrar datos
Si la solución anterior no funciona para usted, puede probar esta opción en su lugar. Este paso borrará todos los datos, configuraciones, etc. de la aplicación para que se pueda configurar una nueva. Esto también solucionará el problema de que la tienda Google Play no funciona. Para esta solución, utilice el siguiente método paso a paso.
Paso 1: al igual que el método anterior, diríjase a la configuración y luego busque ‘Aplicaciones’
Paso 2: ahora busque ‘Google Play Store’ y ábralo.
Paso 3: ahora, en lugar de tocar ‘Borrar caché’, toca ‘Borrar datos’. Esto borrará todos los datos y configuraciones de la tienda Google Play.
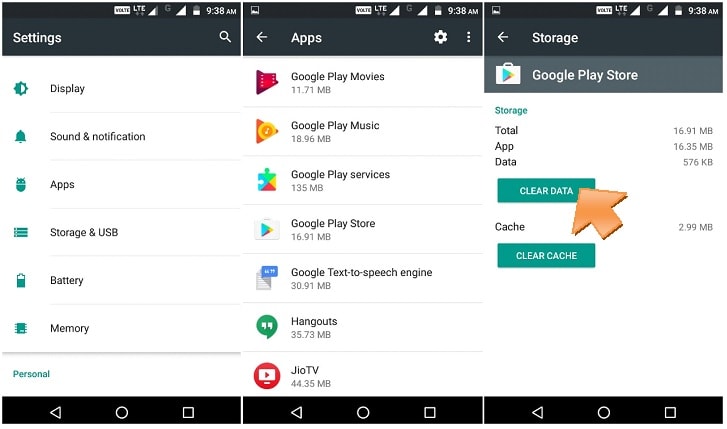
Después de esto, abra ‘Google Play Store’ y ahora su problema podría resolverse ahora.
4. Reconectar la cuenta de Google
A veces puede suceder que eliminar y volver a conectar su cuenta de Google pueda resolver el problema de que Play Store no funciona. Para hacer esto, debe seguir las instrucciones a continuación.
Paso 1: vaya a ‘Configuración’ y luego busque ‘Cuentas’.
Paso 2: al abrir la opción, seleccione ‘Google’. Ahora puede ver su ID de Gmail en la lista. Tócalo.
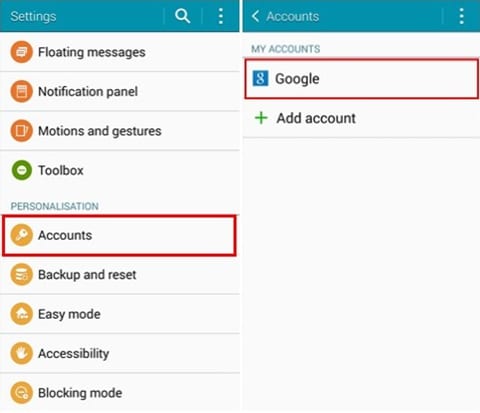
Paso 3: ahora haga clic en la opción de tres puntos o ‘más’ en la parte superior derecha. Aquí puede encontrar la opción ‘Eliminar cuenta’. Selecciónalo para eliminar la cuenta de Google de tu móvil.
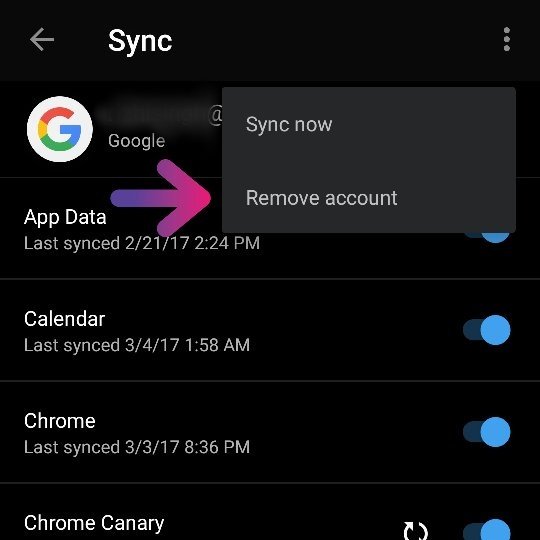
Ahora, regrese e intente abrir Google Play Store nuevamente. Esto debería funcionar ahora e ingrese su ID de Google y contraseña nuevamente para continuar. Si aún no funciona, pase a la siguiente solución.
5. Vuelva a instalar la última versión de Google Play Store
La tienda Google Play no se puede desinstalar por completo de su dispositivo Android. Pero deshabilitar y reinstalar su última versión puede resolver el problema de bloqueo de Play Store. Para hacer esto, simplemente siga la siguiente guía.
Paso 1: en primer lugar, vaya a ‘Configuración’ y luego vaya a ‘Seguridad’. Luego busque ‘Administración de dispositivos’ aquí.
Paso 2: al hacer clic en esta opción, puede encontrar el ‘Administrador de dispositivos Android’. Desmarque esto y deshabilite.
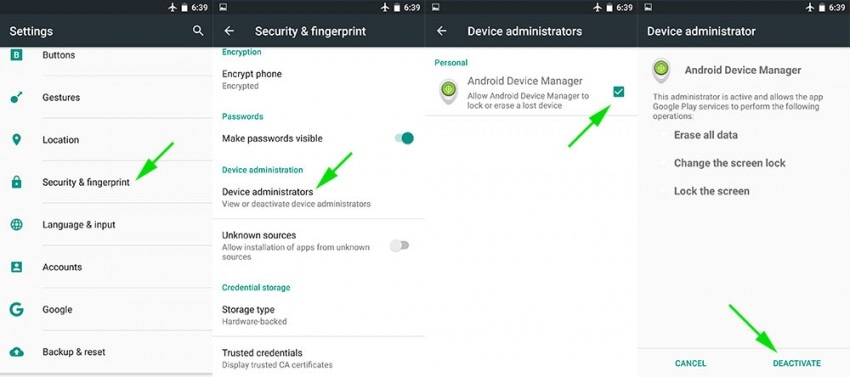
Paso 3: ahora puede desinstalar el servicio Google Play accediendo al administrador de aplicaciones.
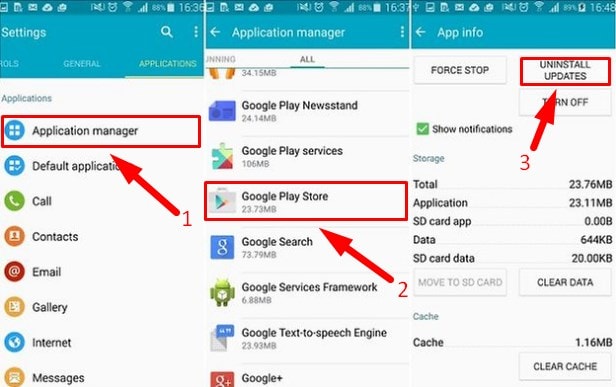
Paso 4: después de eso, intente abrir cualquier aplicación que requiera que se abra la tienda Google Play, y eso lo guiará automáticamente para instalar el servicio Google Play. Ahora instale la versión actualizada del servicio Google Play.
Después de la instalación, su problema podría estar resuelto por ahora. Si no, pruebe la siguiente solución.
6. Borrar la memoria caché del marco de servicios de Google
Además de la tienda Google Play, esto también es importante para mantener saludable el marco de servicios de Google. El caché y los datos innecesarios también deben eliminarse de allí. Siga los pasos a continuación.
Paso 1: vaya a la configuración y luego toque ‘Administrador de aplicaciones’
Paso 2: aquí puede encontrar ‘Marco de servicios de Google’. Abrelo.
Paso 3: ahora, toque ‘Borrar caché’. Y ya está.
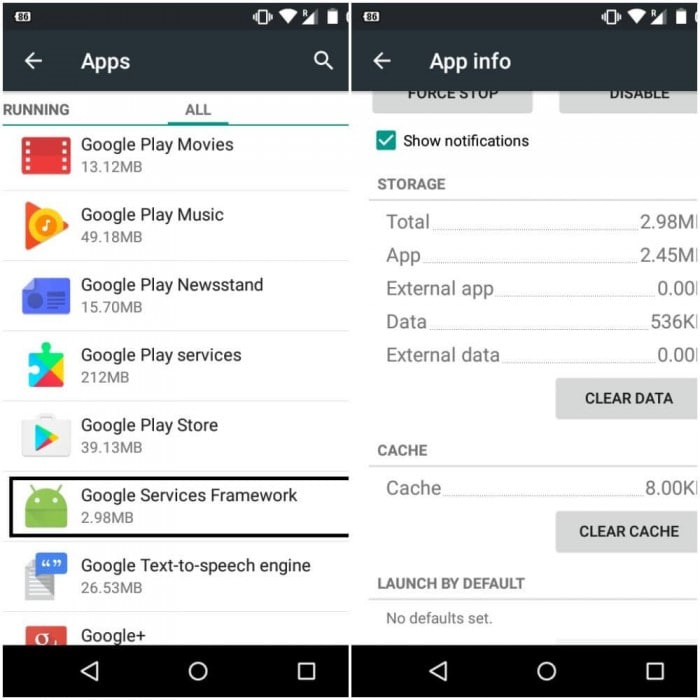
Ahora regrese e intente abrir la tienda Google Play nuevamente. Esto podría resolver que Google Play Store ya ha detenido el problema. Si no, verifique la siguiente solución.
7. Deshabilitar la VPN
La VPN es un servicio para sacar todos los medios fuera de tu ubicación geográfica. Esto también se usa para instalar una aplicación específica de un país en otro país. Pero a veces puede crear un problema con el bloqueo de Play Store. Por lo tanto, se recomienda intentar deshabilitar la VPN.
Paso 1: vaya a la configuración de su dispositivo.
Paso 2: en ‘redes’, haga clic en ‘Más’.
Paso 3: aquí puede encontrar ‘VPN’. Tócalo y apágalo.
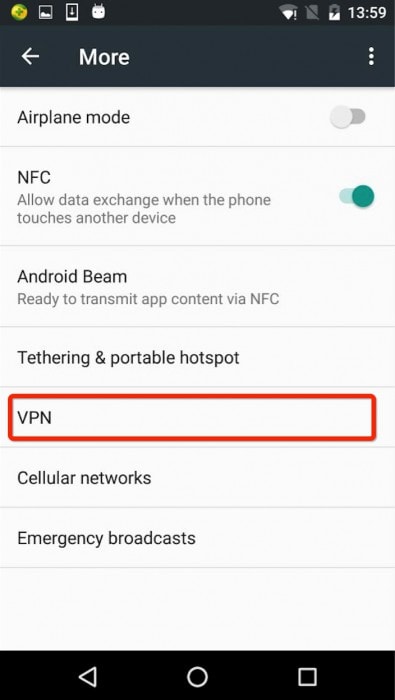
Ahora, vuelva atrás e intente abrir Google Play Store. Esto puede resolver su problema ahora. Si no, verifique la siguiente solución.
8. Forzar la detención del servicio Google Play
Google Play Store debe reiniciarse al igual que su PC. Este es un truco realmente útil y común para superar el problema de bloqueo de Play Store en su dispositivo Android. Para hacer esto, siga los pasos a continuación.
Paso 1- Vaya a la configuración y luego vaya al ‘Administrador de aplicaciones’.
Paso 2: ahora busque ‘Google Play Store’ y haga clic en él.
Paso 3: aquí haga clic en ‘Forzar detención’. Esto permite que Google Play Store se detenga.
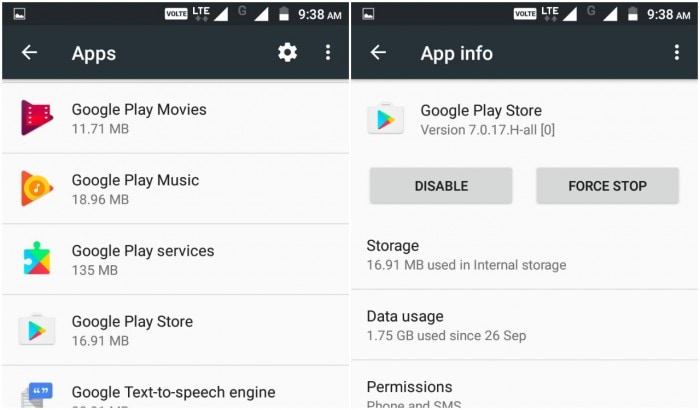
Ahora, intente abrir la tienda Google Play nuevamente y esta vez el servicio se está reiniciando y podría funcionar correctamente. Si no, pruebe la siguiente solución.
9. Pruebe un restablecimiento parcial de su dispositivo
Esta solución fácil de usar eliminará todos los archivos temporales innecesarios de su dispositivo, cerrará todas las aplicaciones recientes y lo limpiará. Esto es solo reiniciar su dispositivo. No eliminará ningún dato de su dispositivo.
Paso 1: mantenga presionado el botón ‘Encendido’ en su dispositivo.
Paso 2: ahora, haga clic en la opción ‘Reiniciar’ o ‘Reiniciar’. Su dispositivo se reiniciará en algún momento.
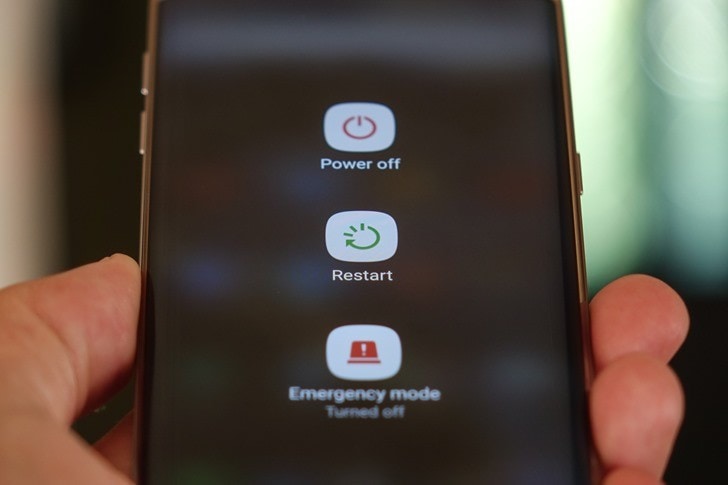
Después de reiniciar, intente abrir Google Play Store nuevamente y esta vez debería tener éxito. En cualquier caso, no se abre, pruebe el último método (pero no el menos importante) reiniciando su Android.
10. Restablece tu dispositivo por completo
Si ha terminado con todas las soluciones anteriores y aún se bloquea Play Store, y es agresivo para obtenerlo, solo pruebe este método. El uso de este método eliminará todos los datos de su dispositivo. Así que haz una copia de seguridad del todo. Siga las instrucciones paso a paso a continuación.
Paso 1: vaya a la configuración y busque ‘copia de seguridad y reinicio’ allí.
Paso 2: haz clic en él. Y luego haga clic en la opción ‘Restablecer datos de fábrica’.
Paso 3: ahora confirme su acción y toque ‘Restablecer dispositivo’.
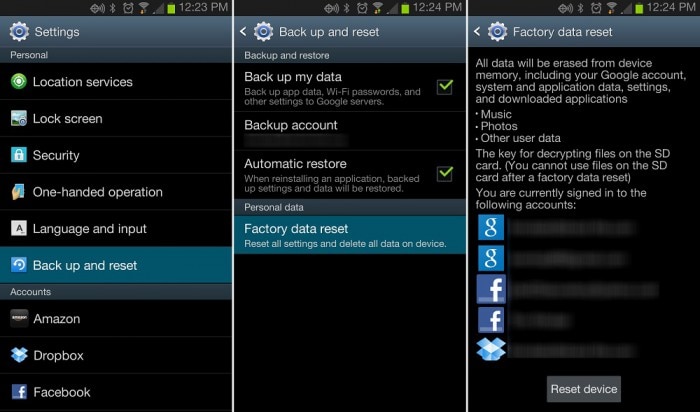
Esto tomará un tiempo para reiniciar su dispositivo por completo. Una vez completado, inicie Google Play Store y configúrelo como un nuevo dispositivo.
Los métodos anteriores son los mejores 11 entre todas las soluciones que puede obtener para su Play Store que no funciona con wifi o error de bloqueo de Play Store. Pruebe uno por uno y es posible que se deshaga de este problema.
n ‘Reparar’. en el nuevo int
últimos artículos

