Lamentablemente, Process.com.android.phone se ha detenido: DrFoneTool
No tiene que haber nada más frustrante e irritante que ver aparecer un mensaje de error en su teléfono Android y darse cuenta de que no funciona. ¿El peor? ‘Desafortunadamente el proceso com.android.phone se ha detenido.’ ¡Argh! La última vez que me sucedió esto, estaba completamente confundido y preocupado porque mi teléfono estaba roto y no podía repararse, pero pude solucionarlo siguiendo las instrucciones a continuación.
Si recibió el mensaje ‘Desafortunadamente, Process.com.android.phone se ha detenido’ en su teléfono, no se preocupe, no está solo y, afortunadamente, hay una solución que puede ayudarlo rápida y fácilmente. Te desharás del temido mensaje en cuestión de minutos y podrás volver a usar tu teléfono Android como de costumbre.
¡Uf!
- Parte 1. ¿Por qué, lamentablemente, Process.com.android.phone se ha detenido?
- Parte 2. Haz una copia de seguridad de tus datos de Android antes de corregir el error
- Parte 3. Cómo arreglar ‘Desafortunadamente, Process.com.android.phone se ha detenido’
Parte 1. ¿Por qué, lamentablemente, Process.com.android.phone se ha detenido?
En pocas palabras, este error lo provoca el teléfono o la aplicación del kit de herramientas SIM. Si recientemente recibió la ventana emergente ‘Desafortunadamente, Process.com.android.phone se ha detenido’ en su teléfono, probablemente esté confundido: ¿por qué sucedió esto? Si ha visto este mensaje de error en su Android, hay algunas razones comunes por las que:
- Has instalado recientemente una nueva ROM
- Ha realizado modificaciones importantes en los datos.
- Has restaurado datos recientemente
- Su actualización de firmware falló
- Ha actualizado a la última versión del software de Android
Parte 2. Haz una copia de seguridad de tus datos de Android antes de corregir el error
Si tiene problemas con el error ‘Desafortunadamente, Process.com.android.phone se ha detenido’, lo primero que debe hacer es asegurarse de que todos sus datos estén correctamente respaldados. Agradecidamente, DrFoneTool – Copia de seguridad del teléfono (Android) es una forma sencilla de hacer una copia de seguridad y restaurar toda su información importante.
Con solo un clic, puede estar seguro de que casi todos los tipos de datos, incluidos sus fotos, calendario, historial de llamadas, mensajes SMS, contactos, archivos de audio, aplicaciones e incluso los datos de sus aplicaciones (para dispositivos rooteados), están seguros y protegidos. A diferencia de otros programas similares, le permite ver los elementos en sus archivos de respaldo y luego seleccionar todos o solo algunos de los elementos que desea restaurar en cualquier dispositivo Android.
Ordenado

DrFoneTool – Copia de seguridad del teléfono (Android)
Flexibilidad de copia de seguridad y restauración de datos de Android
- Haga una copia de seguridad selectiva de los datos de Android en la computadora con un solo clic.
- Obtenga una vista previa y restaure una copia de seguridad en cualquier dispositivo Android.
- Compatible con dispositivos Android 8000 +.
- No se pierden datos durante la copia de seguridad, la exportación o la restauración.
Copia de seguridad de su teléfono
Estas son las instrucciones paso a paso que pueden ayudarlo a garantizar que sus datos de Android estén respaldados de manera segura.
1. Pasos iniciales
Conecte su teléfono Android a su computadora con un USB. Inicie DrFoneTool y luego seleccione la opción ‘Phone Backup’ de entre los kits de herramientas. Si la versión de su sistema operativo Android es 4.2.2 o superior, aparecerá una ventana emergente que le pedirá que permita la depuración de USB; presione ‘OK’.
Nota: si ha utilizado este programa en el pasado, puede revisar las copias de seguridad anteriores en esta etapa.

2. Seleccione los tipos de archivos para respaldar
Ahora que está conectado, seleccione los archivos que desea respaldar (DrFoneTool seleccionará todos los tipos de archivos de forma predeterminada). Haga clic en ‘Copia de seguridad’ para iniciar el proceso; esto llevará unos minutos, pero no desconecte ni use su dispositivo durante este tiempo. Una vez completado, puede ver el botón de copia de seguridad para ver qué hay en el archivo.

Restaurar los datos en su teléfono
Estos son los pasos para ayudarlo a restaurar los datos en su teléfono u otro dispositivo Android.
1. Conecte su teléfono Android a una computadora con un USB
Inicie el kit de herramientas DrFoneTool en su computadora y seleccione ‘Copia de seguridad del teléfono’ de las opciones del kit de herramientas. Conecte su teléfono Android a la computadora y haga clic en Restaurar.

2. Seleccione el archivo de copia de seguridad que le gustaría restaurar
Al hacer clic en el botón Restaurar, verá que los archivos de su última copia de seguridad aparecen de forma predeterminada. Si desea elegir un archivo de respaldo diferente, haga clic en el menú desplegable y seleccione el que desea usar.

3. Obtenga una vista previa y restaure el archivo de copia de seguridad en su teléfono Android
Marque los archivos que desea usar y haga clic para restaurarlos en su teléfono. Esto solo tomará unos pocos minutos; no desconecte ni use su teléfono durante este tiempo.

¡Tada! Todo solucionado: ahora está listo para pasar al siguiente paso para corregir el error ‘Desafortunadamente, Process.com.android.phone se ha detenido’ en su teléfono.
Parte 3. Cómo arreglar ‘Desafortunadamente, Process.com.android.phone se ha detenido’
Ahora que ha realizado una copia de seguridad de su teléfono (y sabe cómo restaurar la copia de seguridad), está listo para continuar con los siguientes pasos y deshacerse de este molesto error. Aquí hay cuatro soluciones que pueden ayudarlo a resolver este problema para siempre.
Método 1. Borrar caché en un dispositivo Android
Si su dispositivo es Android 4.2 o superior, este método funcionará para usted (en versiones anteriores, es posible que deba borrar el caché en cada aplicación individualmente).
1. Vaya a Configuración y seleccione Almacenamiento
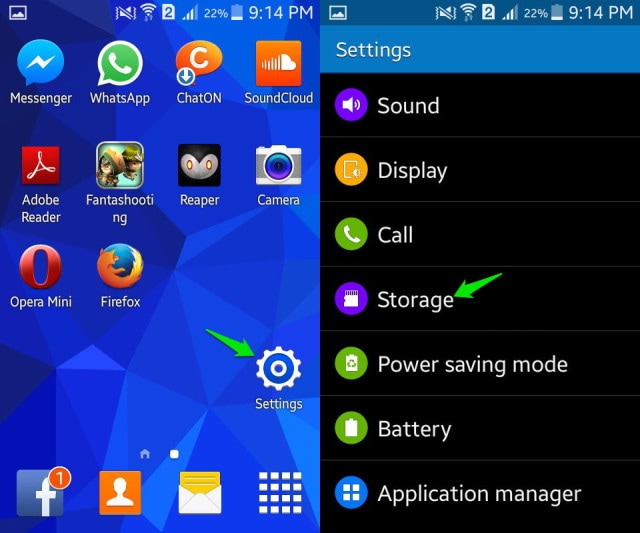
2. Elija ‘Datos en caché’: seleccione esta opción y aparecerá una ventana emergente para confirmar que desea borrar el caché. Seleccione ‘OK’ y el problema debería resolverse.
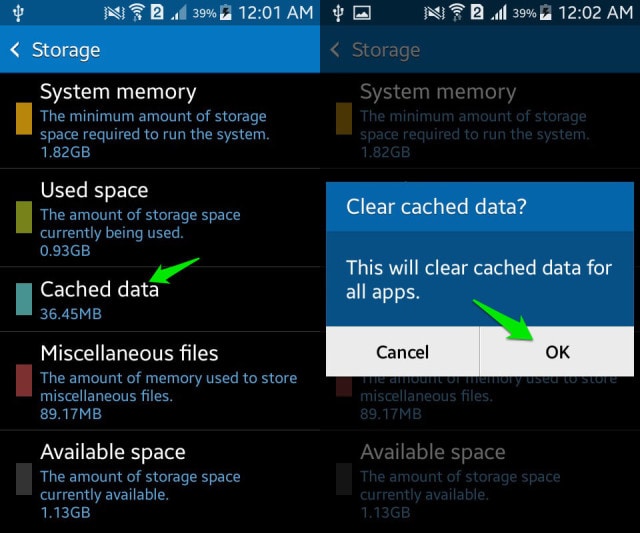
Método 2: borre el caché y los datos en las aplicaciones de su teléfono
Aquí hay otro gran método que debería funcionar para este problema.
1. Vaya a Configuración> Todas las aplicaciones
2. Desplácese hacia abajo y seleccione ‘Teléfono’
3. Seleccione esto y luego toque ‘Borrar caché’
4. Si esto no funciona, repita el proceso pero también incluya ‘Borrar datos’
Reinicie su dispositivo y el problema debería resolverse.
Método 3: Borrar caché y datos en el kit de herramientas SIM
Para este método, siga los pasos detallados en el Método dos, pero seleccione el kit de herramientas SIM de las opciones. Elija esta opción y borre el caché, como en el Paso 3 anterior.
Método 4: un restablecimiento de fábrica o ‘duro’
Si los métodos anteriores fallan, es posible que deba completar un Restablecimiento de fábrica. Si este es el caso, es más importante que nunca asegurarse de que sus datos estén correctamente respaldados con DrFoneTool Toolkit.
Método 5. Repare su Android para arreglar ‘Process.com.android.phone se ha detenido’
Intentó todos los métodos anteriores para resolver ‘Process.com.android.phone se detuvo’, pero, ¿todavía enfrenta el mismo problema? Entonces intenta Reparación del sistema DrFoneTool (Android). Es una herramienta que puede ayudarlo a solucionar numerosos problemas del sistema Android. Con su ayuda, puede salir seguro del problema que enfrenta ahora, ya que tiene la tasa de éxito más alta cuando se trata de resolver problemas del sistema Android.

DrFoneTool – Reparación del sistema (Android)
Repare ‘Process.com.android.phone se ha detenido’ con un solo clic
- Tiene una función de reparación con un solo clic para corregir ‘Desafortunadamente, Process.com.android.phone se ha detenido’.
- Es la primera herramienta de la industria para reparar el Android
- No se requieren habilidades técnicas para usar el software.
- Es compatible con varios dispositivos Samsung, incluidos los últimos
- Es un software 100% seguro que puede descargar en su sistema.
Por lo tanto, DrFoneTool-SystemRepair es una solución efectiva para reparar el sistema Android. Sin embargo, su operación de reparación puede borrar los datos de su dispositivo, y es por eso que se recomienda que los usuarios hagan una copia de seguridad de los datos de su dispositivo Android antes de continuar con su guía.
Aquí está la guía paso a paso sobre cómo reparar Process.com.android.phone ha dejado de usar el software DrFoneTool-SystemRepair:
Paso 1: Descargue e instale el software en su computadora. Después de eso, ejecútelo y haga clic en ‘Reparación del sistema’ desde la interfaz principal del software.

Paso 2: A continuación, conecte su dispositivo Android a la computadora mediante un cable digital. Luego, seleccione la opción ‘Reparación de Android’.

Paso 3: A partir de entonces, debe ingresar la información de su dispositivo, como su marca, modelo, nombre, región y otros detalles. Después de ingresar los detalles, escriba ‘000000’ para continuar.

Paso 4: A continuación, siga las instrucciones que se muestran en la interfaz del software para iniciar su dispositivo Android en modo de descarga. Después de eso, el software descargará el firmware adecuado para reparar su sistema Android.

Paso 5: ahora, el software comienza el proceso de reparación automáticamente y, en unos minutos, se solucionará el problema al que se enfrentaba.

Estas soluciones deberían ayudarlo a eliminar el molesto error emergente ‘Desafortunadamente, Process.com.android.phone se ha detenido’, permitiéndole volver a la normalidad y usar su teléfono cuando y como quiera. Su teléfono no está ‘bloqueado’: puede usarlo normalmente en solo unos minutos. ¡Buena suerte!
últimos artículos

