Ver archivos de la pantalla rota del teléfono en la computadora
En la época en que vivimos, casi todos los que nos rodean tienen su propio teléfono inteligente. La relación pantalla-cuerpo de los teléfonos inteligentes modernos es tan baja que parecen una losa de vidrio, lo que los hace más propensos a resbalarse y romperse. La mayoría de nosotros hemos estado en la situación de ‘Mi teléfono roto’ en la que nuestro brillante teléfono se nos resbala de la mano y se cae, rompiendo finalmente la pantalla.
Una cosa que podemos hacer para evitar que eso suceda es proteger el teléfono inteligente con protectores de pantalla y cubiertas traseras, ya que reducen el riesgo de romper el teléfono en un gran porcentaje. Pero, ¿y si ya está roto y necesitamos transferir o acceder a los datos, pero la pantalla no funciona? Vamos a explicar métodos sobre cómo recuperar datos de un teléfono Android o IOS con una pantalla rota y cómo ver la pantalla del teléfono en una computadora.
- Parte 1: ¿Formas gratuitas de acceder a la pantalla rota de mi teléfono en mi computadora?
- Parte 2: forma segura de ver archivos desde la pantalla rota del teléfono en la PC
- Parte 3: ¿Cómo puedo duplicar la pantalla de mi teléfono si la pantalla está rota?
- Parte 4: ¿Cómo puedo transferir archivos desde un teléfono roto a mi computadora?
Parte 1: ¿Formas gratuitas de acceder a la pantalla rota de mi teléfono en mi computadora?
Método 1: acceder a un teléfono inteligente roto a través de OTG:
Este es uno de los métodos de recuperación de datos de pantalla rota de Android. Este método es muy efectivo si la pantalla del teléfono inteligente roto no responde en absoluto. Puede usar un OTG para controlar su teléfono inteligente con un mouse.
Todo lo que necesita hacer es conectar el dispositivo OTG al teléfono inteligente roto y luego conectar el mouse al teléfono inteligente usando el OTG. Ahora tiene un cursor en su teléfono inteligente que puede usar para controlar y acceder al teléfono inteligente.
Contras:
- Tiene que comprar un dispositivo OTG físico y un mouse.
- No funciona en un iPhone.

Método 2: Recuperación de datos a través de la copia de seguridad en la nube
Este método es una excelente opción si el teléfono inteligente no responde por completo. Puede acceder fácilmente a los datos si tiene una copia de seguridad realizada. En un teléfono Android, puede recuperar fácilmente los datos simplemente iniciando sesión en la cuenta de Google de respaldo en su PC u otro dispositivo Android. Mientras que, en un iPhone, puede acceder a los datos desde la cuenta de iCloud.
Contras:
- El almacenamiento en la nube puede ser costoso
- Lleva mucho tiempo hacer una copia de seguridad
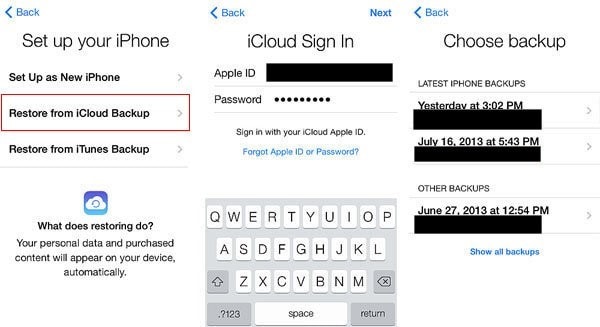
Método 3: Recuperación de datos usando iTunes
Otro método efectivo y gratuito para recuperar datos de un iPhone es usando iTunes. Esta es una de las formas más sencillas de acceder a los datos al conectar el iPhone dañado a iTunes en su computadora. Todo lo que necesita es un cable Lightning USB para conectar el iPhone averiado a la computadora portátil, y simplemente puede recuperar los datos del iPhone averiado.
Contras:
- Necesita una computadora para recuperar datos usando iPhone.
- Funciona solo en un dispositivo Android.
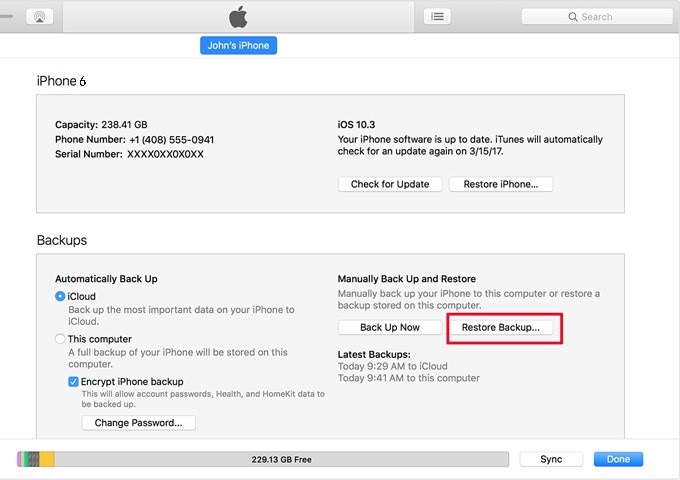
Parte 2: Manera segura de ver archivos desde la pantalla rota del teléfono en la PC
Ahora, los métodos anteriores son simples, pero algunos de ellos tienen sus propias restricciones que pueden dificultarle la recuperación de datos. Ahora vamos a explicar un método mucho más simple y seguro para ver archivos desde una pantalla rota en la PC. Para este método, vamos a utilizar una aplicación llamada Wondershare DrFoneTool
Es una aplicación todo en uno muy útil que le permite realizar tareas de depuración y recuperación. Para esta parte, vamos a utilizar la opción DrFoneTool Data Recovery para recuperar los datos del teléfono dañado, ya sea Android o IOS. Ahora le daremos una guía detallada sobre cómo usar el DrFoneTool – Recuperación de datos (iOS)

DrFoneTool – Recuperación de datos (iOS)
La mejor alternativa a Recuva para recuperar desde cualquier dispositivo iOS
- Diseñado con la tecnología de recuperación de archivos de iTunes, iCloud o teléfono directamente.
- Capaz de recuperar datos en situaciones graves como daños en el dispositivo, bloqueo del sistema o eliminación accidental de archivos.
- Es totalmente compatible con todas las formas populares de dispositivos iOS como iPhone XS, iPad Air 2, iPod, iPad, etc.
- Provisión de exportar los archivos recuperados de DrFoneTool – Recuperación de datos (iOS) a su computadora fácilmente.
- Los usuarios pueden recuperar rápidamente tipos de datos selectivos sin tener que cargar toda la porción de datos por completo.
Paso 1: En primer lugar, descargue e instale Wondershare DrFoneTool en su computadora. Ahora abra el programa y simplemente seleccione la opción Recuperación de datos.

Paso 2: Simplemente tiene que conectar su dispositivo de teléfono inteligente a su PC. Ahora seleccione ‘Recuperar datos de IOS’ si el teléfono inteligente roto es un dispositivo IOS, mientras que selecciona ‘Recuperar datos de Android’ si el teléfono inteligente es un dispositivo Android.

Paso 3: Ahora, en el extremo izquierdo de la pantalla actual, seleccione ‘Recuperar de un teléfono roto’ si el teléfono inteligente está dañado o roto. Luego simplemente seleccione todos los archivos relevantes o haga clic en la opción ‘Seleccionar todo’.

Paso 4: Después de eso, DrFoneTool – Recuperación de datos (iOS) le pedirá que seleccione uno de los problemas dados con su teléfono. Entonces, en su caso, simplemente haga clic en ‘Pantalla negra/rota’.

Paso 5: Ahora, simplemente seleccione el nombre del dispositivo y el modelo exacto del teléfono inteligente.

Paso 6: En esta ventana, se le dará una guía paso a paso; sígalo para ingresar al ‘Modo de descarga’ de su teléfono inteligente específico.

Paso 7: Wondershare DrFoneTool ahora comenzará a descargar los datos desde su dispositivo de teléfono inteligente.

Paso 8: Ahora, después de que Wondershare DrFoneTool termine de escanear y analizar los datos, todos los datos seleccionados serán visibles en la pantalla. Ahora simplemente haga clic en ‘Recuperar a la computadora’ en la esquina inferior derecha después de seleccionar los archivos deseados.

Parte 3: ¿Cómo puedo duplicar la pantalla de mi teléfono si la pantalla está rota?
Otra forma de acceder a un teléfono con una pantalla rota es duplicar la pantalla en su PC si la pantalla no responde o no puede ver algunas partes de la pantalla. Para ese propósito, puede usar la función MirrorGo de Wondershare DrFoneTool. MirrorGo es una herramienta increíble que le permite duplicar la pantalla de su teléfono inteligente en su PC, y puede controlar el teléfono inteligente desde el mouse.
Puede usar la función MirrorGo para controlar teléfonos con pantalla rota desde una PC. Es una aplicación no experta en tecnología fácil de usar que no necesita conocimientos previos. Ahora le daremos una guía detallada sobre cómo usar la función MirrorGo de Wondershare DrFoneTool.
Paso 1: Para IOS:
El primer paso es asegurarse de que tanto el iPhone como la computadora estén conectados a la misma conexión a Internet.
Para Android:
Conecte el dispositivo de teléfono inteligente a la computadora y simplemente ejecute MirrorGo en Wondershare DrFoneTool. Ahora vaya a la configuración de USB y asegúrese de que la opción ‘Transferir archivo’ esté habilitada.

Paso 2: Para IOS:
Inicie Wondershare DrFoneTool en la PC y en el iPhone, deslice hacia abajo el centro de control y seleccione ‘MirrorGo’ en la opción ‘Screen Mirroring’. Vuelva a conectarse al Wi-Fi si no puede encontrar el MirrorGo.

Para Android:
Vaya a las ‘Opciones de desarrollador’. Para habilitar las opciones de desarrollador, vaya a ‘Acerca del teléfono’ y haga clic en el número de compilación para 7 siete veces. Ahora vaya a las ‘Opciones de desarrollador’ y habilite la depuración de USB.

Paso 3: Para IOS:
Después de seleccionar ‘MirrorGo’ en ‘Screen Mirroring’, la pantalla de su iPhone comenzará a reflejarse en su PC.

Para Android:
Ahora abra la opción ‘MirrorGo’ en Wondershare DrFoneTool, y el teléfono Android roto comenzará a reflejarse en la pantalla.

Parte 4: ¿Cómo puedo transferir archivos de un teléfono averiado a mi computadora?
En esta parte, aprenderemos cómo acceder a un teléfono con la pantalla rota a través de ‘Transferencia de datos’. Ahora, si el teléfono inteligente está tan dañado que no responde por completo, puede usar la función Transferencia de datos de Wondershare DrFoneTool. Le permite exportar o importar sus datos desde su teléfono inteligente a su PC. Puede recuperar fácilmente los datos de un teléfono dañado, o simplemente puede hacer una copia de seguridad de los datos si su teléfono se está quedando sin memoria.
También puede transferir datos directamente de un teléfono inteligente a otro. Es compatible con casi todas las versiones de Android e IOS. Ahora aquí hay una guía detallada sobre cómo usarlo.
Paso 1: El primer paso es asegurarse de que Wondershare DrFoneTool esté instalado en su computadora y una vez que esté instalado, inicie Wondershare DrFoneTool en su PC. Una vez que se inicie, haga clic en ‘Administrador de teléfono’.
Ahora simplemente conecte su dispositivo de teléfono inteligente IOS o Android a su computadora. Después de conectar su teléfono a su PC, aparecerá en la pantalla principal. A la derecha de la pantalla principal, seleccione ‘Transferir fotos del dispositivo a la PC’.

Paso 2: Los datos del teléfono inteligente ahora aparecerán en la pantalla. Ahora simplemente navegue a través de todos los datos y archivos multimedia y seleccione las fotos y archivos deseados. También puede seleccionar toda la carpeta, lo que lo hace eficiente en el tiempo.

Paso 3: Después de seleccionar los archivos deseados desde el teléfono inteligente para transferir, todo lo que necesita hacer es hacer clic en el botón ‘Exportar’ en la barra superior. Después de hacer clic en él, aparecerá un menú desplegable, seleccione ‘Exportar a PC’ en ese menú desplegable y luego ingrese la ubicación deseada donde se guardarán los datos en su PC. Ahora simplemente haga clic en Aceptar y comenzará a transferir los datos.

Conclusión
Este artículo simplemente proporciona múltiples soluciones para acceder o recuperar datos de un teléfono inteligente roto usando Wondershare DrFoneTool. Proporciona múltiples funciones como MirrorGo, transferencia de datos, Recuperación de datos Recuperación de datos, etc., que facilitan el control de Android desde un PC con la pantalla rota. Esta guía puede ser útil para el cliente antes de usar Wondershare DrFoneTool por primera vez.
últimos artículos
