¿3 formas de recuperar archivos de la memoria interna de Android?
“Borré accidentalmente algunos archivos de la memoria interna de mi Samsung S6. Encontré algunas herramientas para recuperar datos de una tarjeta SD, pero ¿puedo usarlas para realizar una recuperación de almacenamiento interno? No quiero que los datos existentes en mi teléfono se eliminen en el proceso”.
Esta es una consulta que un usuario de Android nos envió hace unos días sobre la recuperación de datos de la memoria del teléfono. En estos días, es bastante común tener un almacenamiento interno de 64, 128 e incluso 256 GB en teléfonos Android. Debido a esto, el uso de tarjetas SD se ha reducido drásticamente. Si bien puede parecer conveniente al principio, viene con su propio truco. Por ejemplo, puede ser difícil recuperar fotos de la memoria del teléfono en lugar de una tarjeta SD. Ver cómo recuperar datos de la tarjeta SD de Android aquí.
Sin embargo, al utilizar el software de recuperación de memoria adecuado, ciertamente puede recuperar el contenido perdido y eliminado de la memoria interna de su teléfono. En esta guía, te enseñaré cómo recuperar archivos borrados de la memoria interna de un teléfono Android de tres maneras diferentes.
- Parte 1: ¿Es posible recuperar archivos eliminados del almacenamiento interno de Android?
- Parte 2: ¿Cómo recuperar archivos borrados de la memoria del teléfono Android? (La manera fácil)
- Parte 3: ¿Cómo recuperar archivos borrados de la memoria interna de forma gratuita? (Complicado)
- Parte 4: ¿Cómo recupero datos de la memoria interna de un teléfono Android que no funciona?
Parte 1: ¿Es posible recuperar archivos eliminados del almacenamiento interno de Android?
Si bien una recuperación de la memoria interna suena más difícil que una recuperación de la tarjeta SD, se puede realizar utilizando el software de recuperación de memoria adecuado. Esto se debe a que cuando los datos se eliminan del almacenamiento del teléfono, no se eliminan de forma permanente.
Hay una tabla de índice de puntero que almacena la ubicación de la memoria donde se almacenan los datos en su dispositivo. Con demasiada frecuencia, es solo el índice del puntero el que se reubica o se borra. Por lo tanto, el procesador no puede localizar sus datos y se vuelve inaccesible. No significa que los datos reales se hayan perdido. Solo significa que ahora está listo para ser sobrescrito por otra cosa. Si desea recuperar sus datos de la memoria interna de un teléfono, asegúrese de seguir estas sugerencias:
- NO deje reinicia tu dispositivo demasiadas veces con la esperanza de recuperar sus datos. Si no ha aparecido después de reiniciar su teléfono una vez, entonces necesita usar una herramienta de recuperación de memoria del teléfono.
- Evite usar su teléfono tan pronto como se hayan perdido sus datos. Si sigue usándolo, es posible que los nuevos datos sobrescriban el contenido inaccesible. No use ninguna aplicación, navegue por la web o incluso se conecte a Internet.
- Intente actuar lo más rápido posible para obtener mejores resultados en la recuperación de la memoria interna. Cuanto más espere, más difícil será recuperar sus datos.
- Solo use una herramienta confiable para realizar la recuperación de datos de la memoria del teléfono.
- Para evitar cualquier pérdida de datos no deseada, copia de seguridad de su teléfono Android regularmente o sincronizarlo con un servicio en la nube.

Parte 2: ¿Cómo recuperar archivos borrados de la memoria del teléfono Android? (La manera fácil)
Una de las formas más fáciles de realizar la recuperación del almacenamiento interno desde su dispositivo Android es usando DrFoneTool – Recuperación de datos (Android). Es parte del kit de herramientas DrFoneTool y se sabe que produce la tasa de éxito más alta de la industria. El software está desarrollado por Wondershare y es una de las primeras herramientas de recuperación de datos para teléfonos inteligentes.
Lo mejor de DrFoneTool – Recuperación de datos (Android) es que cuenta con una interfaz extremadamente fácil de usar. Por lo tanto, incluso si no tiene experiencia técnica previa, podrá recuperar archivos eliminados del almacenamiento interno de Android. Los datos existentes en su teléfono no se eliminarán en el intento de recuperar también el contenido perdido. Aquí hay algunas otras características de este increíble software de recuperación de memoria.

DrFoneTool – Recuperación de datos (Android)
El primer software de recuperación de tabletas y teléfonos inteligentes Android del mundo.
- Recupere datos de Android escaneando su teléfono y tableta Android directamente.
- Obtenga una vista previa y recupere selectivamente lo que desea de su teléfono y tableta Android.
- Admite varios tipos de archivos, incluidos WhatsApp, Mensajes y contactos, fotos, videos, audio y documentos.
- Admite más de 6000 modelos de dispositivos Android y varios sistemas operativos Android, incluido Samsung S7.
- La herramienta ahora puede recuperar archivos eliminados de la memoria del teléfono Android solo si está rooteado o es anterior a Android 8.0.
Con tantas funciones avanzadas, DrFoneTool – Data Recovery (Android) es un software de recuperación de memoria imprescindible para todos nosotros. Puede seguir los pasos a continuación para recuperar archivos eliminados de la memoria del teléfono.
- Antes de continuar, vaya a Configuración de su teléfono > Acerca del teléfono y toque el ‘Número de compilación’ 7 veces consecutivas para desbloquear las Opciones de desarrollador. Más tarde, puede activar la opción de depuración USB visitando Configuración> Opciones de desarrollador.
- Ahora, inicie el kit de herramientas DrFoneTool en su sistema Mac o Windows y conéctelo a su teléfono. Para iniciar la recuperación de la memoria del teléfono, seleccione el módulo ‘Recuperación de datos’ en su pantalla de bienvenida.
- La aplicación detectará automáticamente su teléfono. Puede optar por realizar la recuperación de datos desde la memoria interna de su dispositivo Android.
- En la siguiente ventana, seleccione el tipo de datos que desea recuperar. Puede hacer selecciones múltiples o elegir buscar todo tipo de datos también. Haga clic en el botón ‘Siguiente’ para continuar.
- Además, debe seleccionar si desea escanear todos los datos o buscar solo el contenido eliminado. Para obtener mejores resultados, recomendamos escanear todos los datos. Puede llevar más tiempo, pero los resultados también serían más amplios.
- Siéntese y espere unos minutos, ya que la aplicación analizará su dispositivo y buscará datos eliminados o inaccesibles.
- No desconecte su teléfono durante la recuperación del almacenamiento interno y tenga paciencia. Puede ver el progreso del proceso de recuperación desde un indicador en pantalla.
- Una vez que se completa el proceso, todos los datos recuperados se segregarían en diferentes categorías. Simplemente puede visitar cualquier categoría desde el panel izquierdo y obtener una vista previa de sus datos a la derecha.
- Seleccione los archivos de datos que desea restaurar y haga clic en el botón ‘Recuperar’ para recuperarlos. Puede hacer selecciones múltiples o elegir una carpeta completa también.
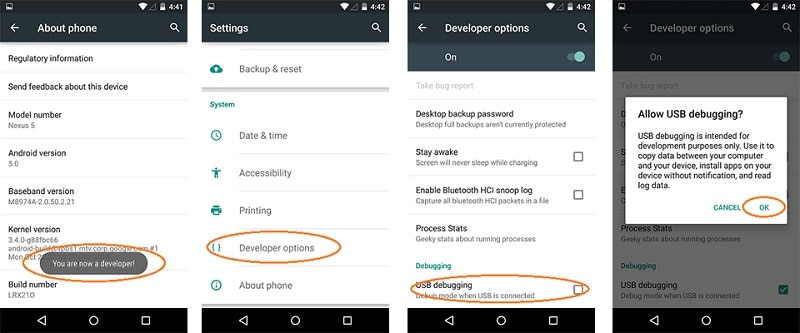





¡Eso es todo! Siguiendo este sencillo proceso, podrá aprender cómo recuperar contactos eliminados de la memoria del teléfono Android. También puede recuperar todos los demás tipos de datos como fotos, videos, audios, mensajes, documentos, etc.
Parte 3: ¿Cómo recuperar archivos borrados de la memoria interna de forma gratuita? (Complicado)
Mientras buscaba opciones para realizar la recuperación de imágenes desde la memoria del teléfono, encontré esta publicación del foro de desarrolladores xda. Explicó cómo recuperar archivos borrados de la memoria interna del teléfono Android. El único inconveniente es que su dispositivo debe estar rooteado. Además, el proceso es extremadamente complicado y es probable que no lo haga bien en los primeros intentos.
En primer lugar, tenemos que hacer una copia del almacenamiento interno de su teléfono como un archivo RAW. Esto luego se convertiría a un formato VHD. Una vez que el disco duro virtual esté montado en su administración de discos de Windows, podemos escanearlo usando cualquier herramienta confiable de recuperación de datos. Bien, estoy de acuerdo, suena complicado. Para facilitarle la recuperación de la memoria interna con esta técnica, he dividido el proceso en diferentes pasos.
Paso 1: Crear una imagen de la memoria interna de tu Android
1. En primer lugar, tenemos que hacer una imagen de la memoria interna del teléfono. Para ello, contaremos con la ayuda de FileZilla. Simplemente puede instalar el servidor FileZilla en su sistema y ejecutarlo. Solo asegúrese de ejecutarlo como administrador.
2. Una vez que se inicie FileZilla, vaya a su configuración general. En la función ‘Escuchar estos puertos’, indique el valor de 40. Además, en la configuración de tiempo de espera aquí, proporcione 0 para el tiempo de espera de la conexión.
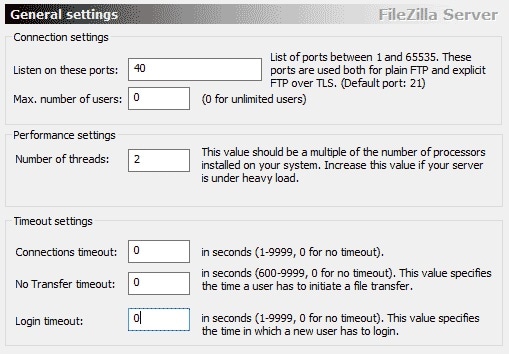
3. Ahora, vaya a la configuración de Usuarios y elija agregar un nuevo usuario. Como puede ver, hemos creado un nuevo usuario aquí con el nombre ‘qwer’. También puede especificar cualquier otro nombre. Además, establezca una contraseña para el usuario. Para hacerlo más fácil, lo hemos mantenido como ‘aprobado’.
4. Habilite las operaciones de lectura y escritura y guárdelo en C:cygwin6400. Aquí, C: es la unidad donde está instalado Windows.
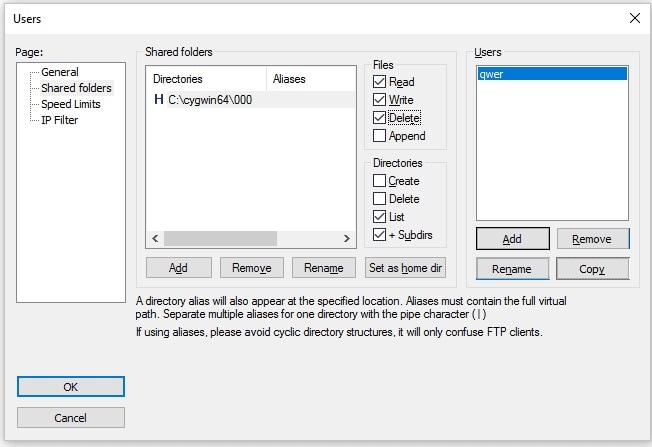
5. ¡Genial! Una vez hecho esto, debe instalar el SDK de Android en su sistema. Puedes descargarlo desde el sitio web oficial de Android. aquí.
6. Después de instalarlo, copie los archivos adb.exe, adb-windows.exe, AdbWinApi.dll, AdbWinUsbApi.dll y fastboot.exe en C:cygwin64bin.
7. Conecte su teléfono Android al sistema. Solo asegúrese de que la opción de depuración USB esté habilitada de antemano.
8. Abra el símbolo del sistema e ingrese los siguientes comandos. Esto le permitirá obtener una lista de las unidades disponibles. De esta forma, puede simplemente copiar una unidad seleccionada en lugar de todo el almacenamiento del teléfono.
- adb shell
- su
- encontrar /dev/block/platform/ -name ‘mmc*’ -exec fdisk -l {} ; > /tarjetasd/lista_de_particiones.txt
9. Aquí, el archivo de texto ‘list_of_partitions’ contendrá información sobre las particiones en su teléfono. Dé el siguiente comando para copiarlo en una ubicación segura.
extracción de adb /sdcard/list_of_partitions.txt C: / cygwin64 / 000
10. Más tarde, puede abrir este archivo y buscar manualmente cualquier información sobre los datos que faltan.
11. Para crear una imagen de los datos internos de su teléfono, debe proporcionar ciertos comandos. Abra una nueva ventana de consola e ingrese los siguientes detalles.
- adb shell
- su
- mkfifo / cache / myfifo
- ftpput -v -u qwer -p pass -P 40 192.168.42.79 mmcblk0p27.raw /cache/myfifo
12. Aquí, ‘qwer’ y ‘pass’ son nuestro nombre de usuario y contraseñas que puede reemplazar con los suyos. Esto es seguido por el número de puerto y la dirección del servidor. Al final, hemos especificado el área particular que estaba asociada a la ubicación original del archivo.
13. Inicie otra consola y escriba los siguientes comandos:
- adb shell
- su
- dd if = / dev / block / mmcblk0p27 of = / cache / myfifo
14. Como se indicó anteriormente, ‘mmcblk0p27’ es la ubicación en nuestro teléfono desde donde se perdieron los datos. Esto puede variar de un teléfono a otro.
15. Esto hará que FileZilla copie los datos de su teléfono a la carpeta ‘000’ (como se indicó anteriormente). Tendría que esperar un tiempo para que se complete el proceso.
Paso 2: Convertir el RAW a un archivo VHD
1. Una vez que haya copiado los datos, debe convertir el archivo RAW a un formato VHD (disco duro virtual) para que pueda montarlo en su sistema. Para hacer esto, puede descargar una herramienta VHD de aquí.
2. Cuando termine, debe copiar el archivo VHDTool.exe en la carpeta de trabajo. En nuestro caso, es la carpeta 000. Inicie la consola una vez más, vaya a la carpeta y escriba lo siguiente:
cd C: / cygwin64 / 000 / VhdTool.exe / convertir mmcblk0p27.raw
3. Si bien el nombre del archivo convertido tendrá la extensión RAW, se puede usar como un disco duro virtual.
Paso 3: Montarlo como disco duro virtual en Windows
1. ¡Ya casi llegas! Ahora, todo lo que necesita hacer es montar el disco duro virtual en Windows. Para hacer esto, vaya a la configuración de Administración de discos en Windows.
2. Ahora, vaya a Configuración > Acción y haga clic en ‘Adjuntar VHD’.
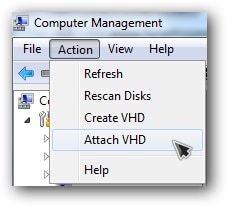
3. Cuando solicite una ubicación, proporcione ‘C:cygwinnexusmmcblk0p12.raw’. Recuerde, el nombre de su archivo sería diferente aquí.
4. Haga clic con el botón derecho y seleccione Inicializar disco > GPT. Además, haga clic derecho en el espacio vacío y seleccione la opción ‘Nuevo volumen simple’.

5. Simplemente complete el asistente asignando una nueva letra a la unidad y deshabilite la partición.
6. Además, haga clic derecho en la parte RAW y formatéela. El tipo de sistema de archivos debe ser FAT 32.
Paso 4: Realice la recuperación de datos
Al final, puede usar cualquier herramienta de recuperación de datos disponible gratuitamente y escanear el disco duro virtual que acaba de montar en su sistema. Cuando la aplicación te pregunte la ubicación para realizar la recuperación de datos, proporciona la letra del disco duro virtual que has asignado en el paso anterior.
No hace falta decir que esta técnica tiene numerosas complicaciones. En primer lugar, solo puede realizar la recuperación de la memoria del teléfono en una PC con Windows, ya que no funcionará en una Mac. Lo más importante es que su dispositivo debe estar rooteado de antemano. De lo contrario, no podrá crear un archivo RAW de su almacenamiento interno. Debido a estas complicaciones, la técnica rara vez da los resultados deseados.
Parte 4: ¿Cómo recupero datos de la memoria interna de un teléfono Android que no funciona?
Incluso si su teléfono funciona mal o está roto, puede tomar la asistencia DrFoneTool – Recuperación de datos (Android) para restaurar el contenido inaccesible de él. A partir de ahora, es compatible recuperación de datos de dispositivos Samsung rotos. Es decir, si posee un teléfono Samsung que está físicamente dañado, aún puede intentar recuperar sus datos utilizando DrFoneTool.
Todo lo que necesita hacer es conectar su teléfono al sistema, iniciar DrFoneTool – Recuperación de datos (Android) y elegir realizar la recuperación de datos en un dispositivo dañado. Tendría que informar a la aplicación cómo se ha dañado su teléfono. A partir de ahora, el servicio solo está disponible para los teléfonos Samsung dañados, pero la aplicación pronto se expandirá también a otros modelos.

Realizará una recuperación completa de datos en su teléfono dañado y le permitirá recuperarlo en una ubicación segura sin ningún problema.
Como puede ver, hay diferentes formas de aprender a recuperar archivos borrados de la memoria del teléfono. Si no quiere pasar por ninguna molestia no deseada y obtener resultados positivos, simplemente pruebe DrFoneTool – Recuperación de datos (Android). También viene con una versión de prueba gratuita para que primero pueda probar cómo funciona la aplicación. Si le gustan los resultados, simplemente puede comprar la herramienta y realizar la recuperación de datos en la memoria del teléfono como un profesional. Continúe y descargue este software de recuperación de memoria de inmediato. Nunca se sabe: podría terminar guardando sus datos algún día.
últimos artículos

