Cómo Particionar Tarjeta SD para Android Fácilmente
La computadora, la tarjeta SD y los teléfonos móviles son lugares para almacenar archivos, pero la capacidad no es suficiente ya que utiliza más de estos dispositivos. Entonces planearás particionar. Asi que Cómo particionar la tarjeta SD para Android?
Parte 1: ¿Qué es la partición y el administrador de particiones de Android?
Una partición es simplemente una división lógica del almacenamiento masivo o la memoria en subdivisiones aisladas. Esto normalmente se hace para ayudar a reducir la carga del almacenamiento interno en el dispositivo. En otras palabras, las personas suelen crear particiones en la tarjeta SD para ahorrar más espacio en el almacenamiento interno. El particionamiento puede ayudar a mejorar la eficiencia de su disco. Además, se dice que una partición puede acelerar el sistema operativo Android por un gran margen.
Administrador de particiones de Android
La Administrador de particiones de Android es simplemente una aplicación que le permite copiar, actualizar y eliminar particiones en su dispositivo Android. El proceso de particionar su tarjeta SD ayuda a liberar espacio e instalar más programas en su dispositivo.
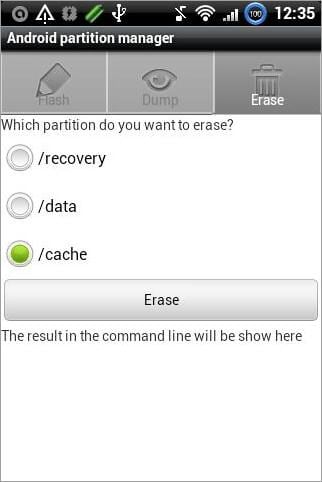
Parte 2: Materiales y dispositivos necesarios
- Android Gingerbread, Jelly Bean o Ice Cream Sandwich: Estos están diseñados para mejorar la velocidad, prolongar la duración de la batería de Android, mejorar la gestión de aplicaciones y mejorar la experiencia de juego.
- Busy Box: Esta es una aplicación especial que instalas en tu dispositivo Android para darte algunos comandos adicionales basados en Linux. Debe tener esta aplicación instalada ya que algunos comandos importantes no están disponibles y los necesitará para las tareas de enraizamiento.
- Un teléfono inteligente
- El asistente de partición de MiniTool (se puede descargar en línea)
- Una tarjeta Micro SD de 8 GB o más
- Link2SD: esta es una aplicación útil que le permite transferir aplicaciones a la tarjeta SD. Puede usarlo para administrar, enumerar, ordenar, reparar o mostrar aplicaciones. Si no tiene la herramienta Link2SD, puede instalarla desde Google Play Store.
- Swapper 2 (para usuarios raíz)
Parte 3: Operaciones requeridas antes de particionar la tarjeta SD para Android
Haz una copia de seguridad y formatea tu tarjeta SD
Primero, vas a formatear tu tarjeta SD. Por lo tanto, asegúrese de que todos los archivos que ha guardado actualmente estén respaldados en el disco duro de su computadora. Realice una copia de seguridad solo de los archivos importantes si no tiene suficiente espacio libre disponible.
Puede usar el DrFoneTool – Copia de seguridad y restauración para hacer una copia de seguridad de su teléfono Android y la tarjeta SD de Android en la PC con un solo clic.

DrFoneTool – Copia de seguridad y restauración (Android)
Copia de seguridad flexible de su teléfono Android y tarjeta SD de Android a la PC
- Haga una copia de seguridad selectiva de los datos de Android a la computadora con un solo clic.
- Vista previa y restaurar copia de seguridad en cualquier dispositivo Android.
- Compatible con dispositivos Android 8000 +.
- No se pierden datos durante la copia de seguridad, la exportación o la restauración.
Estos son los sencillos pasos a seguir:
Paso 1. Descarga e instala DrFoneTool. Después de que todo esté completo, puede iniciarlo.
Paso 2. Simplemente conecte su teléfono Android a la PC y haga clic en el Copia de seguridad de restauracion

Paso 3. Aparecerá una nueva pantalla. Puede ver el nombre del modelo de su teléfono en la parte superior. Haga clic en ‘Copia de seguridad’ para continuar.

Paso 4. Ahora puede ver todos los tipos de archivos admitidos para la copia de seguridad. Seleccione todos los tipos deseados, especifique una ruta de almacenamiento que sea fácil de recordar en su computadora y luego haga clic en ‘Copia de seguridad’.

Con todo esto hecho, puede estar seguro de formatear su tarjeta SD.
Desbloquear el cargador de arranque
Ahora necesita desbloquear su gestor de arranque. Por el bien de aquellos que no están familiarizados con la palabrería del cargador de arranque de Android, primero veamos algunos conceptos básicos.
A bootloader es esencialmente un sistema diseñado para instruir al kernel del sistema operativo para que arranque normalmente. Por lo general, está bloqueado en un dispositivo Android porque el fabricante quiere limitarlo a su versión del sistema operativo Android.
Con un gestor de arranque bloqueado en su dispositivo, casi no es posible actualizar una ROM personalizada sin desbloquearla. Es probable que la aplicación de fuerza rompa completamente el dispositivo sin posibilidad de reparación.
Nota: Esta guía está destinada solo para dispositivos Android con sistema operativo Android Stock, como Google Nexus. El sistema operativo de stock de Google es el núcleo de Android sin alteración de la interfaz de usuario de la interfaz de usuario.
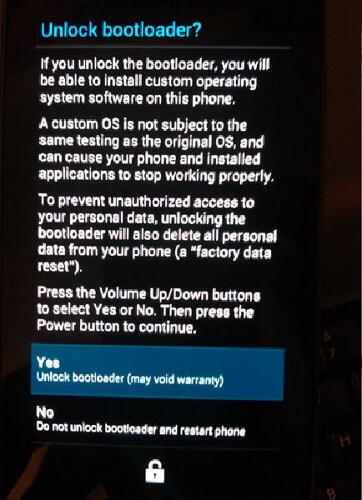
Paso 1: Descargue e instale el SDK de Android en su sistema.
Paso 2: Una vez que haya descargado e instalado el SDK, apague su dispositivo y reinícielo en modo de cargador de arranque. Aquí sabrás como podrás hacerlo:
- Nexus One: Mantenga presionado el trackball y el botón de encendido simultáneamente
- Nexus S: mantenga presionado el botón de subir volumen y el botón de encendido
- Galaxy Nexus: mantenga presionado el botón de encendido, bajar volumen y bajar volumen al mismo tiempo
- Nexus 4: Bajar volumen y botón de encendido
- Nexus7: Volumen y potencia al mismo tiempo
- Nexus 10: Bajar volumen, subir volumen y botón de encendido
Paso 3: conecte su teléfono o tableta Android a su PC a través de un USB y tenga paciencia hasta que todos los controladores se hayan instalado correctamente. Esto suele ocurrir automáticamente.
Paso 4: Una vez que todos los controladores estén instalados, vaya a la interfaz de la terminal en su PC/símbolo del sistema y escriba el siguiente comando fast-boot oem unlock.
Paso 5: Ahora presione enter y su dispositivo mostrará una pantalla que le alertará sobre el desbloqueo del gestor de arranque. Siga cuidadosamente las instrucciones en la pantalla y confirme presionando el botón de subir volumen y el botón de encendido uno tras otro.
¡Felicidades! Ahora ha desbloqueado con éxito el cargador de arranque en su dispositivo Android.
Consejos importantes
Para dispositivos Android con Android que no está en stock, es posible que desee descargar la herramienta de desbloqueo del sitio web del fabricante. Por ejemplo, el sitio oficial de HTC tiene una sección donde puedes descargar un SDK. Solo necesita saber el modelo de su teléfono inteligente.
Sin embargo, el sitio web de Samsung no ofrece este servicio, pero puede encontrar herramientas de desbloqueo para dispositivos Samsung. También hay herramientas que puede utilizar para desbloquear el gestor de arranque de su móvil Sony.
Nuevamente, asegúrese de instalar la versión diseñada específicamente para su modelo de teléfono. Para los usuarios de teléfonos LG, lamentablemente, no existe ninguna sección oficial para ofrecer este servicio. Pero puedes intentar investigar en línea.
Rootea tu Android
El enraizamiento varía para cada dispositivo que ejecuta el sistema operativo Android. Cabe señalar que este es un proceso muy arriesgado que puede destruir o estropear su teléfono y revocar su garantía. La mayoría de las empresas de fabricación de teléfonos no se hacen responsables si el problema es causado por el enraizamiento. Por lo tanto, rootee su teléfono inteligente bajo su propio riesgo.
Vea cómo rootear Android de manera segura en pasos simples. Estos son los pasos fáciles de seguir sobre cómo rootear Android. De esta manera es compatible con la mayoría de los modelos de Android.
Pero en caso de que esta forma no funcione en tu modelo, puedes probar el siguiente método de enraizamiento (aunque es algo más complicado).
Paso 1. Deberá descargar la última versión de SuperOneClick y guardarla en su computadora portátil o de escritorio.
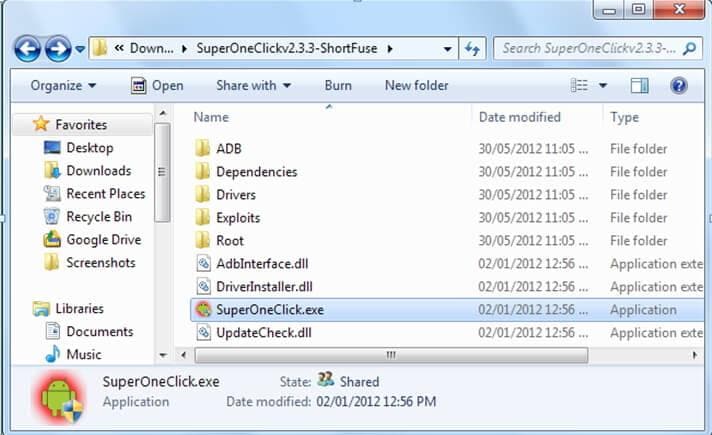
Paso 2. Conecta tu Android a tu computadora.
Nota: Nunca instale la tarjeta SD en su computadora; el método más seguro es simplemente enchufarlo. Nuevamente, vaya a Configuración y habilite la depuración de USB.
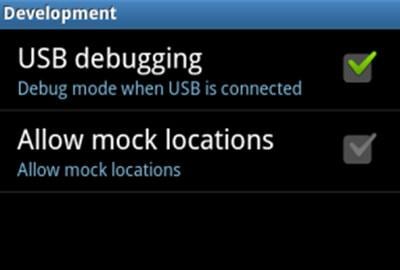
Paso 3. Finalmente, presione el botón ‘Rootear’ en SuperOneClick. Sin embargo, si su dispositivo tiene un bloqueo NAND, es posible que no se desbloquee. En tales casos, haga clic en el botón Shell Root en lugar del botón Root. Vea la imagen a continuación.
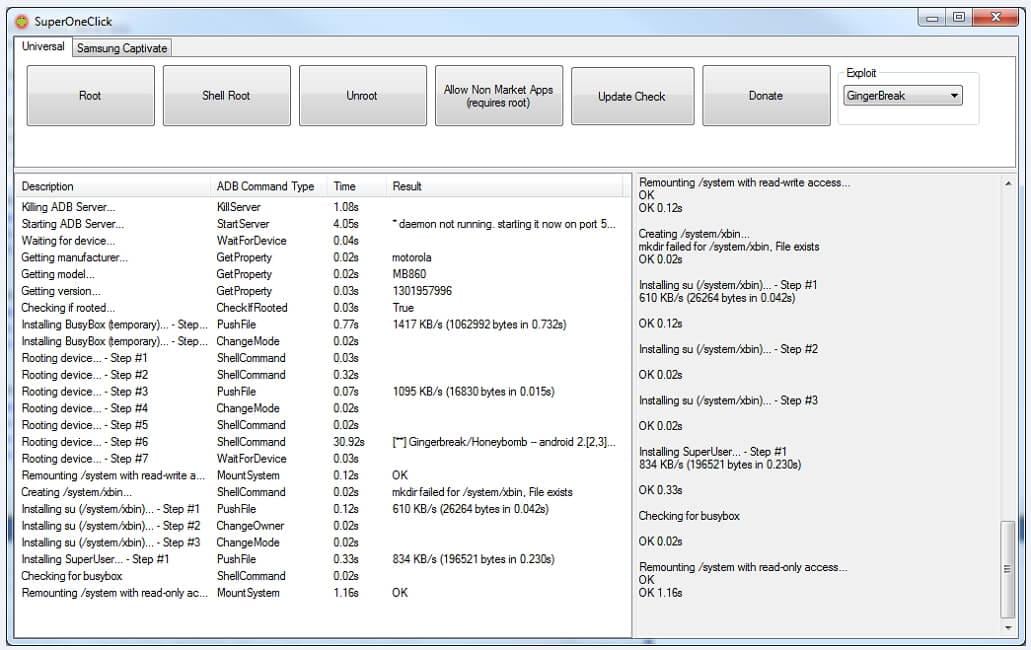
Paso 4. Una vez que haya hecho clic en el botón raíz, puede pasar un tiempo antes de que finalice el proceso. Una vez terminado, asegúrese de reiniciar su dispositivo.
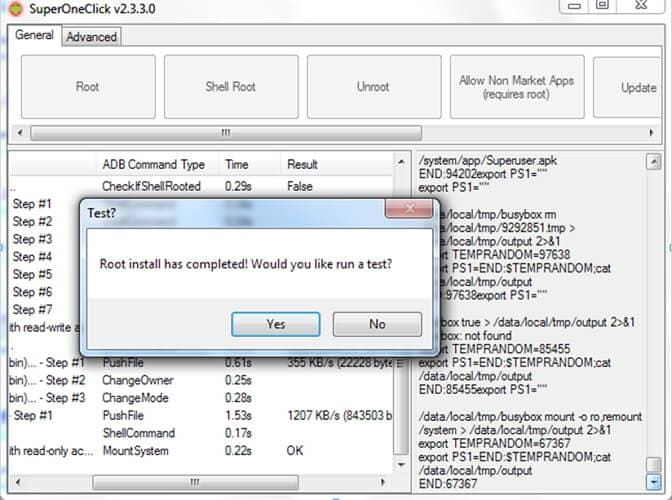
Parte 4: Cómo particionar la tarjeta SD para Android
En este tutorial, lo guiaremos paso a paso a través del proceso de partición de la tarjeta SD para su dispositivo Android, para que pueda ejecutar programas desde él.
Este es un ejemplo de una tarjeta Micro SD de 16 GB, pero puedes elegir el tamaño que prefieras siempre que supere los 8 GB. Siga todas las instrucciones cuidadosamente para evitar posibles problemas. Nuevamente, esta publicación no será responsable de ningún daño involuntario en su teléfono, tarjeta Micro SD o hardware.
Ahora echa un vistazo a cómo hacerlo:
Paso 1. En primer lugar, conecta tu tarjeta SD a tu PC usando un adaptador y luego abre MiniTool Partition Wizard Manager. Como se dijo anteriormente, puede descargarlo en línea.
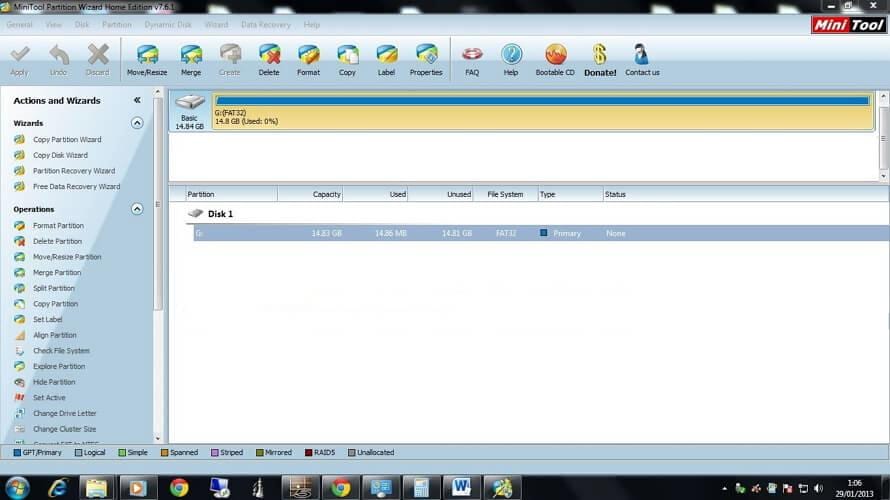
Paso 2. La tarjeta SD debe mostrarse con cinco particiones. El único en el que debe concentrarse es la partición 4, que debe llamarse FAT32. Tendrá que cambiar el tamaño de esta partición a su tamaño preferido. Esta será la unidad principal donde se guardará el Android y el resto de archivos.
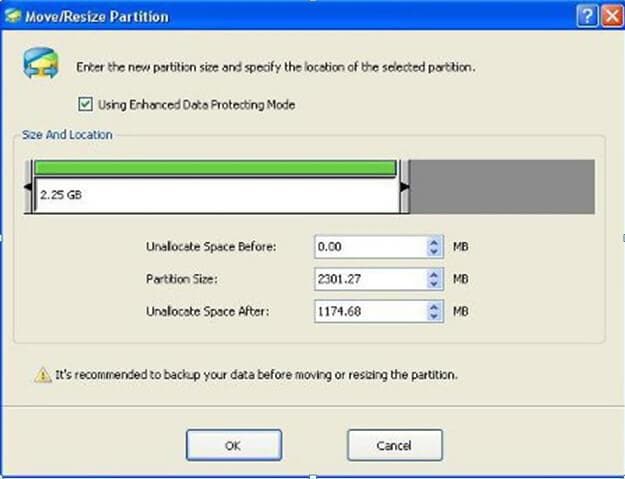
Paso 3. Seleccionar Crear como principal. Determine el tamaño de esta partición teniendo en cuenta unos 32 MB para su partición de intercambio y 512 MB para sus aplicaciones del tamaño máximo. La partición 512 debe configurarse como ext4 o ext3. La partición de 32 MB se puede etiquetar como intercambio. Sin embargo, una ROM en particular puede necesitar un número diferente además de 32; por lo tanto, siga siempre lo que recomiende su desarrollador de ROM.
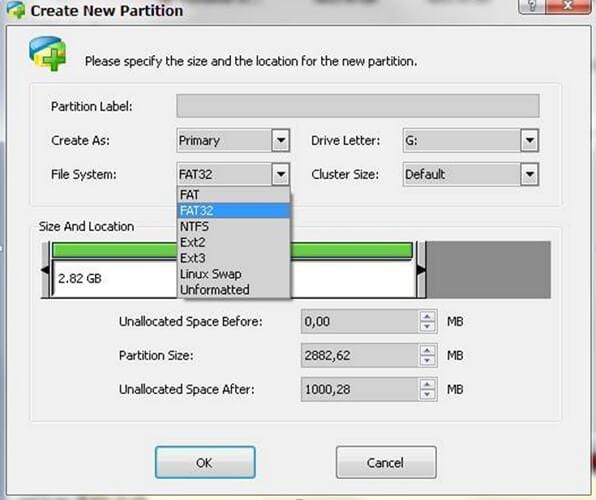
Ahora que tienes todo el espacio de la tarjeta Micro SD reservado para una de estas 3 particiones, haz clic en el botón “Aplicar” y espera a que finalice el proceso. Sin embargo, asegúrese de haber configurado el sistema de archivos adecuado: FAT32 y Ext2 y ambos formados como PRIMARIO.

Espera a que termine el proceso.
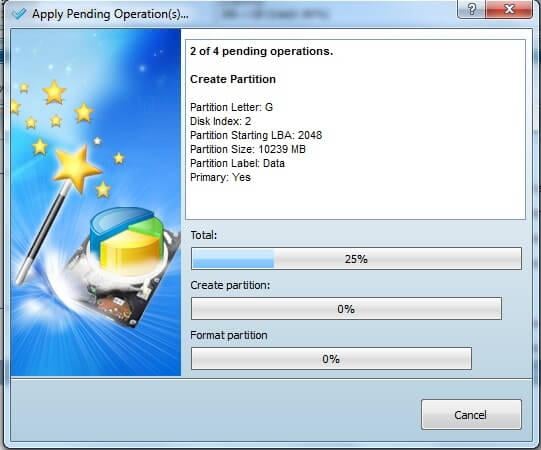
Paso 4. Vuelva a insertar su tarjeta SD en su teléfono celular y reinícielo. Ahora que ha encendido su teléfono, vaya a Google Play Store y descargue Link2SD. Una vez que haya instalado la aplicación, se le pedirá que seleccione entre ext2, ext3, ext4 o FAT32. Para que funcione correctamente, debe elegir ext2. La partición ext2 es donde se instalarán sus aplicaciones.
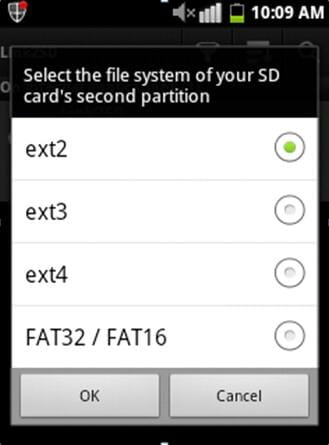
Paso 5. Una vez que se haya creado el manuscrito, reinicie su dispositivo de la manera correcta. Abra link2SD y si el mensaje no lo indica, significa que tuvo éxito. ahora ve a Link2SD > Ajustes > Comprueba el enlace automático. Esto se hace para mover aplicaciones automáticamente después de la instalación a la partición ext4.
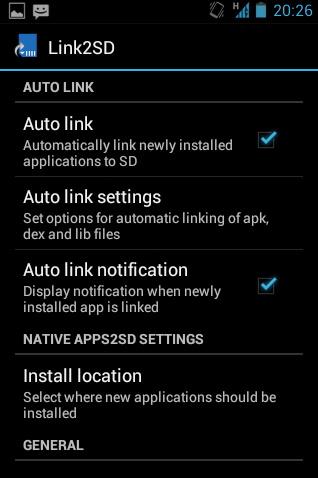
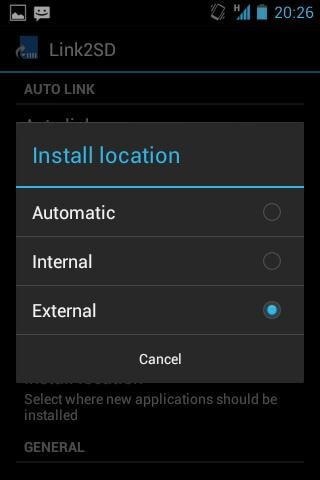
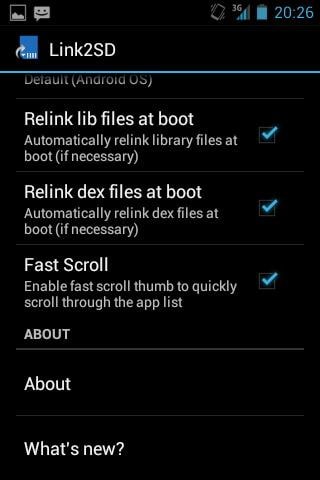
Para comprobar su memoria, haga clic en ‘Información de almacenamiento’. Esto debería mostrarle el estado actual de su partición ext2, FAT3 y memoria interna en general.
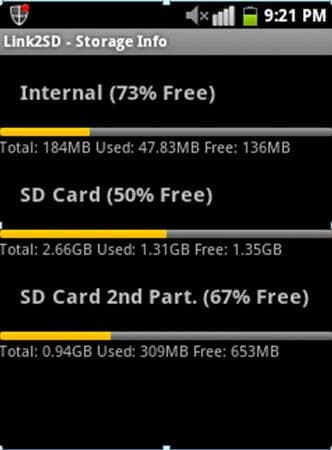
últimos artículos

