Android atascado en modo de fábrica: salir del modo de fábrica de Android
A menudo ha escuchado que el modo de recuperación resolverá casi cualquier problema que esté experimentando su dispositivo Android. Esto es mayormente cierto y uno de los componentes del modo de recuperación de Android, modo de fábrica o Restablecimiento de fábrica es una de las formas más eficientes de resolver varios problemas en su dispositivo. Si bien el modo de fábrica suele ser algo bueno, hay momentos en que su dispositivo puede ingresar al modo de fábrica por sí solo. Otras veces, puede ingresar de manera segura al modo de fábrica pero no saber cómo salir.
Afortunadamente para ti, este artículo explicará todos los aspectos del modo de fábrica y especialmente cómo salir del modo de fábrica de manera segura.
- Parte 1. ¿Qué es el modo de fábrica de Android?
- Parte 2. Primero haga una copia de seguridad de su dispositivo Android
- Parte 3: Solución de un clic para reparar Android atascado en modo de fábrica
- Parte 4. Soluciones comunes para salir del modo de fábrica en Android
Parte 1. ¿Qué es el modo de fábrica de Android?
El modo de fábrica o lo que comúnmente se conoce como restablecimiento de fábrica es una de las opciones disponibles para usted cuando su dispositivo Android está en modo de recuperación. Hay varias opciones disponibles para usted una vez que ingresa al modo de recuperación en su dispositivo, pero pocas son tan efectivas como la opción de borrado de datos / restablecimiento de fábrica. Esta opción es útil para resolver una gran cantidad de problemas que podría estar experimentando su dispositivo.
Si ha estado usando su dispositivo Android por un tiempo y su rendimiento no es el ideal, un restablecimiento de fábrica podría ser una buena solución. Sin embargo, ese no es el único problema que puede resolver un restablecimiento de fábrica o un modo de fábrica. También funcionará para un número o errores de Android que pueda experimentar, problemas causados por actualizaciones de firmware defectuosas y también ajustes realizados en su dispositivo que pueden no haber funcionado como se esperaba.
Sin embargo, es importante tener en cuenta que un restablecimiento de fábrica o un modo de fábrica a menudo resultan en la pérdida de todos sus datos. Por lo tanto, es necesaria una copia de seguridad para protegerse contra este riesgo de pérdida de datos.
Parte 2. Primero haga una copia de seguridad de su dispositivo Android
Antes de que podamos ver cómo ingresar y salir del modo de fábrica de manera segura, es importante tener una copia de seguridad completa de su dispositivo. Mencionamos que un modo de fábrica probablemente borrará todos los datos en su dispositivo. Una copia de seguridad garantizará que su teléfono vuelva a su estado original antes del modo de fábrica.
Para hacer una copia de seguridad total y completa de su dispositivo, necesita tener una herramienta que no solo asegure que haga una copia de seguridad de todo en su dispositivo, sino que le facilite lograrlo. Una de las mejores herramientas del mercado es DrFoneTool – Copia de seguridad y restauración (Android). Este software está diseñado para permitirle crear una copia de seguridad completa de su dispositivo.

DrFoneTool – Copia de seguridad y restauración (Android)
Flexibilidad de copia de seguridad y restauración de datos de Android
- Haga una copia de seguridad selectiva de los datos de Android a la computadora con un solo clic.
- Vista previa y restaurar copia de seguridad en cualquier dispositivo Android.
- Compatible con dispositivos Android 8000 +.
- No se pierden datos durante la copia de seguridad, la exportación o la restauración.
Siga estos sencillos pasos para usar este software MobileTrans Phone Transfer para crear una copia de seguridad completa de su dispositivo.
Paso 1. Inicie DrFoneTool en su computadora y elija ‘Copia de seguridad y restauración’
Ejecute el software en su computadora y podrá ver todas las funciones que se muestran en la ventana principal. Elija este: Copia de seguridad y restauración. Le permite obtener una copia de seguridad completa de su dispositivo con un solo clic.

Paso 2. Conéctese con su dispositivo
Luego conéctelo con su dispositivo a la computadora. Cuando se detecte su dispositivo, haga clic en Copia de seguridad.

Paso 3. Seleccione los tipos de archivos para respaldar
El programa mostrará todos los tipos de archivos que puede respaldar. Simplemente seleccione los que le gustaría respaldar y presione Copia de seguridad.

Paso 4. Comience a hacer una copia de seguridad de su dispositivo en la computadora
Después de elegir el tipo de archivo para la copia de seguridad, haga clic en ‘Copia de seguridad’ para comenzar a hacer una copia de seguridad de su dispositivo en su computadora. Le llevará unos minutos, dependiendo del almacenamiento de los datos.

Nota: Puede utilizar la función de ‘Restaurar desde copia de seguridad’ para restaurar el archivo de copia de seguridad en su dispositivo, cuando lo necesite más adelante.
Parte 3: Solución de un clic para reparar Android atascado en modo de fábrica
De las partes anteriores, usted es muy consciente de lo que es el modo de fábrica. Como comentamos, este modo soluciona la mayoría de los problemas con los dispositivos Android.
Pero para situaciones en las que su teléfono Android se atasca en este mismo modo de fábrica, la solución más factible para usted es DrFoneTool – Reparación del sistema (Android). Esta herramienta soluciona todos los problemas del sistema Android, incluido el dispositivo que no responde o bloqueado, el logotipo de Samsung o el modo de fábrica o la pantalla azul de la muerte con un solo clic.

DrFoneTool – Reparación del sistema (Android)
Solución de un clic para Android atascado en modo de fábrica
- Puede reparar fácilmente su Android atascado en modo de fábrica con esta herramienta.
- La facilidad de operación de la solución de un solo clic es apreciable.
- Se ha hecho un hueco siendo la primera herramienta de reparación de Android en el mercado.
- No necesitas ser un profesional en tecnología para usar este programa.
- Es compatible con todos los últimos dispositivos Samsung como Galaxy S9.
En esta parte explicaremos cómo salir del modo de recuperación de Android usando DrFoneTool – Reparación del sistema (Android). Antes de continuar, debes recordar que copia de seguridad del dispositivo es primordial para mantener sus datos seguros. Este proceso podría borrar los datos de su dispositivo Android.
Fase 1: Prepara tu dispositivo y conéctalo
Paso 1: la finalización de la instalación debe seguirse ejecutando DrFoneTool en su sistema. Sobre la ventana del programa, toque ‘Reparar’ después y conecte el dispositivo Android.

Paso 2: seleccione la opción ‘Reparación de Android’ de la lista para reparar el problema de Android atascado en el modo de fábrica. Presione el botón ‘Inicio’ poco después.

Paso 3: Seleccione los detalles del dispositivo Android en la ventana de información del dispositivo, luego toque el botón ‘Siguiente’.

Paso 4: Ingrese ‘000000’ para confirmar y luego continúe.

Fase 2: Ingrese al modo ‘Descargar’ para reparar el dispositivo Android
Paso 1: Es importante poner el dispositivo Android en modo ‘Descargar’, estos son los pasos para hacerlo:
- En un dispositivo sin botón ‘Inicio’: apague el dispositivo y presione los botones ‘Bajar volumen’, ‘Encendido’ y ‘Bixby’ durante aproximadamente 10 segundos y suéltelos. Ahora, presione el botón ‘Subir volumen’ para ingresar al modo ‘Descargar’.
- Para un dispositivo con el botón ‘Inicio’: apáguelo y mantenga presionados los botones ‘Encendido’, ‘Bajar volumen’ e ‘Inicio’ durante 10 segundos y suéltelos. Haga clic en el botón ‘Subir volumen’ para ingresar al modo ‘Descargar’.


Paso 2: Presione ‘Siguiente’ para iniciar la descarga del firmware.

Paso 3: DrFoneTool –Reparación (Android) inicia la reparación de Android tan pronto como se realiza la descarga y verificación del firmware. Todos los problemas de Android junto con Android atascado en el modo de fábrica se solucionarán ahora.

Parte 4. Soluciones comunes para salir del modo de fábrica en Android
Tener una copia de seguridad de todos sus datos eliminará el riesgo de perder cualquiera de sus datos. Ahora puede salir de forma segura del modo de fábrica usando uno de los 2 métodos a continuación. Estos dos métodos funcionarán en un dispositivo rooteado.
Método 1: Uso del ‘Explorador de archivos ES’
Para utilizar este método, deberá tener instalado el explorador de archivos en su dispositivo.
Paso 1: abra ‘ES File Explorer’ y luego presione el ícono en la esquina superior izquierda
Paso 2: A continuación, vaya a ‘Herramientas’ y luego encienda ‘Root Explorer’
Paso 3: Vaya a Local> Dispositivo> efs> Aplicación de fábrica y luego abra el modo de fábrica como texto en el ‘Editor de notas ES’ Enciéndalo
Paso 4: Abra keystr como texto en el ‘Editor de notas ES’ y cámbielo a ON. Guárdalo.
Paso 5: reinicia el dispositivo
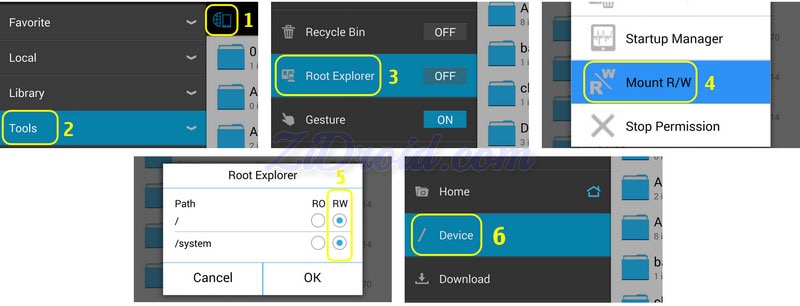
Método 2: usar el emulador de terminal
Paso 1: instala el emulador de terminal
Paso 2: Escriba ‘su’
Paso 3: luego escriba lo siguiente;
rm /efs/FactoryApp/keystr
rm /efs / FactoryApp/ Modo de fábrica
Echo –n ON >> / efs/ FactoryApp/ keystr
Echo –n ON >> / efs/ FactoryApp/ modo fábrica
chown 1000.1000/efs/FactoryApp/keystr
chown 1000.1000/efs/FactoryApp/modo de fábrica
chmod 0744 / efs/FactoryApp/keystr
chmod 0744 / efs/ FactoryApp/ modo de fábrica
reiniciar
También puede salir del modo de fábrica en un dispositivo no rooteado yendo a Configuración> Administrador de aplicaciones> Todo y la búsqueda de Prueba de fábrica y ‘Borrar datos’, ‘Borrar caché’
Si bien el modo de fábrica puede ser una solución útil para una serie de problemas, puede ser bastante molesto cuando aparece inesperadamente. Ahora está equipado con 2 soluciones efectivas para ayudarlo a salir de manera segura del modo de fábrica si alguna vez se encuentra en esta situación.
últimos artículos

