Guía completa para restaurar un teléfono Android
Un teléfono se ha convertido en una parte integral de nuestra vida, ya que te ayuda a estar conectado con el mundo. Tener un teléfono contigo significa mucho; te permite comunicarte con tus amigos y familiares, capturar fotos, almacenar archivos, etc. que somos importantes para nosotros. Por lo tanto, todos los usuarios de Android deben saber cómo restaurar sus teléfonos Android para que no pierdan datos importantes como contactos, configuraciones, contraseñas, incluso si pierden sus teléfonos. Hay situaciones en las que necesita restaurar sus teléfonos para que pueda obtener la configuración de contactos almacenados y otros archivos importantes.
Hoy, aprenderá algunos métodos útiles que le enseñarán cómo restaurar sus teléfonos Android cuando lo necesite. Dividiendo el artículo en tres partes, te compartiremos tres métodos diferentes con instrucciones claras para que cualquiera pueda aprender cómo restaurar datos en Android.

Parte 1: restaurar el teléfono Android desde Google Backup
En esta primera parte del artículo, le mostraremos cómo restaurar un teléfono Android usando Google Backup. Google Backup lo ayuda a respaldar sus archivos e información importantes en su cuenta de Gmail y Google Drive. Para restaurar su teléfono Android desde Google Backup, ya debe haber realizado una copia de seguridad de los archivos en la cuenta de Google. Ahora debe seguir estos pasos simples y fáciles para restaurar los archivos y datos en su teléfono Android desde la copia de seguridad de Google.
Paso 1. Abra el panel de notificaciones
En el primer paso, debe abrir el panel de notificaciones tocando y deslizando hacia abajo la parte superior de la pantalla de su teléfono Android.

Paso 2. Toca Configuración
Ahora debe tocar el ícono de Configuración en la pantalla en el paso.
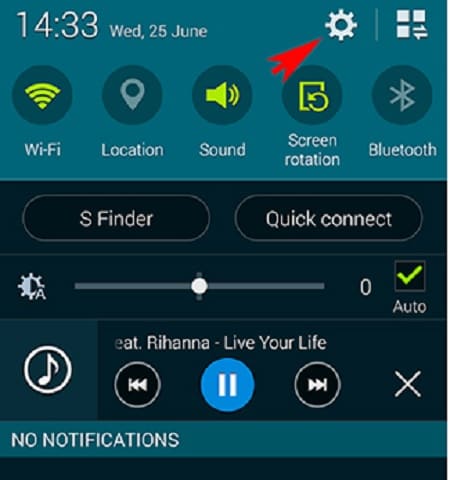
Paso 3. Desplácese hacia abajo
Después de tocar Configuración, se desplazará hacia abajo en este paso para encontrar el botón ‘Copia de seguridad y reinicio’.

Paso 4. Toque Copia de seguridad y reinicio
Cuando encuentre el botón ‘Copia de seguridad y reinicio’, debe hacer clic en él para poder continuar.

Paso 5. Revisa las cajas
Ahora debe ver una nueva pantalla con algunos cuadros como se muestra en la imagen a continuación. Tienes que marcar el botón ‘Restauración automática’. Este clic hará que los datos se restauren automáticamente en el teléfono. De esta manera, siempre puede restaurar su teléfono Android desde la copia de seguridad de Google en unos pocos pasos.

Parte 2: restaurar el teléfono Android después del restablecimiento de fábrica
Ahora, le mostraremos cómo restaurar su teléfono Android después de haber realizado el restablecimiento de fábrica de su teléfono. Tenemos que hacer el restablecimiento de fábrica en muchos casos cuando nuestro teléfono deja de funcionar correctamente o se vuelve muy lento, tiene algún virus peligroso. Por lo tanto, es obligatorio saber cómo restaurar los datos y la configuración en el teléfono después del restablecimiento de fábrica para que podamos usarlo como antes. Como sabemos, es imprescindible hacer una copia de seguridad de los datos de nuestro teléfono primero para que luego podamos restaurarlos. Le mostraremos cómo hacer una copia de seguridad y restaurar. Como segundo método, usaremos DrFoneTool, una aplicación increíble, para respaldar y restaurar nuestro teléfono Android. Con DrFoneTool, se ha vuelto tan fácil como 123 hacer una copia de seguridad y restaurar cualquier dispositivo Android. Estos pocos pasos fáciles de seguir le enseñarán cómo hacerlo.

DrFoneTool – Copia de seguridad y restauración (Android)
Flexibilidad de copia de seguridad y restauración de datos de Android
- Haga una copia de seguridad selectiva de los datos de Android a la computadora con un solo clic.
- Vista previa y restaurar copia de seguridad en cualquier dispositivo Android.
- Compatible con dispositivos Android 8000 +.
- No se pierden datos durante la copia de seguridad, la exportación o la restauración.
Paso 1. Inicie DrFoneTool en su PC
En primer lugar, debe descargar la aplicación DrFoneTool y ejecutarla en su computadora. Tenga en cuenta que debe haber alguna otra aplicación de copia de seguridad ejecutándose en este momento.

Paso 2. Conecta tu teléfono a la PC
Después de seleccionar ‘Copia de seguridad y restauración’ entre todas las funciones, debe conectar su teléfono Android a la PC mediante un cable USB en este paso. Detectará automáticamente su teléfono.
Paso 3. Haga clic en Copia de seguridad y seleccione el tipo de archivo
Una vez que DrFoneTool detectó su teléfono, debe hacer clic en el botón ‘Copia de seguridad’ y luego seleccionar qué tipo de datos desea respaldar en su PC. Tenga en cuenta que su teléfono debe estar rooteado para este método.

Paso 4. Haga clic en Copia de seguridad nuevamente
Después de terminar de seleccionar el tipo de archivo, debe hacer clic en ‘Copia de seguridad’ nuevamente para que comience el proceso real. Esta vez, el botón Copia de seguridad está en la parte inferior, como se ve en la captura de pantalla dada.

Paso 5. Espera un momento
Se le indica que espere un tiempo ya que el proceso lleva tiempo dependiendo del tamaño del archivo.

Paso 6. Ver la copia de seguridad
A medida que se completa el proceso de copia de seguridad, puede ver los archivos de copia de seguridad en este paso. Tienes que hacer clic en ‘Ver la copia de seguridad’ para verlos.

Paso 7. Ver el contenido
Ahora puede ver el contenido haciendo clic en ‘Ver’

Ahora le mostramos cómo restaurar el archivo de copia de seguridad.
Paso 8. Haz clic en Restaurar
Para restaurar datos de un archivo de copia de seguridad que ya hizo, debe hacer clic en ‘Restaurar’ y apuntar al archivo de copia de seguridad más antiguo en su computadora. Es posible que haya realizado una copia de seguridad del archivo en este teléfono Android o en otro lugar.
Paso 9. Elija datos para restaurar
En este paso, debe elegir los datos que desea restaurar. Puede ver fácilmente la opción de selección en el lado izquierdo. Después de seleccionar, debe hacer clic en ‘Restaurar en dispositivo’ para iniciar el proceso.

Paso 10. Completa el proceso
Puede llevar algún tiempo restaurar los archivos. Una vez hecho esto, DrFoneTool le notificará.

Parte 3: restaurar el teléfono Android al estado anterior
Ahora, en esta tercera parte del artículo, le mostraremos el método para restaurar su teléfono Android al estado anterior mediante el restablecimiento de fábrica. El restablecimiento de fábrica se usa cuando queremos restaurar nuestro teléfono Android al estado anterior como estaba cuando lo compramos por primera vez en la tienda. Cuando el teléfono deja de funcionar bien, o funciona muy lento debido a alguna razón, incluida la presencia de virus en el dispositivo, la instalación de aplicaciones no deseadas y otros factores, o queremos pasar el teléfono a otra persona sin compartir nuestros archivos en el dispositivo, Restablecimiento de fábrica es la mejor manera de restaurar un teléfono Android a su estado anterior. Pero se le recomienda hacer una copia de seguridad de su teléfono para que pueda restaurar los archivos más tarde. Cualquiera que siga estos pasos puede restaurar el teléfono Android.
Paso 1. Ve a Configuración
El primer paso le dice que vaya a Configuración en su teléfono y toque en él. O encuentra la configuración en la pantalla de su teléfono, o toca y desplaza la parte superior de la pantalla para abrir el panel de notificaciones y obtener la configuración como se muestra en la imagen a continuación.

Paso 2. Desplácese hacia abajo hasta Copia de seguridad y reinicio
Después de ingresar a la ventana de Configuración, debe desplazarse hacia abajo y encontrar el botón ‘Copia de seguridad y reinicio’. A medida que lo obtenga, simplemente haga clic en él.
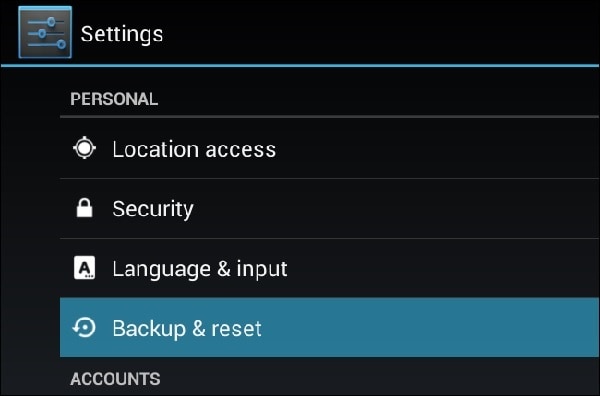
Paso 3. Toca Restablecer datos de fábrica
Ahora debe hacer clic en ‘Restablecer datos de fábrica’ en la ventana como se muestra en la captura de pantalla.

Paso 4. Haga clic en Restablecer dispositivo
Debe hacer clic en ‘Restablecer teléfono’ en este paso después de leer la información en la pantalla.
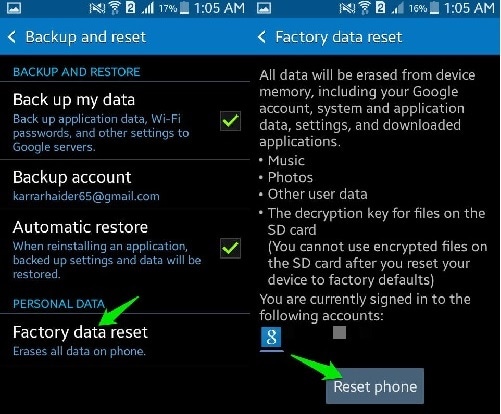
Paso 5. Toca Borrar todo.
Este es el paso final, y tienes que tocar el botón ‘Borrar todo’. Después de eso, el teléfono se restablecerá a su estado anterior. Puede restaurar los archivos respaldados ahora y disfrutar.
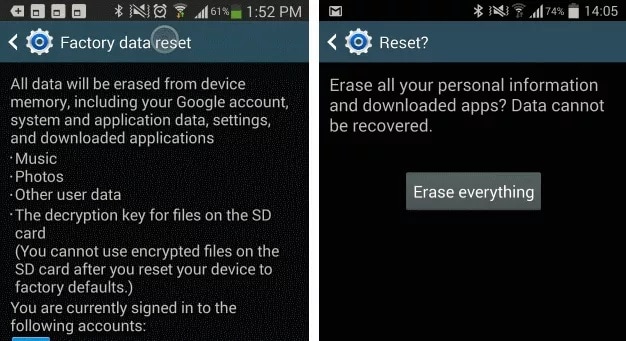
La lectura de este artículo le ayudará a restaurar su teléfono Android siempre que lo necesite. Será muy útil para todos los usuarios de Android en todo el mundo.
últimos artículos

