Administrar contactos en Google Pixel
Google Pixel y Pixel XL son los últimos teléfonos del mercado. Google ha producido los dos productos y son mucho mejores que Nexus, un teléfono desarrollado por la misma empresa. El Google Pixel tiene un tamaño de 5 pulgadas, mientras que el Pixel XL tiene 5.5 pulgadas. Las especificaciones de los dos productos incluyen pantallas OLED, 4 GB de RAM, memoria de almacenamiento de 32 GB o 128 GB, un puerto de carga USB-C, una cámara trasera de 12MP y una frontal de 8MP.
También se ofrece almacenamiento gratuito ilimitado para fotos y videos a través de la aplicación Google Photos. Los dos teléfonos tienen una batería de ahorro de energía. Los precios actuales son $599 para el Pixel de 5 pulgadas y $719 para el Pixel Xl de 5.5 pulgadas si las compras se realizan directamente desde el almacén de Google o Carphone.
Si compras directamente de Google o Carphone Warehouse, también obtienes una SIM desbloqueada gratis. Más aún, ambos teléfonos vienen con la última versión preinstalada de Android (Nougat) y el asistente de inteligencia artificial de Google Allo y la aplicación de estilo Face Time Duo. Estas características hacen que los dos productos compitan con Google y los socios Android de Google.
Parte 1. Importancia de los contactos
La comunicación es la razón principal por la que todos poseemos un teléfono, y esa comunicación no puede ocurrir sin tener contactos a nuestra disposición. Los contactos son esenciales incluso en la realización de negocios. Algunas reuniones de negocios se anuncian a través de mensajes y llamadas. También necesitamos contactos para comunicarnos con nuestros seres queridos o familiares cuando no estamos cerca de ellos. Además, todos necesitamos contactos para pedir ayuda a quienes están lejos de nosotros en caso de emergencia. Los contactos también se utilizan en transacciones para enviar o recibir dinero a través de teléfonos.
Parte 2. Cómo hacer una copia de seguridad y restaurar contactos en Google Pixel
¿Cómo administrar contactos en Google Pixel? ¿Cómo hacer una copia de seguridad y restaurar contactos en Google Pixel? Mucha gente exportaría los contactos a un archivo vCard y los guardaría en algún lugar. Pero pueden estar en problemas cuando:
- Se olvidan de dónde se guarda la vCard.
- Han perdido o roto accidentalmente los teléfonos.
- Han eliminado algunos contactos importantes por errores.
No te preocupes. Tenemos DrFoneTool – Copia de seguridad del teléfono aquí.

DrFoneTool – Copia de seguridad del teléfono (Android)
Copia de seguridad y restauración de contactos en Google Pixel con facilidad
- Haga una copia de seguridad selectiva de los datos de Android en la computadora con un solo clic.
- Obtenga una vista previa y restaure la copia de seguridad en cualquier dispositivo Android.
- Compatible con dispositivos Android 8000 +.
- No se pierden datos durante la copia de seguridad, la exportación o la restauración.
Siga esta guía para hacer una copia de seguridad de los contactos en Google Pixel:
Paso 1: Inicie DrFoneTool y conecte su Google Pixel a su PC. Haga clic en ‘Copia de seguridad del teléfono’. La herramienta reconocerá su Google Pixel y se mostrará en la ventana principal.

Paso 2: En la interfaz, seleccione ‘Copia de seguridad’ o ‘Ver historial de copias de seguridad’.

Paso 3: Después de haber seleccionado ‘Copia de seguridad’, DrFoneTool verificará todos los tipos de archivos. Para hacer una copia de seguridad de los contactos en Google Pixel, seleccione la opción Contactos, establezca una ruta de copia de seguridad fácil de recordar en la PC y haga clic en ‘Copia de seguridad’ para iniciar la copia de seguridad.

Dado que ha realizado una copia de seguridad de los contactos de Google Pixel, siga las instrucciones a continuación para restaurarlos:
Paso 1: en la siguiente interfaz, haga clic en el botón ‘Restaurar’.

Paso 2: Se mostrarán todos los archivos de copia de seguridad de Google Pixel. Seleccione uno y haga clic en ‘Ver’ en la misma fila.

Paso 3: ahora puede obtener una vista previa de todos los archivos en la copia de seguridad. Seleccione los elementos de archivo necesarios y haga clic en ‘Restaurar en dispositivo’.

Parte 3. Cómo transferir contactos entre dispositivos iOS/Android y Google Pixel
Ahora se trata de transferir contactos de un teléfono a otro. Ya sea que desee transferir contactos entre Google Pixel y un iPhone o entre Google Pixel y otro teléfono Android, DrFoneTool – Phone Transfer siempre puede hacer que la transferencia de contactos sea una experiencia conveniente y fácil de seguir.

DrFoneTool – Transferencia telefónica
Solución simple para transferir contactos entre dispositivos iOS/Android y Google Pixel
- Transfiera fácilmente todo tipo de datos desde iPhone X/8 (Plus)/7 (Plus)/6s/6/5s/5/4s/4 a Android, incluidas aplicaciones, música, videos, fotos, contactos, mensajes, datos de aplicaciones, registros de llamadas, etc
- Funciona directamente y transfiere datos entre dos dispositivos de sistemas operativos cruzados en tiempo real.
- Funciona perfectamente con Apple, Samsung, HTC, LG, Sony, Google, HUAWEI, Motorola, ZTE, Nokia y más teléfonos inteligentes y tabletas.
- Totalmente compatible con los principales proveedores como AT&T, Verizon, Sprint y T-Mobile.
- Totalmente compatible con iOS 11 y Android 8.0
- Totalmente compatible con Windows 10 y Mac 10.13.
Transferir contactos entre dispositivos iOS/Android y Google Pixel es bastante fácil. Aprende a hacerlo con un clic:
Paso 1: Inicie DrFoneTool y conecte ambos dispositivos a la PC. Haga clic en ‘Transferencia telefónica’ en la interfaz principal.

Paso 2: Seleccione los dispositivos de origen y destino. También puede hacer clic en ‘Voltear’ para cambiar los dispositivos de origen y destino.

Paso 3: seleccione la opción Contactos y haga clic en ‘Iniciar transferencia’ para que se produzca la transferencia de contactos.
Parte 4. Cómo fusionar contactos duplicados en Google Pixel
Es realmente aburrido descubrir que hay muchos contactos duplicados en su directorio telefónico de Google Pixel. Algunos de ellos pueden almacenarse repetidamente cuando mueve contactos de la SIM al almacenamiento del teléfono o cuando guarda algunos contactos importantes olvidándose de registros repetidos.
Puede decir que es fácil fusionar contactos en el teléfono.
Pero, ¿qué pasa si tienes muchos contactos duplicados? ¿Qué pasa si desea fusionar por nombre, por número, etc.? ¿Qué tal si quieres verlos primero antes de fusionarlos?

DrFoneTool – Administrador del teléfono (Android)
El mejor administrador de Android para fusionar contactos duplicados en Google Pixel
- Administre de manera efectiva los contactos desde la PC, como agregar, eliminar y fusionar contactos de forma masiva de manera inteligente.
- Administre, exporte/importe su música, fotos, videos, contactos, SMS, aplicaciones, etc.
- Transfiera archivos entre Android y la computadora, incluidos contactos, fotos, música, SMS y más.
- Transfiere iTunes a Android (viceversa).
- Administre su dispositivo Android en la computadora.
- Totalmente compatible con Android 8.0.
Usar DrFoneTool – Phone Manager es la forma más fácil de fusionar contactos duplicados en su Google Pixel. Para hacerlo, sigue estos pasos:
Paso 1: Inicie el kit de herramientas DrFoneTool haciendo doble clic en su icono de acceso directo. En la interfaz de DrFoneTool, haga clic en ‘Administrador de teléfono’.

Paso 2: Vaya a la pestaña Información, haga clic en Contactos y luego encontrará el botón Combinar. Pinchalo.
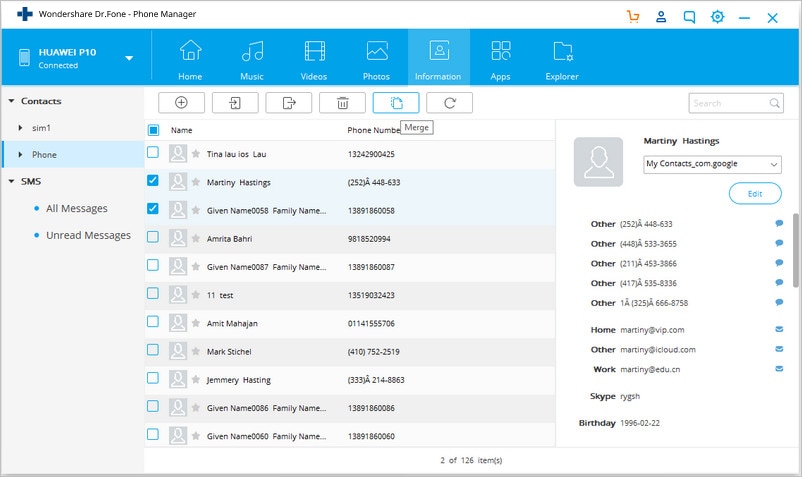
Paso 3: Todos los contactos duplicados con el mismo número de teléfono, nombre o correo electrónico se mostrarán para su revisión. Seleccione un tipo de coincidencia para localizar contactos duplicados. Deje todas las casillas marcadas para una mejor sincronización.
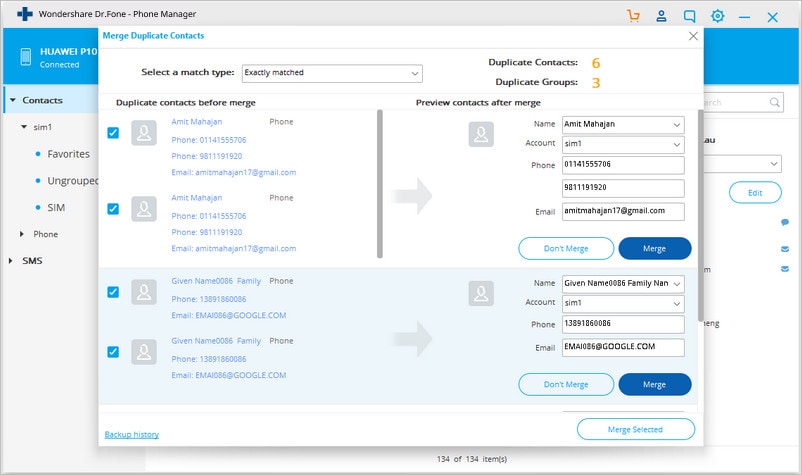
Una vez que se realiza el escaneo, marque las casillas de verificación de los resultados que se muestran para que los contactos duplicados fusionen los que desea. Luego haga clic en ‘Combinar seleccionados’ para combinar todos los contactos o los seleccionados uno por uno.
DrFoneTool es esencial para administrar y transferir contactos. Con este administrador de Google Pixel, es fácil fusionar contactos duplicados en Google Pixel, y también es sencillo hacer una copia de seguridad y restaurar contactos. Por lo tanto, este administrador de Google Pixel es la mejor herramienta de administración de teléfonos que es recomendable para todos los usuarios de Android e iOS, incluidos los nuevos usuarios de Google Pixel y Google Pixel XL.
últimos artículos

