Las 5 mejores formas de transferir archivos entre el teléfono móvil y la PC
Hoy en día, el proceso de transferencia de datos entre el teléfono móvil y la PC se ha vuelto muy rápido y fácil. Existen numerosas formas de transferir archivos desde el teléfono a la PC. Puede transferir datos de forma inalámbrica o con la ayuda de un cable USB. Cuando un solo proceso tiene muchas formas, se confundirá cuál es la genuina y confiable. En esta guía, hemos resuelto su confusión al proporcionar las 5 formas principales de transferir archivos entre el teléfono y la PC.
- Parte 1: ¿Cómo transferir archivos entre PC e iOS usando DrFoneTool – Phone Manager (iOS)?
- Parte 2: ¿Cómo transferir archivos entre PC y Android usando DrFoneTool – Phone Manager (Android)?
- Parte 3: Transferir archivos entre PC y Android usando Android File Transfer
- Parte 4: Transferir archivos entre PC y Android/iOS a través de Send Anywhere
- Parte 5: Transferir archivos entre PC y Android a través de Copiar y Pegar
Parte 1: ¿Cómo transferir archivos entre PC e iOS usando DrFoneTool – Phone Manager (iOS)?
La DrFoneTool – Administrador de teléfono (iOS) es el último software de transferencia de datos para transferir cualquier tipo de archivos desde un iPhone a una computadora o viceversa. También es una de las formas más fáciles y robustas de transferir archivos desde el teléfono a la PC.

DrFoneTool – Administrador de teléfono (iOS)
Transferir archivos entre la computadora y el iPod/iPhone/iPad sin iTunes
- Transfiera, administre, exporte/importe su música, fotos, videos, contactos, SMS, aplicaciones, etc.
- Haga una copia de seguridad de su música, fotos, videos, contactos, SMS, aplicaciones, etc. en la computadora y restaúrelos fácilmente.
- Transfiere archivos multimedia entre dispositivos iOS e iTunes.
- Totalmente compatible con iOS 7, iOS 8, iOS 9, iOS 10, iOS 11, iOS 12, iOS 13
 y iPod.
y iPod.
A continuación se muestra la guía detallada paso a paso sobre cómo usar DrFoneTool para transferir archivos entre el iPhone y la computadora:
Paso 1: Para comenzar el proceso de transferencia, vaya al sitio web oficial de DrFoneTool y descargue el software en su computadora y luego, inicie el software. Una vez que haya finalizado todo el proceso de configuración del software, ábralo y verá la opción ‘Administrador de teléfono’ en su ventana principal.

Paso 2: Ahora, conecte su dispositivo iPhone a su computadora con la ayuda de un cable USB. Una vez que se detecte su dispositivo, verá las tres opciones en la pantalla. Seleccione la última opción que es ‘Transferir fotos del dispositivo a la PC’.

Paso 3: Ahora, seleccione la ubicación en su computadora donde desea transferir archivos de iPhone. En unos segundos, todos sus archivos se moverán a su PC desde el iPhone.

Paso 4: También puede enviar otros archivos multimedia. Haga clic en las otras opciones, como música, videos e imágenes, que se encuentran a lo largo de la opción ‘Inicio’ del software.

Paso 5: seleccione el archivo multimedia que desea transferir a su iPhone y luego, seleccione todos los archivos y haga clic en el botón ‘Exportar’ y elija la ubicación donde desea guardar los archivos. Después de unos segundos, los archivos de su iPhone se transferirán a su PC.

Paso 6: También puede transferir los archivos de su computadora a su iPhone haciendo clic en la opción ‘Agregar archivo’ y agregue todos los archivos que desea transferir a su iPhone.

Parte 2: ¿Cómo transferir archivos entre PC y Android usando DrFoneTool – Phone Manager (Android)?
El software DrFoneTool también es compatible con dispositivos Android. Puede transferir fácilmente archivos desde un dispositivo Android a la computadora o viceversa usando DrFoneTool – Administrador del teléfono (Android) Software de transferencia de archivos de móvil a PC.

DrFoneTool – Administrador del teléfono (Android)
Solución integral para transferir archivos entre Android y PC
- Transfiera, administre, exporte/importe su música, fotos, videos, contactos, SMS, aplicaciones, etc.
- Haga una copia de seguridad de su música, fotos, videos, contactos, SMS, aplicaciones, etc. en la computadora y restaúrelos fácilmente.
- Transfiere iTunes a Android (viceversa).
- Totalmente compatible con más de 3000 dispositivos Android (Android 2.2 – Android 10.0) de Samsung, LG, HTC, Huawei, Motorola, Sony, etc.
Siga las instrucciones a continuación para transferir archivos desde la computadora al dispositivo Android usando DrFoneTool:
Paso 1: Primero, descargue el software en su computadora y ejecútelo después de instalarlo. Luego, haga clic en ‘Transferir’.

Paso 2: Ahora, verá la opción de varios archivos multimedia. Elija el archivo multimedia que desee y elija un álbum para guardar archivos en el dispositivo.
Paso 3: Toque ‘Agregar’, luego toque ‘Agregar archivo’ o ‘Agregar carpeta’. Ahora agregue todos los archivos en esta carpeta que desea transferir a su Android.

Siga las instrucciones a continuación para transferir archivos desde el dispositivo Android a la computadora usando DrFoneTool:
Paso 1: después de abrir los datos de su dispositivo en el software. Haga clic en la opción de archivo multimedia que desea transferir.
Paso 2: Ahora, seleccione todos los archivos multimedia y luego, haga clic en ‘Exportar a PC’ y ahora seleccione la ubicación deseada donde desea transferir las imágenes.

Parte 3: Transferir archivos entre PC y Android usando Android File Transfer
Android File Transfer es un software de transferencia de archivos de móvil a PC. Puede transferir archivos desde una PC Mac a su dispositivo móvil. Es compatible con todas las versiones de Android. Es muy fácil de operar. A continuación, describimos la guía paso a paso sobre cómo usar Android File Transfer:
Paso 1: descargue el software en su computadora y una vez que se complete la descarga, abra androidfiletransfer.dmg haciendo doble clic en él.

Paso 2: Ahora, arrastre o mueva la Transferencia de archivos de Android a Aplicaciones. Después de eso, con la ayuda de un cable USB, conecte su dispositivo Android a su computadora.

Paso 3: Luego, abra el software y luego busque los archivos que desea transferir en su dispositivo móvil. Luego, copie los archivos a su computadora. Puede usar un proceso similar para transferir los archivos de la computadora a su dispositivo Android.
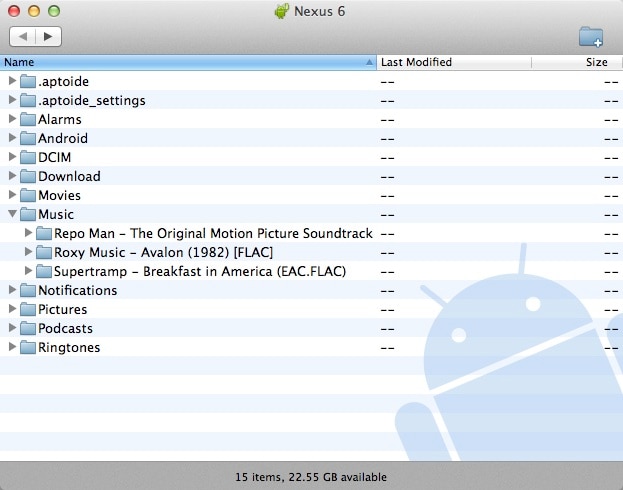
Parte 4: Transferir archivos entre PC y Android/iOS a través de Send Anywhere
Send Anywhere es una de las increíbles aplicaciones para compartir archivos. Con la ayuda de este software, puede transferir rápidamente archivos del teléfono a la PC o viceversa. Si desea compartir archivos con varias personas, puede compartir haciendo un enlace a través de este software. A continuación hay una guía adecuada sobre cómo transferir archivos desde la computadora a Android/iPhone o viceversa usando Enviar a cualquier lugar.
Paso 1: Para comenzar el proceso, debe descargar el software Send Anywhere en su computadora y su dispositivo móvil. Después de descargar el software, inícielo y complete el proceso de configuración.
Paso 2: Ahora, abra el software en su computadora y en su tablero, verá la opción ‘Enviar’. Haga clic en él y elija los archivos que desea transferir a su dispositivo móvil. Luego, nuevamente haga clic en el botón “Enviar”.

Paso 3: Ahora, obtendrá un PIN o un código QR para transferir los archivos y guardará ese PIN para usarlo en el futuro. Después de eso, abra la aplicación en su dispositivo móvil, ya sea iPhone o Android. Haga clic en el botón ‘Recibir’ e ingrese el PIN o el código QR que obtiene de la aplicación.
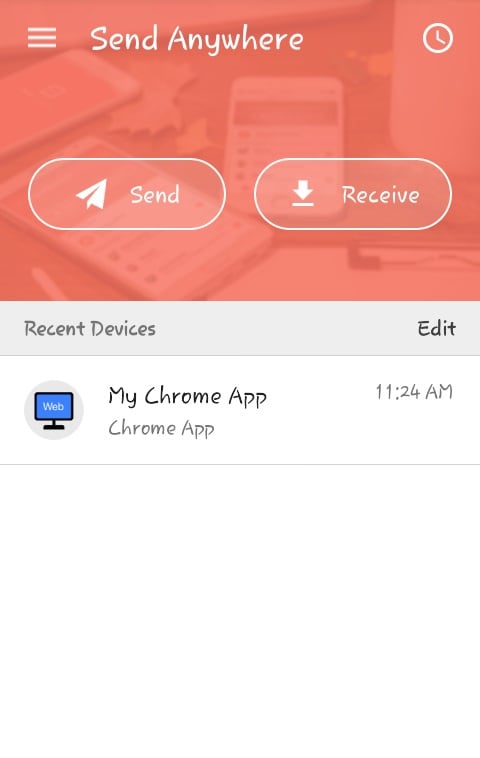
Paso 4: en unos minutos, sus archivos se transferirán de la computadora a su dispositivo móvil. Con este proceso similar, puede transferir fácilmente archivos desde un dispositivo móvil a la computadora.
Parte 5: Transferir archivos entre PC y Android a través de Copiar y Pegar
La transferencia de archivos a través del método de copiar y pegar es una de las formas más simples y comunes de transferir archivos entre la computadora y el dispositivo Android. Mucha gente usa esta forma en lugar de usar software para transferir archivos de móvil a PC. Siga las instrucciones a continuación para transferir archivos utilizando el método de copiar y pegar:
Paso 1: Inicialmente, vaya a su computadora y conecte su dispositivo Android con su computadora usando el cable USB.
Paso 2: si está conectando su dispositivo móvil a su computadora por primera vez y luego, debe habilitar la opción ‘Depuración de USB’ desde su teléfono Android.

Paso 3: Una vez que la computadora detecte su dispositivo, verá el nombre de su teléfono en su computadora. Abra los datos de su teléfono y copie los archivos que desea transferir a su computadora. Después de eso, vaya a la ubicación de la computadora donde desea transferir los archivos y péguelos.
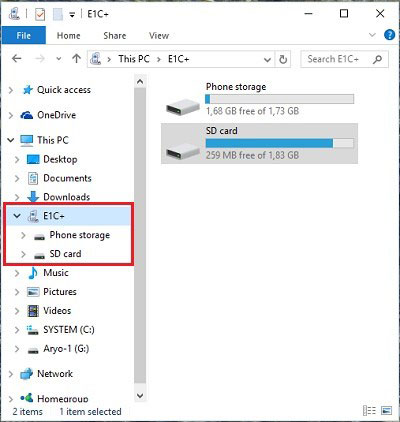
Paso 4: con el mismo proceso, puede copiar los archivos de su computadora y seleccionar la ubicación móvil donde desea mover sus archivos y pegarlos.
Ahora, conoce todas las mejores formas de transferir archivos entre la PC y los teléfonos móviles, ya sea un Android o un iPhone. Al utilizar un software de transferencia de archivos de móvil a PC como DrFoneTool, puede ahorrar su valioso tiempo, ya que proporciona una mejor velocidad de transferencia.
últimos artículos

