¿Cómo poner fondos de pantalla en iPhone?| Fondo de pantalla para iPhone 7
El iPhone viene preinstalado con una variedad de fondos de pantalla interesantes, pero usarlos durante un período de tiempo puede ser un cliché. Por lo tanto, si también encuentra aburridos estos fondos de pantalla existentes, no se preocupe, ya que el iPhone le da la libertad de descargar imágenes de Internet o usar sus propias fotos como fondos de pantalla. Incluso puedes crear tu propio fondo de pantalla para iPhone personalizando las imágenes. Las fotos almacenadas en su iPhone se pueden configurar directamente como fondo de pantalla, mientras que las descargadas de Internet o presentes en su PC deben sincronizarse con el iPhone y luego usarse como fondo de pantalla. Entonces, al buscar opciones sobre cómo colocar un fondo de pantalla, nuestro artículo dado lo guiará completamente con pasos detallados.
Parte 1. Cómo descargar fondos de pantalla para iPhone
Los fondos de pantalla en su iPhone definitivamente pueden influir en gran medida en el estado de ánimo, ya que es lo primero que se ve después de abrir el teléfono. Un fondo de pantalla nítido, colorido y encantador no solo te hará sentir renovado, sino que también personalizará tu dispositivo y lo hará lucir atractivo. Si las fotos y los fondos de pantalla existentes se han usado muchas veces, entonces hay sitios web que permiten descargar fondos de pantalla para iPhone, para que pueda cambiar el fondo de pantalla del iPhone con diseños interesantes. A continuación se enumeran los pasos para descargar fondos de pantalla de iPhone y sitios populares para el mismo.
Pasos para descargar Fondos de pantalla para iPhone desde el sitio web a su computadora
Paso 1. Encuentra la fuente/sitio web y el diseño del fondo de pantalla.
Seleccione el sitio web desde el que desea descargar un fondo de pantalla. En el sitio web, busque el diseño que mejor se adapte a su modelo de iPhone.
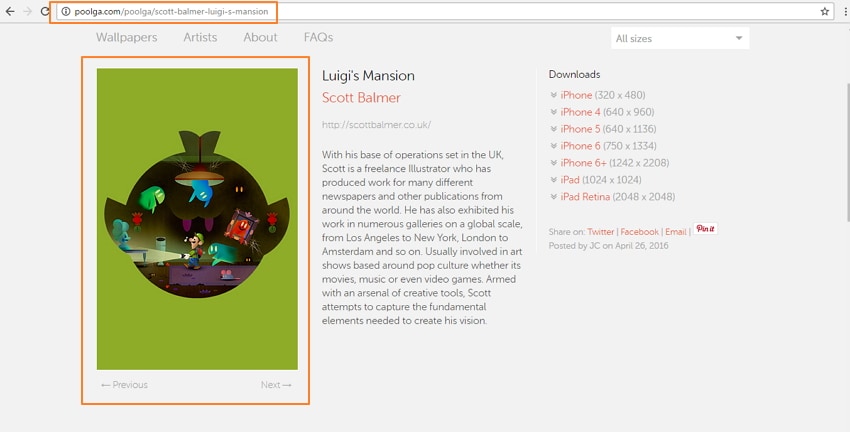
Paso 2. Descarga/Guarda el fondo de pantalla en tu PC/Mac. Haga clic con el botón derecho en la imagen y seleccione ‘Guardar imagen como…’. opción.
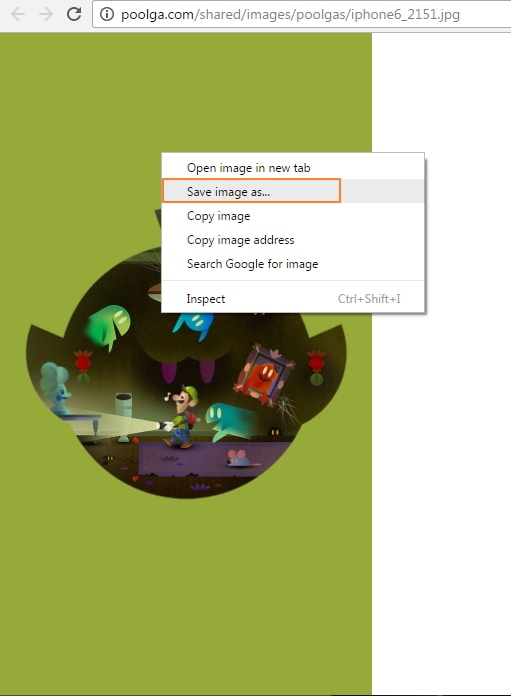
Seleccione la carpeta de destino deseada en su PC/Mac y guarde la imagen con el nombre que elija.

Nota: Generalmente, los fondos de pantalla se guardan en la carpeta ‘Mis imágenes’ en su PC y en la biblioteca de iPhoto en su Mac.
Una vez que se descargan las imágenes del fondo de pantalla del iPhone, puede cambiar el fondo de pantalla del iPhone cuando lo desee.
3 sitios web populares para descargar fondos de pantalla para iPhone:
Hay una lista decente de sitios web para descargar fondos de pantalla de iPhone. La lista de los 3 sitios más populares se menciona a continuación.
1.Poogla
Enlace al sitio web: http://poolga.com/
Si tiene una mentalidad artística, entonces Poogla es un destino único. Este sitio tiene una gran colección de fondos de pantalla ingeniosos que se pueden usar para iPhone y iPad. Los diseños en el sitio son creados especialmente por artistas e ilustradores profesionales. La selección es limitada, pero todos ellos se seleccionan a mano para ofrecer algo único. El proceso de descarga de fondos de pantalla de iPhone en el sitio es rápido y fácil.

2. PAPELES.co
Enlace al sitio web: http://papers.co/
Establecida en julio de 2014, PAPERS.co se ha creado un nicho en el competitivo mercado de los papeles pintados. El sitio es popular no solo para fondos de pantalla de iPhone, sino también para otros dispositivos, incluidos Android, Windows y PC de escritorio. Los fondos de pantalla en PAPERS.co se pueden descargar del sitio web o también se puede acceder a ellos a través de una aplicación. El sitio ofrece una opción para seleccionar el tamaño del fondo de pantalla, porque el tamaño del fondo de pantalla del iPhone 7 diferirá del iPhone 6 y de manera similar con otros modelos. La selección de fondos de pantalla se hace fácil a través de etiquetas y filtros. El proceso de descarga de fondos de pantalla de iPhone en el sitio es muy conveniente.
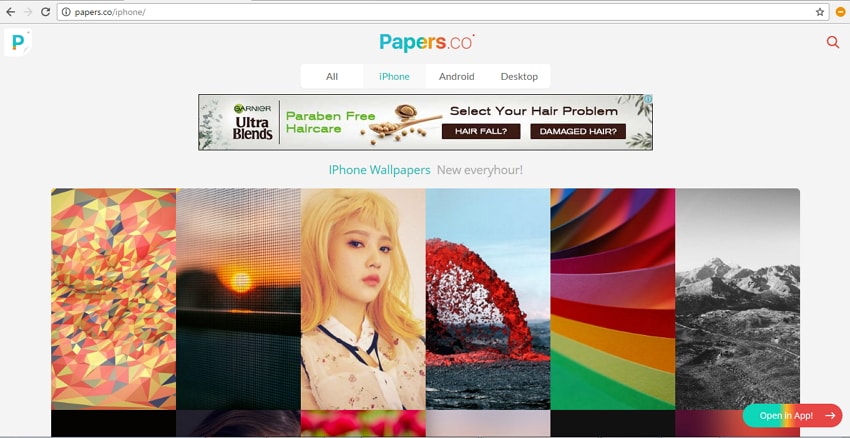
3. iphonewalls.net
Enlace del sitio web: http://iphonewalls.net/
Este es otro sitio popular para descargar hermosos fondos de pantalla para iPhone. El sitio tiene una gran colección de diseños en varias categorías, incluido el fondo de pantalla gratuito de iOS 10. Los fondos de pantalla en el sitio están marcados con el modelo del dispositivo, para que obtenga el tamaño perfecto. La interfaz del sitio es limpia y fácil de usar. El sitio iphonewalls.net le permite agregar sus diseños favoritos al área ‘Mi colección’, que puede usar más tarde cuando lo necesite. La selección de los mejores fondos de pantalla proporciona diseños que son los más vistos, apreciados y descargados.
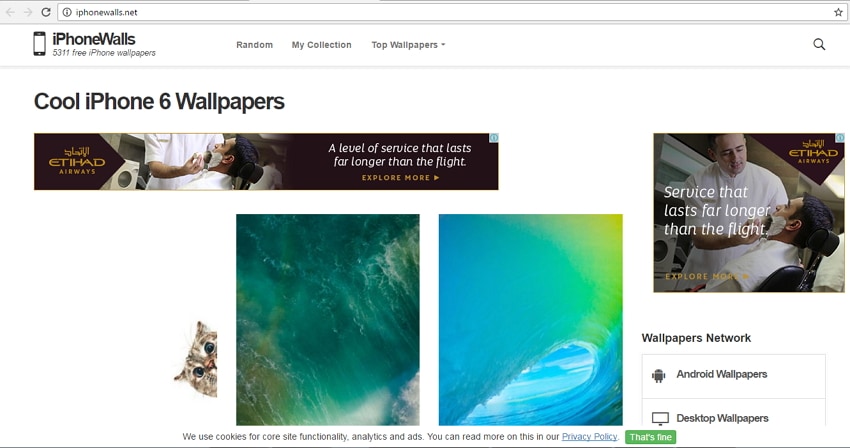
Parte 2. Cómo importar un fondo de pantalla a un iPhone
Una vez que la imagen de fondo de pantalla deseada se descarga del sitio web a su PC/Mac, el siguiente paso es importar el fondo de pantalla a un iPhone. El fondo de pantalla se puede importar en su iDevice a través de iTunes o un software de terceros como DrFoneTool – Phone Manager (iOS).
Método uno: Cómo importar un fondo de pantalla a un iPhone usando iTunes
Los fondos de pantalla descargados en su PC/Mac se pueden sincronizar con el iPhone usando iTunes. El proceso es similar a sincronizar cualquier otra imagen desde la PC al iPhone.
Paso 1. Inicie iTunes y conecte el iPhone a su PC mediante un cable USB.
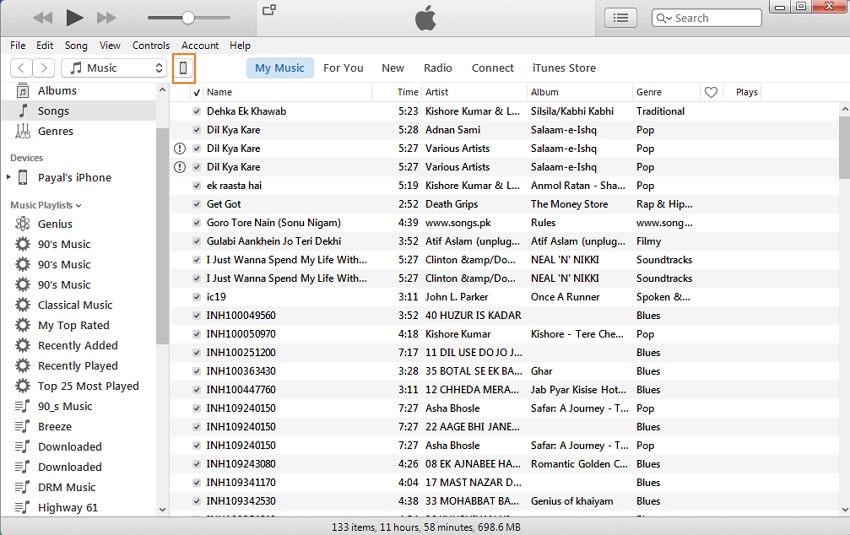
Paso 2. Haga clic en el icono del iPhone y, en Configuración, seleccione la pestaña ‘Fotos’. En el panel derecho, habilite la opción ‘Sincronizar fotos’. En la opción ‘Copiar fotos de’, busque la carpeta donde se guardan los fondos de pantalla. Haga clic en ‘Aplicar’ para iniciar el proceso de sincronización.
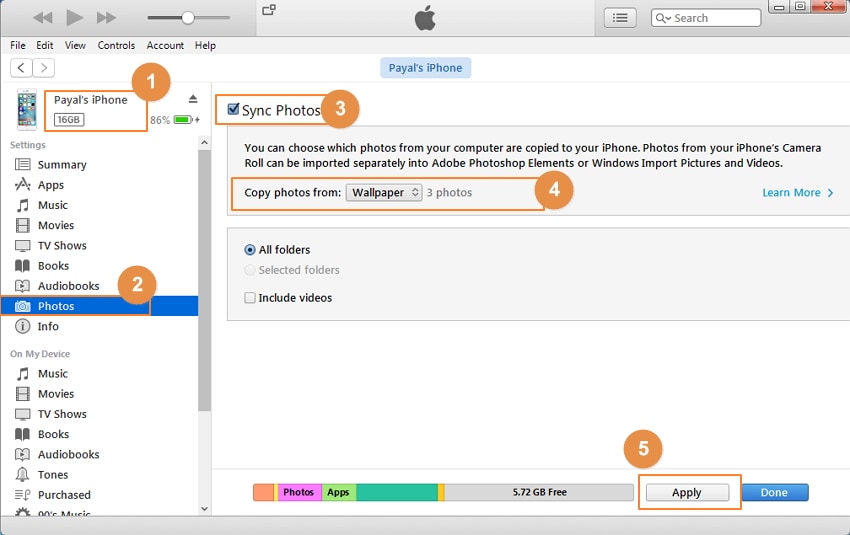
Nota: Con este método, borrarás las fotos originales de tu iPhone; si no desea borrar ningún contenido, le sugerimos que utilice el método 2 como se indica a continuación.
Método dos: Cómo importar fondos de pantalla en un iPhone usando DrFoneTool – Phone Manager (iOS)
Otra forma rápida y sencilla de transferir fondos de pantalla de PC/Mac a iPhone es mediante el uso de un software llamado DrFoneTool – Phone Manager (iOS). El software permite transferir fotos, videos, música y otros contenidos multimedia entre dispositivos iOS, dispositivos Android, iTunes y PC/Mac; lo que es más importante, la transferencia no borrará ningún contenido original de su iPhone. Los pasos para importar un fondo de pantalla en un iPhone usando DrFoneTool – Phone Manager (iOS) se enumeran a continuación.

DrFoneTool – Administrador de teléfono (iOS)
Importar fondo de pantalla en un iPhone sin iTunes
- Transfiera, administre, exporte/importe su música, fotos, videos, contactos, SMS, aplicaciones, etc.
- Haga una copia de seguridad de su música, fotos, videos, contactos, SMS, aplicaciones, etc. en la computadora y restaúrelos fácilmente.
- Transfiere música, fotos, videos, contactos, mensajes, etc. de un teléfono inteligente a otro.
- Transfiere archivos multimedia entre dispositivos iOS e iTunes.
- Totalmente compatible con iOS 7, iOS 8, iOS 9, iOS 10, iOS 11 y iPod.
Paso 1. Inicie DrFoneTool, seleccione ‘Phone Manager’ de todas las funciones y conecte su iPhone con su PC usando un cable USB.

Paso 2. En la barra de menú superior, seleccione ‘Fotos’. A continuación, seleccione la opción ‘Biblioteca de fotos’ en el panel izquierdo, haga clic en ‘Agregar’ > ‘Agregar archivo’ en el panel derecho. Busque la carpeta de destino en su PC donde se guardan los fondos de pantalla. Seleccione las fotos de fondo de pantalla deseadas y haga clic en ‘Abrir’.

Las imágenes de fondo de pantalla seleccionadas se agregarán a la biblioteca de fotos del iPhone.
Parte 3. Cómo configurar fondos de pantalla en iPhone
Una vez que las imágenes del fondo de pantalla se seleccionan, descargan y sincronizan con un iPhone, finalmente lo que necesita saber es cómo colocar el fondo de pantalla en su dispositivo. Los pasos para configurar fondos de pantalla en iPhone se detallan a continuación.
Paso 1. En la pantalla de inicio del iPhone, toque el ícono ‘Fotos’. Busque la foto de fondo de pantalla deseada.
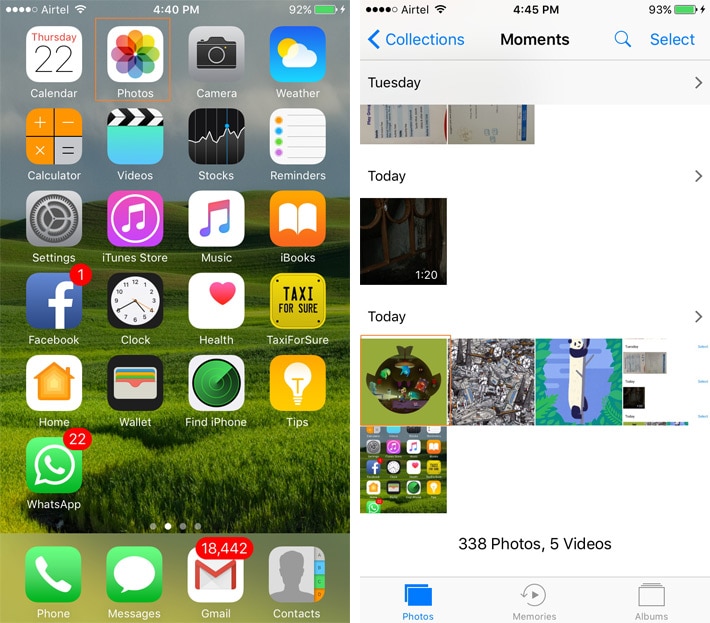
Paso 2. Haz clic en la foto para que se muestre a pantalla completa. Toque el icono en la esquina inferior izquierda y aparecerá una nueva ventana desde donde seleccione la opción ‘Usar como fondo de pantalla’.
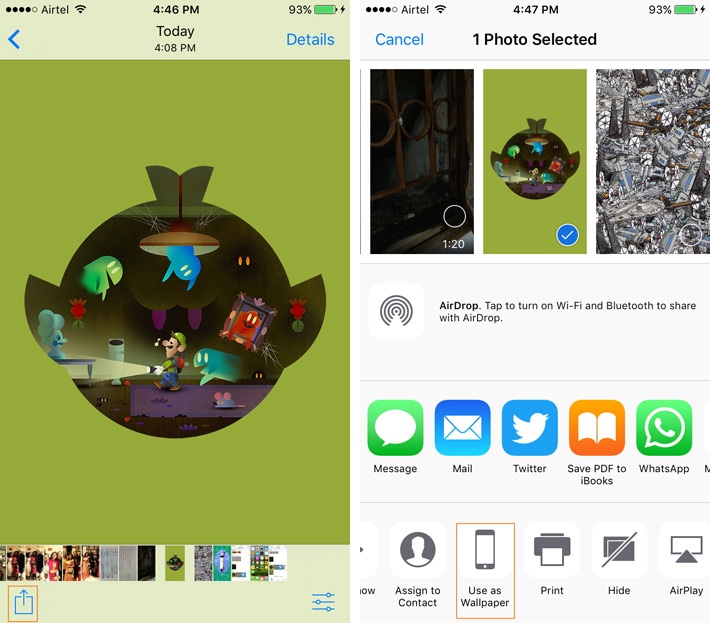
Paso 3. Aparecerá la vista previa del fondo de pantalla que puedes ajustar. Toque ‘Establecer’ y luego elija una de las opciones para usar el fondo de pantalla como pantalla de bloqueo, pantalla de inicio o ambas. Con esto la foto seleccionada se establecerá como fondo de pantalla.

Por lo tanto, cada vez que busque una solución sobre cómo configurar el fondo de pantalla, siga los pasos mencionados anteriormente.
El artículo anterior lo guiará paso a paso para buscar, descargar, sincronizar y finalmente configurar imágenes de fondo de pantalla de iPhone. Así que obtenga una gran colección de fondos de pantalla para iPhone y cámbielos con frecuencia para reflejar su estado de ánimo.
últimos artículos

