Sincroniza el iPhone con varias computadoras sin perder datos
Tener dos o más de 2 computadoras seguramente puede ser una experiencia emocionante, pero si usted es un usuario de iPhone de Apple, esta emoción pronto se desvanecerá cuando intente sincronizar su dispositivo con estas 2 PC diferentes. Apple no permite a los usuarios sincronizar sus dispositivos iOS con la biblioteca de iTunes en varias computadoras. En caso de que intente hacerlo, se abrirá una ventana emergente para advertirle que el iPhone está sincronizado con otra biblioteca de iTunes y que intentar sincronizar con la nueva biblioteca borrará los datos existentes. Entonces, si también enfrenta un problema similar y tiene el dilema de si puedo sincronizar mi iPhone con más de una computadora, este artículo será de gran ayuda.
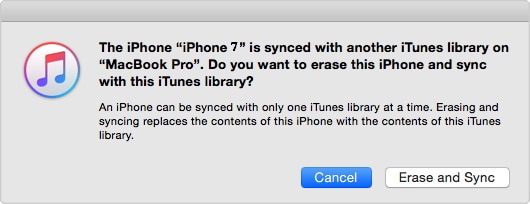
Parte 1. Sincronice el iPhone con varias computadoras con DrFoneTool
DrFoneTool – Phone Manager (iOS) es un software profesional de Wondershare que facilita la transferencia de archivos entre dispositivos iOS, computadoras e iTunes. El software le permite sincronizar su iPhone con múltiples bibliotecas de iTunes en diferentes computadoras. Con DrFoneTool – Phone Manager (iOS), el proceso no solo es rápido y fácil, sino también sin preocupaciones, ya que los datos existentes en su iPhone no se borran durante el procedimiento de sincronización. Con este increíble software, puede sincronizar música, videos, listas de reproducción, aplicaciones y otros contenidos desde su iPhone a varias computadoras. Atrapado en una situación sobre cómo sincronizar mi iPhone con dos computadoras, lea a continuación para obtener la mejor solución.

DrFoneTool – Administrador de teléfono (iOS)
Transferir MP3 a iPhone/iPad/iPod sin iTunes
- Transfiera, administre, exporte/importe su música, fotos, videos, contactos, SMS, aplicaciones, etc.
- Haga una copia de seguridad de su música, fotos, videos, contactos, SMS, aplicaciones, etc. en la computadora y restáurelos fácilmente.
- Transfiere música, fotos, videos, contactos, mensajes, etc. de un teléfono inteligente a otro.
- Transfiere archivos multimedia entre dispositivos iOS e iTunes.
- Totalmente compatible con iOS 7, iOS 8, iOS 9, iOS 10, iOS 11 y iPod.
Pasos para sincronizar iPhone con varias computadoras con DrFoneTool – Phone Manager (iOS)
Paso 1. Descargue, instale e inicie DrFoneTool en su nueva PC. Elija ‘Administrador de teléfono’ de todas las funciones y conecte su iPhone a la nueva PC.

Paso 2. Desde la interfaz principal del software, haga clic en Transfiere los medios del dispositivo a iTunes opción. Se abrirá una nueva ventana emergente desde donde haga clic Inicio y se realizará el escaneo de archivos multimedia en su dispositivo.

Paso 3. En la página siguiente, DrFoneTool mostrará la lista de archivos multimedia exclusivos que no están presentes en la biblioteca de iTunes. Seleccione el tipo de archivos multimedia que desea transferir a la biblioteca de iTunes y haga clic en Inicio en la esquina inferior derecha. (De forma predeterminada, todos los elementos están marcados) para iniciar el proceso. Una vez que se transfieran los archivos y se complete el proceso, haga clic en OK.

Paso 4. Ahora todos los archivos multimedia de su iPhone están presentes en la biblioteca de iTunes de su nueva PC. El siguiente paso es transferir los archivos de iTunes al iPhone. En el software DrFoneTool principal, haga clic en Transfiere iTunes Media al dispositivo. Aparecerá una ventana emergente para mostrar la lista de archivos en iTunes. Seleccione los que desea sincronizar y haga clic en Traslados en la esquina inferior derecha.

Con los pasos anteriores, puede sincronizar con éxito el iPhone con varias computadoras.
Parte 2. Sincroniza el iPhone con varias computadoras con iTunes
Si eres demasiado posesivo con tu iPhone y no quieres experimentar con ningún software nuevo para las necesidades de sincronización, iTunes también se puede usar para sincronizar el iPhone con varias computadoras. Aunque en primera instancia, esto puede sonar contra el funcionamiento de iTunes, en realidad, se puede hacer engañando a su iPhone. Mientras conecta su iPhone a la nueva computadora, puede engañarlo de alguna manera para que piense que está conectado a la misma biblioteca anterior. Entendiendo profundamente, Apple reconoce la biblioteca de iTunes que está vinculada a su iPhone u otros dispositivos iOS en función de la clave de identificación persistente de la biblioteca que está oculta en su PC/Mac. Si puede copiar y pegar esta clave entre varias computadoras, puede rastrear su iPhone haciéndole creer que está conectado a su biblioteca original de iTunes. Por lo tanto, al usar iTunes también, puede sincronizar el iPhone con varias computadoras.
Pasos para sincronizar el iPhone con varias computadoras con iTunes
Paso 1. Abra la nueva ventana del Finder en el sistema Mac que usa para sincronizar su iPhone normalmente, y luego, desde la barra de menú superior, navegue hasta Go y seleccione la opción ‘Ir a la carpeta:’ del menú desplegable. Una vez que se abra el mensaje de texto, escriba ‘~/Music/iTunes’ y luego haga clic en Go.
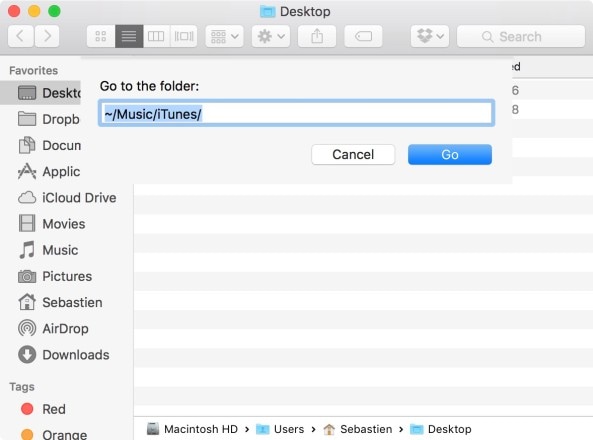
Paso 2. Se mostrará una lista de archivos y de esta lista, debe hacer una copia de seguridad de los archivos .itdb, .itl y .xml junto con la carpeta ‘Bibliotecas de iTunes anteriores’.
Nota: Aunque los archivos seleccionados son necesarios para el proceso de la lista dada, se recomienda hacer una copia de seguridad de todos los archivos para que tenga una copia de estos archivos si algo sale mal.
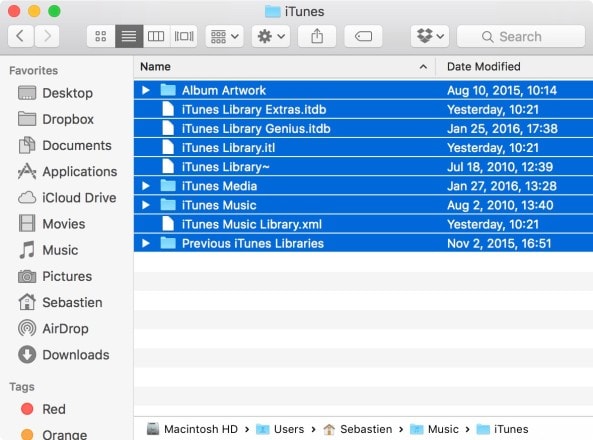
Paso 3. Abra el archivo ‘iTunes Music Library.xml’ con TextEdit y busque el ID persistente de la biblioteca, que es una cadena de 16 caracteres, y cópielo. Asegúrese de no cambiar nada en el archivo.
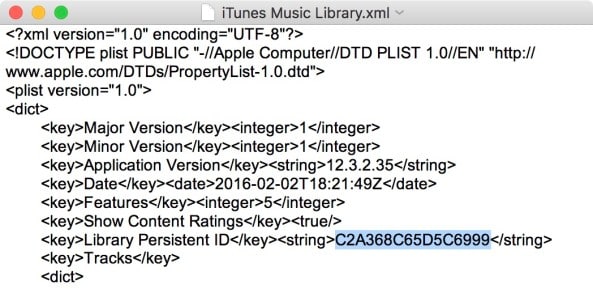
Paso 4. Ahora abra el sistema Mac nuevo/secundario con el que desea sincronizar su iPhone. Repita los pasos 1 a 3 anteriores en la nueva Mac. Asegúrese de que iTunes esté cerrado en este sistema.
Paso 5. Ahora, en el sistema Mac nuevo/secundario, elimine todos los archivos con .itl en la carpeta ‘Bibliotecas de iTunes anteriores’. Si no encuentra esta carpeta en su sistema, salte este punto.
Paso 6. Abra ‘iTunes Music Library.xml’ en un sistema Mac nuevo/secundario con TextEdit y busque el ID persistente de la biblioteca. Aquí, la identificación en el sistema Mac nuevo/secundario debe reemplazarse con la cadena de identificación que se copió del sistema original o primero. Reemplace la ID que recibió en el paso 3 y guarde el archivo.
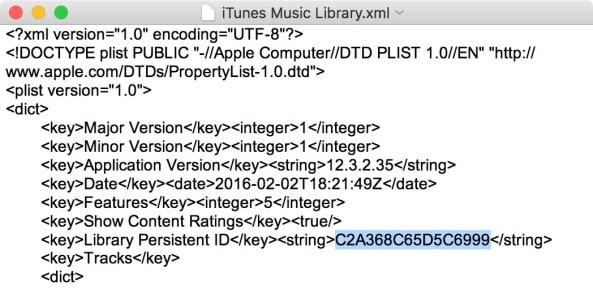
Paso 7. En el sistema Mac nuevo/secundario, abra ‘iTunes Library.itl’ con TextEdit y todo el contenido de este archivo debe eliminarse. Guarda el archivo.
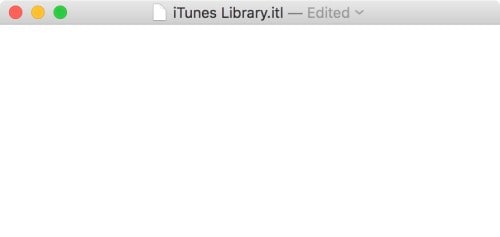
Paso 8. Ahora inicie iTunes en un sistema Mac nuevo/secundario. Un error: los archivos ‘iTunes Library.itl’ no parecen ser un archivo de biblioteca de iTunes válido. iTunes ha intentado recuperar su biblioteca de iTunes y cambió el nombre de este archivo a ‘Biblioteca de iTunes (dañada)’. aparecerá. Ignore el error y haga clic en ‘Aceptar’. Conecte el iPhone a Mac y podrá sincronizarlo con la biblioteca de iTunes en este sistema.
Una vez que se completen los pasos anteriores, podrá sincronizar el iPhone con dos computadoras sin borrar ningún contenido existente.
Entonces, cada vez que alguien le pregunte si puede sincronizar un iPhone con dos computadoras, puede decir con confianza que sí.
últimos artículos

