Sincronizar contactos de Outlook con iPhone
Microsoft Outlook ayuda a poner nuestra vida diaria en perfecto orden. Se considera un administrador de contactos/calendario, un remitente/receptor de correo electrónico, un administrador de tareas, etc. Si eres un fan real de Outlook y tienes un iPhone, como iPhone X o iPhone 8, es posible que estés un poco sincronizar Outlook con iPhone or cómo sincronizar contactos de Outlook con iPhone. No te preocupes. No es dificil. Existen 3 métodos que le permiten sincronizar el iPhone con Outlook sin problemas.
Parte 1. Sincronice los contactos de Outlook con el iPhone usando DrFoneTool – Phone Manager (iOS)
Hay muchas opciones de software de administración de iPhone que le permiten sincronizar los contactos de Outlook con su iPhone. Entre ellos destaca DrFoneTool – Phone Manager (iOS). Con él, puede sincronizar fácilmente y sin esfuerzo todos los contactos de Outlook o los seleccionados con el iPhone.

DrFoneTool – Administrador de teléfono (iOS)
Transferir contactos de iPhone fácilmente sin iTunes
- Transfiera, administre, exporte/importe su música, fotos, videos, contactos, SMS, aplicaciones, etc.
- Haga una copia de seguridad de su música, fotos, videos, contactos, SMS, aplicaciones, etc. en la computadora y restaúrelos fácilmente.
- Transfiere música, fotos, videos, contactos, mensajes, etc. de un teléfono inteligente a otro.
- Transfiere archivos multimedia entre dispositivos iOS e iTunes.
- Totalmente compatible con iOS 7, iOS 8, iOS 9, iOS 10, iOS 11, iOS 12, iOS 13 y iPod.
Cómo sincronizar contactos de Outlook para iPhone
Paso 1. Conecte su iPhone a la PC
En primer lugar, instale DrFoneTool en su computadora y ejecútelo. Elija ‘Administrador de teléfono’ y conecte su iPhone a su computadora a través de un cable USB. Una vez que esté conectado, DrFoneTool detectará su iPhone inmediatamente y lo mostrará en la ventana principal.

Paso 2. Importa contactos de Outlook a iPhone
En la parte superior de la interfaz principal, haga clic en InformaciónY, a continuación, haga clic Contacto en la barra lateral izquierda.

Para sincronizar los contactos de Outlook con el iPhone, también puede hacer clic en Importa > de Outlook 2010/2013/2016 .

Nota: Puede obtener más información sobre la transferencia y administración de contactos de iPhone con DrFoneTool – Phone Manager (iOS). Importar contactos de Gamil a iphone también es muy fácil de lograr.
Método 2. Sincronice Outlook con iPhone a través del Panel de control de iCloud
Paso 1. Descarga e instala el panel de control de iCloud en tu ordenador.
Paso 2. Ejecútelo e inicie sesión con su ID y contraseña de iCloud.
Paso 3. En su ventana principal, marque Contactos, calendarios y tareas con Outlook.
Paso 4. Haga clic en Aplicar. Espera un momento. Cuando se complete, los contactos, los calendarios y las tareas de su Outlook serán accesibles en iCloud.
Paso 5. En tu iPhone, toca Ajustes > iCloud. Inicie sesión en su cuenta de iCloud. Luego, active Contactos y Calendarios para sincronizar con su iPhone.
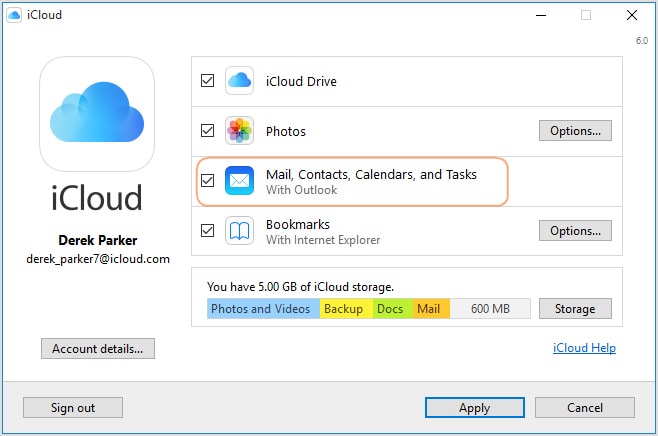
Método 3. Sincronice Outlook con iPhone usando Exchange
Si tiene Microsoft Exchange (2003, 2007, 2010) o Outlook, puede usar Exchange para sincronizar iPhone con Outlook con calendarios y contactos.
Siga los sencillos pasos a continuación:
Paso 1. Configure su cuenta de Outlook utilizando Exchange.
Paso 2. En tu iPhone, ve a Ajustes > Correo, Contactos, Calendarios > Agregar cuenta y elija Microsoft Exchange.
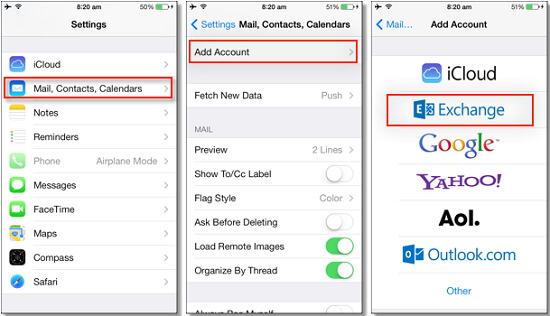
Paso 3. Ingrese su correo electrónico, nombre de usuario y contraseña, y luego haga clic en Continuar.
Paso 4. Su iPhone ahora se comunicará con el servidor Exchange y deberá completar la dirección del servidor en el campo Servidor. Si no puede encontrar el nombre de su servidor, puede obtener ayuda de Outlook buscando el nombre de mi servidor.
Después de ingresar todos los detalles correctamente, ahora tiene la opción de seleccionar qué tipo de información desea sincronizar con su cuenta de Outlook. Tienes la opción entre:
• Correos electrónicos
• Contactos
• Calendarios
• Notas
Pulsa para buscar Guardar para sincronizar calendarios de iPhone con Outlook, o sincronizar contactos de iPhone con Outlook, o sincronizar lo que quieras.
¿Por qué no descargarlo e intentarlo? Si esta guía te ayuda, no olvides compartirla con tus amigos.
últimos artículos

