Cómo transferir archivos del iPad a la PC
Transferir archivos desde su dispositivo iPad a su PC de escritorio puede ser una tarea fácil para las personas que tienen un buen conocimiento de la computadora y de iTunes. Ya sea que tenga un archivo muy importante en su iPad que necesita mover a su computadora para preparar esa presentación para mañana, o simplemente desee mover esos libros y películas nuevos que descargó a su iPad, hay varios programas disponibles para ayudarlo a cumplir esta tarea fácilmente.
El primer método es Apple iTunes, que los usuarios de iPad utilizan con mayor frecuencia para administrar sus archivos multimedia, como fotos, videos o libros. Sin embargo, aunque iTunes es un administrador popular, tiene ciertas limitaciones, por lo que no debemos confiar demasiado en este software. Afortunadamente, existe un excelente software disponible y está creado por un equipo experimentado que sabe lo que necesita. DrFoneTool: Phone Manager (iOS) admite varios tipos de archivos y seguramente será de gran ayuda cuando se trata de transferir archivos del iPad a la PC. Y, si no le gusta usar ningún software, le presentaremos el método de transferencia de iPad a PC simplemente usando su cuenta de correo electrónico, que podría ser el camino correcto si necesita transferir archivos pequeños.
Parte 1. Cómo transferir archivos del iPad a la PC usando iTunes
iTunes es una solución para un transferir de iPad a PC, y también es la opción principal para la mayoría de los usuarios. Sin embargo, este software viene con ciertas limitaciones, especialmente cuando se trata de archivos multimedia. Antes de comenzar la transferencia, asegúrese de tener la última versión de iTunes en su computadora y también prepare el cable USB para conectar su iPad a la PC.
Cómo transferir archivos del iPad a la PC con iTunes
Paso 1. Conecte el iPad a la computadora con el cable USB e iTunes se iniciará automáticamente. Si no, puede iniciarlo manualmente.

Paso 2. Elija Archivos > Dispositivos > Transferir compras desde iPad en la esquina superior izquierda. Luego, iTunes comenzará a transferir archivos del iPad a la PC.

Nota: iTunes solo transfiere los elementos comprados del iPad a la biblioteca de iTunes, y los elementos no comprados los mantendrá en su iPad.
Parte 2: Cómo transferir archivos del iPad a la PC sin iTunes
DrFoneTool: Phone Manager (iOS) le permitirá mover numerosos tipos de archivos, como fotos, videos o música, entre dispositivos iOS y computadoras. Con DrFoneTool – Phone Manager (iOS), no tiene que usar iTunes para finalizar su transferencia, lo que le brindará mucha comodidad al transferir los elementos no comprados. Además, cuando transfiere archivos del iPad a la PC con DrFoneTool – Phone Manager (iOS), puede guardar los archivos en su disco duro local que no sea la biblioteca de iTunes.

DrFoneTool – Administrador de teléfono (iOS)
Transferir MP3 a iPhone/iPad/iPod sin iTunes
- Transfiera, administre, exporte/importe su música, fotos, videos, contactos, SMS, aplicaciones, etc.
- Haga una copia de seguridad de su música, fotos, videos, contactos, SMS, aplicaciones, etc. en la computadora y restáurelos fácilmente.
- Transfiere música, fotos, videos, contactos, mensajes, etc. de un teléfono inteligente a otro.
- Transfiere archivos multimedia entre dispositivos iOS e iTunes.
- Totalmente compatible con iOS 7, iOS 8, iOS 9, iOS 10, iOS 11 y iPod.
Tipos de archivos admitidos:
Archivos de sonido – Incluyendo música (MP3, AAC, AC3, APE, AIF, AIFF, AMR, AU, FLAC, M4A, MKA, MPA, MP2, OGG, WAV, WMA, 3G2), podcasts (M4A, M4V, MOV, MP3, MP4, M4B), iTunes U (M4A, M4V, MOV, MP3, MP4, M4B), y Audiolibros (M4B, MP3).
Videos – Incluyendo películas (MP4, 3GP, MPEG, MPG, DAT, AVI, MOV, ASF, WMV, VOB, MKV, FLV), Programas de televisión (MP4, M4V, MOV), videos musicales (MP4, M4V, MOV), videos caseros, podcasts, y iTunes U.
Fotos – Incluyendo fotos comunes (JPG, JPEG, PNG, BMP, GIF), secuencia de fotos y fotos GIF convertidas de fotos en vivo.
Contacto – Incluyendo vCard y contactos de Outlook Express/Libreta de direcciones de Windows/Windows Live Mail.
SMS – Incluye mensajes de texto, MMS y I-Messages con archivos adjuntos
Si bien puede elegir entre varios tipos de archivos, pondremos fotos como ejemplo y le mostraremos Cómo transferir archivos de iPad a PC con DrFoneTool – Administrador del teléfono (iOS).
Cómo transferir archivos del iPad a la PC
Paso 1. Inicie DrFoneTool y conecte el iPad
Descarga e instala DrFoneTool en tu computadora. Ejecute DrFoneTool y elija ‘Administrador de teléfono’. Después de eso, conecte el iPad a la computadora con el cable USB y el programa lo detectará automáticamente.

Paso 2. Transferir Fotos
Elija la categoría Fotos en la parte superior central de la interfaz principal y los álbumes se mostrarán en la barra lateral izquierda. Elija un álbum y verifique las fotos en la parte derecha de la ventana del software. Después de eso, haz clic en el botón Exportar en la parte superior central y elige Exportar a PC en el menú desplegable.

Nota: si está transfiriendo archivos multimedia desde el iPad a la computadora con DrFoneTool – Phone Manager (iOS), también puede elegir Exportar a iTunes después de hacer clic en el botón Exportar.
Parte 3. Cómo transferir archivos del iPad a la PC usando su correo electrónico
Lo bueno de hacer una transferencia de iPad a PC usando el correo electrónico es que puedes guardar el archivo transferido en tu correo electrónico para hacer una copia de seguridad. Sin embargo, la mayoría de los servidores de correo tienen limitaciones en el tamaño del archivo adjunto, por lo que usar este método puede ser una buena manera si necesita transferir archivos pequeños desde su iPad a la PC.
Paso 1. Encuentra el archivo que deseas transferir en tu iPad. Por ejemplo, supongamos que desea transferir un video. Lo primero que debe hacer es abrir la aplicación Cámara.

Paso 2. Toque el botón Seleccionar en la esquina superior derecha y seleccione el video. Después de eso, toca el icono de compartir en la esquina superior izquierda y elige Correo en el menú emergente.

Paso 3. Después de tocar el ícono de Correo, ingresará a la aplicación de Correo. Escriba su dirección de correo electrónico y haga clic en Enviar.
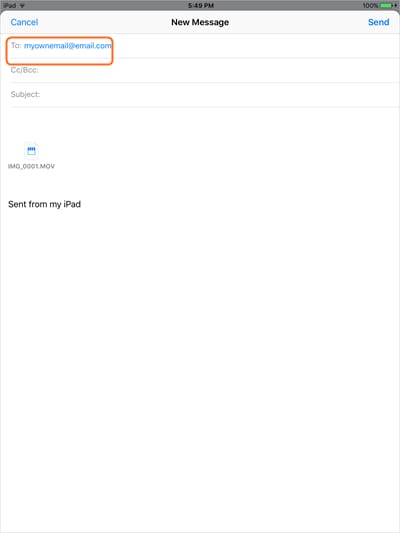
Obtenga más ayuda útil desde aquí:
últimos artículos

