Transferir archivos del teléfono a la computadora portátil
¿Quiere transferir archivos desde su teléfono inteligente a su computadora portátil? Pero, no puede concentrarse en el método correcto para mover documentos, imágenes, fotos, videos, etc. desde su dispositivo iPhone/Android a su PC, ¿verdad? No te preocupes, liebre, en esta publicación, discutiremos las tres formas principales de transferir archivos de un dispositivo móvil a una computadora portátil. Estos incluyen el software DrFoneTool, que es GRATUITO y seguro para realizar la transferencia de datos de manera segura y conveniente. Este software está desarrollado por Wondershare; por lo tanto, es seguro para descargar. La segunda forma es con el uso de File Explorer, el programa incorporado para la administración de archivos en PC con Windows. Y, por último, Dropbox, un servicio en la nube confiable que lo ayuda a sincronizar los datos de su teléfono y transferirlos a su computadora portátil.

Por lo tanto, lea el artículo hasta el final, ya que hemos seleccionado información fácil de digerir sobre cómo transferir archivos del teléfono a la computadora portátil:
- Primera parte: ¿Cómo transferir archivos directamente del móvil a la computadora portátil?
- Segunda parte: Cómo transferir archivos de un móvil a una computadora portátil con un solo clic (DrFoneTool)
- Tercera parte: Cómo transferir archivos desde el móvil a la computadora portátil a través de Dropbox
Primera parte: ¿Cómo transferir archivos directamente del móvil a la computadora portátil?
No importa si desea transferir un archivo o una colección de música completa, use el Explorador de archivos para transferir datos desde su teléfono iPhone/Android a su computadora. Hace una década, era el único medio para transferir archivos de móvil a portátil.
¿Qué es el Explorador de archivos?
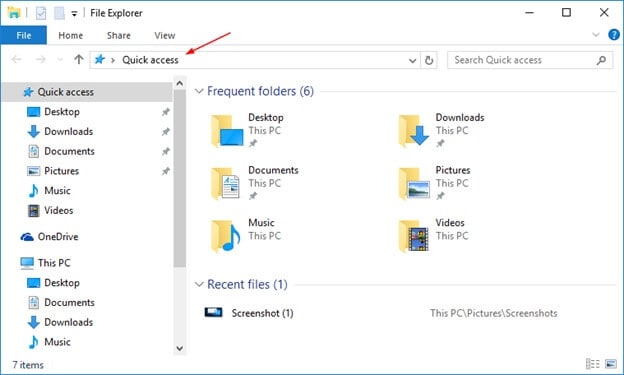
File Explorer, recientemente conocido como Windows Explorer, es un programa de archivo que se incorpora con el lanzamiento del marco de trabajo de Microsoft Windows a partir de Windows 95. Ofrece una interfaz de usuario gráfica para acceder a los marcos de archivo. También es el elemento del sistema operativo que presenta varios elementos de la interfaz de usuario en la pantalla, como la barra de tareas y el área de trabajo. Es posible controlar la PC sin que se ejecute el Explorador de Windows (por ejemplo, la orden Archivo | Ejecutar en el Administrador de tareas en versiones de Windows deducidas de NT funcionará sin ella, al igual que las órdenes compuestas en una ventana de orden breve).
Aquí, está el rápido tutorial paso a paso:
Paso 1: El primer paso es conectar su dispositivo (no importa si es un dispositivo iPhone o Android) a su computadora. Puede conectar fácilmente su dispositivo a través de un cable USB o conectividad Bluetooth para obtener los datos de su teléfono inteligente en su computadora.
Paso 2: A continuación, se reconocerá el dispositivo conectado, aparecerá en el panel Esta computadora en la esquina izquierda.
Paso 3: Haga clic en el dispositivo conectado; su nombre estar allí en el lado izquierdo. Luego, se abrirá la pantalla de Windows dedicada, mostrando todo el contenido de su teléfono inteligente.
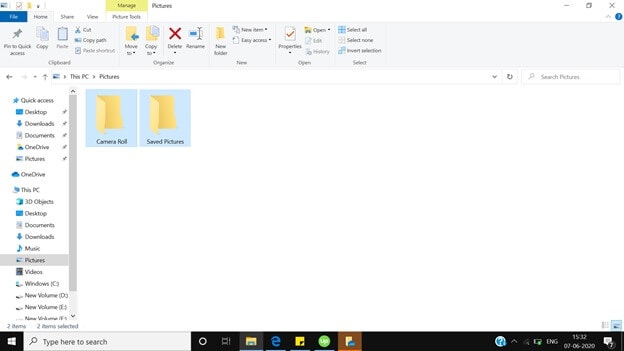
Paso 4: Seleccione los archivos que desea transferir del teléfono a la computadora portátil.
Paso 5: Desde el panel superior, haga clic en ‘Mover a’ y elija el destino en su computadora donde desea transferir los datos.
De manera similar, el Explorador de Windows se puede usar para transferir contenido desde su computadora portátil a su computadora. Es tan fácil como enviar contenido desde el teléfono a la computadora portátil.
Sin embargo, la única deficiencia asociada con el Explorador de archivos es que lleva mucho tiempo transferir archivos de gran tamaño, lleva mucho tiempo y, a veces, la computadora portátil puede colgarse.
Segunda parte: Cómo transferir archivos de un móvil a una computadora portátil con un solo clic (DrFoneTool)
Como sabemos, el Explorador de archivos no es una opción factible si tiene una carpeta completa para transferir, ya que lleva mucho tiempo, hoy recomendamos una herramienta de terceros segura para la transferencia de archivos de dispositivos móviles a computadoras portátiles. Es un software GRATUITO y es compatible con las versiones de Android e iOS. Con este software, puede mover todo tipo de contenido, desde fotos, imágenes, música hasta videos. Aquí está la guía rápida para la transferencia de archivos desde el móvil a la computadora portátil. Por lo tanto, desplácese hacia abajo y eche un vistazo a los pasos a continuación:
Paso 1: Descargue el software DrFoneTool en su computadora portátil. Lo siguiente que debe hacer es hacer doble clic en el archivo exe e instalarlo como cualquier otro software; esto apenas tomará unos minutos.

Paso 2: El siguiente paso es conectar su teléfono inteligente a su computadora portátil; esto se puede hacer rápidamente con la ayuda del cable USB, mientras el software DrFoneTool se ejecuta en la computadora portátil. El software DrFoneTool se reconoce automáticamente en su dispositivo; se hará en una fracción de segundo.

Paso 3: Cuando la pantalla dedicada esté abierta en el software DrFoneTool, verá las tres opciones en el lado derecho de la pantalla, tendrá que hacer clic en ‘Transferir fotos del dispositivo a la PC’. Verás la pantalla con todos tus datos.

Paso 4: En este paso, debe hacer clic en la opción ‘Fotos’ en el panel superior de DrFoneTool Phone Manager.
Paso 5: Seleccione los archivos que desea transferir del dispositivo móvil a la computadora portátil y luego haga clic en Exportar > Exportar a PC. Esto comenzará el proceso para transferir archivos del teléfono a la computadora portátil. Ya sea que esté transfiriendo un solo archivo o el álbum completo, DrFoneTool lo hace de inmediato.

También puede transferir archivos de una computadora portátil a un teléfono usando el software DrFoneTool. Haga clic en Agregar > Agregar archivo o Agregar carpeta y los datos de su computadora portátil se agregarán rápidamente a su teléfono inteligente.
Tercera parte: Cómo transferir archivos desde el móvil a la computadora portátil a través de Dropbox
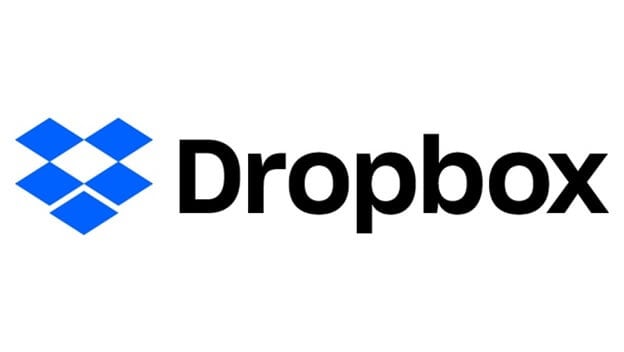
Dropbox es un popular servicio en la nube que le permite almacenar todo tipo de contenido digital hasta 5 GB en la nube. Si desea espacio adicional, tendrá que comprarlo. Dropbox está disponible como aplicación y software para Android e iOS.
Dropbox es un popular servicio de almacenamiento de archivos que muchos de nosotros ya conocemos. Ofrece almacenamiento distribuido, sincronización de archivos, nube individual y programación personalizada. Dropbox fue desarrollado en 2022 por los estudiantes del MIT Drew Houston y Arash Ferdowsi como un nuevo negocio.
Dropbox se ha posicionado como uno de los nuevos negocios más importantes de EE.UU. Tiene una valoración de más de 10 millones de dólares. Dropbox también ha experimentado análisis y ha generado disputas por problemas que incluyen filtraciones de seguridad y problemas de protección.
Dropbox ha estado obstruido en China desde 2014. Tiene una protección de cinco estrellas contra la calificación del gobierno de Electronic Frontier Foundation.
Paso 1: Descarga la aplicación de Dropbox en tu teléfono inteligente, inicia sesión con tus credenciales de inicio de sesión. Si no tiene Dropbox, debe crear uno.
Paso 2: Una vez que haya iniciado sesión en su teléfono inteligente, ahora debe cargar datos desde su teléfono a su almacenamiento de Dropbox.
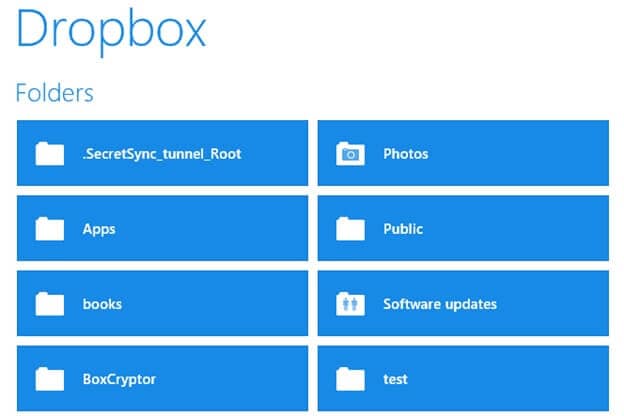
Paso 3: En el paso, debe descargar el software de Dropbox e instalarlo en su escritorio. Inicie la aplicación y luego descargue los datos cargados desde su teléfono a su computadora portátil.
Comparación
| SNO | Método de transferencia de archivos | Ventajas | Desventajas |
|---|---|---|---|
| 1. | DrFoneHerramienta |
|
|
| 2. | Dropbox |
|
|
| 3. | Explorador de archivos |
|
|
Conclusión
Al final, después de leer la publicación completa, es sencillo deducir que DrFoneTool es una forma fácil, segura y rápida de transferir archivos de un dispositivo móvil a una computadora portátil y viceversa. Es compatible con las últimas versiones de dispositivos iOS y Android. Es un software confiable porque los datos a transferir no salen de la red local; su contenido es seguro y protegido.
El proceso de transferencia de datos es súper rápido; se hace al instante, incluso vete antes de que te des cuenta. DrFoneTool es fácil de usar; todo lo que tiene que hacer es descargar este software GRATUITO en su computadora portátil e instalarlo como otro software. Después de eso, la interfaz fácil de usar guía automáticamente cómo realizar la sincronización de los datos del teléfono en su computadora portátil.
En caso de que tenga alguna duda, si debe usar este software o si tiene alguna dificultad técnica, siempre puede comunicarse con DrFoneTool a través del soporte por correo electrónico, lo ayudarán muy rápidamente.
últimos artículos


