[Resuelto] ¿Cómo encontrar mi contraseña de Gmail?
Así que olvidó su contraseña de Gmail y hay un correo electrónico urgente que debe enviar.
Bueno, a todos nos gusta ser organizados. Gmail siempre ha sido nuestro servicio de acceso durante mucho tiempo, tanto tiempo que es posible que también olvide su contraseña porque generalmente inicia sesión desde todos sus dispositivos.

Sin embargo, cuando compra un dispositivo nuevo o intenta iniciar sesión desde la computadora de otra persona, necesita tener su contraseña por motivos de seguridad. Google entiende que, al ser humano, puede olvidar ciertas cosas y, por lo tanto, ofrece algunas formas de recuperar su contraseña.
En este artículo, discutiré algunos de ellos para ayudarlo a obtener su contraseña y permitirle volver a sus correos electrónicos.
Sin más preámbulos, estos son algunos de los métodos para encontrar o recuperar sus contraseñas de Gmail:
Método 1: encuentre la contraseña de Gmail a través del oficial
Paso 1: Vaya a su navegador y busque la página de inicio de sesión de Gmail. Introduce tu dirección de correo electrónico y continúa.
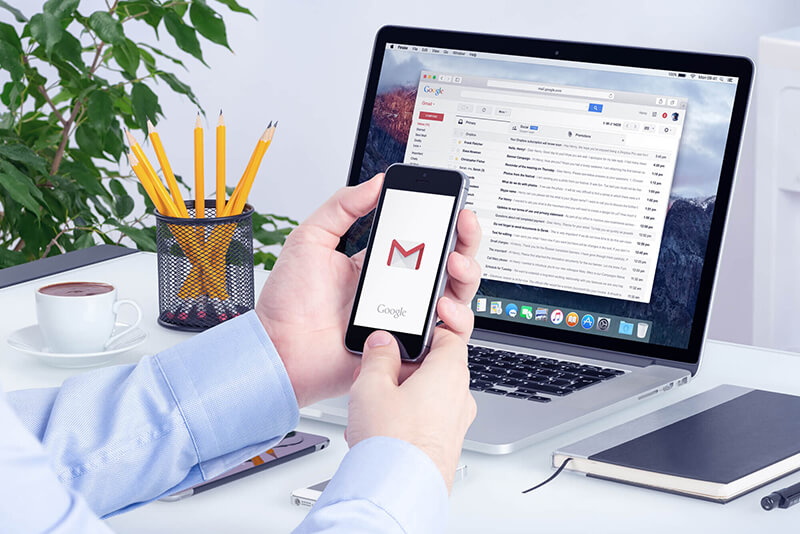
Paso 2: A continuación, Gmail le pide que ingrese la última contraseña que pueda recordar para confirmar que la olvidó. Si descifras la contraseña correcta, se abrirá tu Gmail. Sin embargo, si su contraseña no coincide con la actual o con ninguna de sus contraseñas anteriores, Gmail le dará otra oportunidad con ‘intentar de otra manera’.
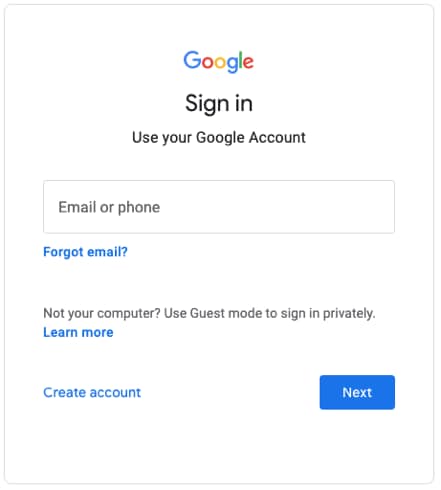
Paso 3: Aquí, se enviará automáticamente un código de verificación a su dispositivo conectado con su cuenta de Google. Así que revise la notificación de su teléfono y toque ‘Sí’ y luego puede restablecer su contraseña de Gmail.
En caso de que no recibas la notificación o desees iniciar sesión de otra manera, puedes optar por ‘intentar otra forma de iniciar sesión’ y elegir ‘Usar tu teléfono o tableta para obtener un código de seguridad (incluso si está fuera de línea).
Paso 4: Si lo configuró con un número de teléfono de recuperación al crear la cuenta de Gmail, Gmail le pedirá una opción para enviar un mensaje de texto o llamar a ese número para verificar su identidad.
Entonces, si tiene su teléfono, continúe con este paso. O salta al paso 5.
Paso 5: Alternativamente, Google tiene otra opción para verificar su identidad. Al igual que conectó su número de teléfono con la cuenta, también se le pide que vincule otro correo electrónico y un correo electrónico de recuperación durante el momento de la creación de la cuenta. Entonces, Google envía un código de recuperación a ese correo electrónico y luego puede restablecer su contraseña.
Y si por algún motivo no tienes acceso al correo electrónico de recuperación, tendrás que elegir ‘intentar otra forma de iniciar sesión’. Al final, Gmail te pedirá una dirección de correo electrónico a la que tengas acceso y ellos la verificarán. Hay muy pocas garantías de que recuperará su cuenta usando esta ruta.
Paso 6: Si tiene suerte, ingrese el código enviado a su dispositivo o la dirección de correo electrónico de recuperación.
Paso 7: Se le pedirá que cree una nueva contraseña, así que manténgala simple para no encontrarse en la misma situación en el futuro.
Método 2: Recuperar las contraseñas de Gmail guardadas por los navegadores
Varios navegadores brindan una forma de ayudarlo al guardar las contraseñas de sus diferentes cuentas, y puede acceder fácilmente a ellas mientras inicia sesión.
Entonces, veamos cómo puede habilitar la función ‘recordar su contraseña’ en diferentes navegadores.
Google Chrome:
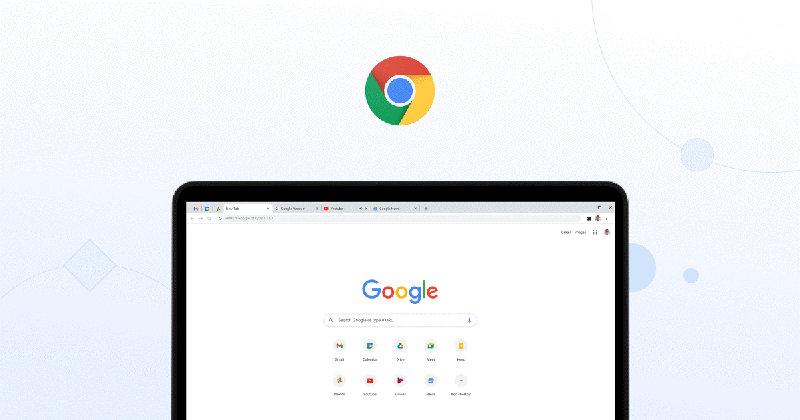
Paso 1: En primer lugar, abra una ventana en Google Chrome, haga clic en el icono de menú en la parte superior derecha (tres puntos verticales) y seleccione Configuración.
Paso 2: En la sección ‘Autocompletar’, debe tocar ‘Contraseñas’. Se le pedirá la contraseña de su sistema con fines de verificación. En la página siguiente, podrá ver todas sus contraseñas con solo desenmascararlas.
Nota: En esta página, también puede administrar sus contraseñas. Si no desea que Chrome recuerde ninguna contraseña en particular, puede eliminarla usando el ícono ‘más acciones’ (tres puntos verticales).
Mozilla Firefox:
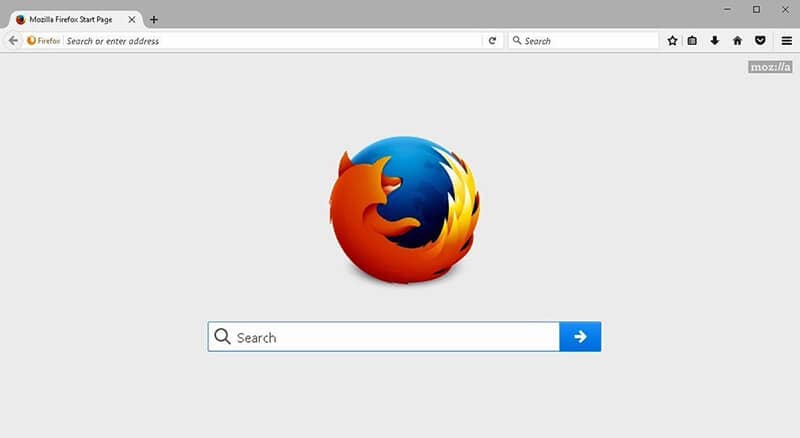
Paso 1: Abra el navegador ‘Mozilla Firefox’ y seleccione el menú de la esquina superior derecha.
Paso 2: Toque en contraseñas.
Paso 3: Desplácese hacia abajo para buscar la información de inicio de sesión que desea ver. Y para ver la contraseña, haga clic en el icono del globo ocular.
Safari:
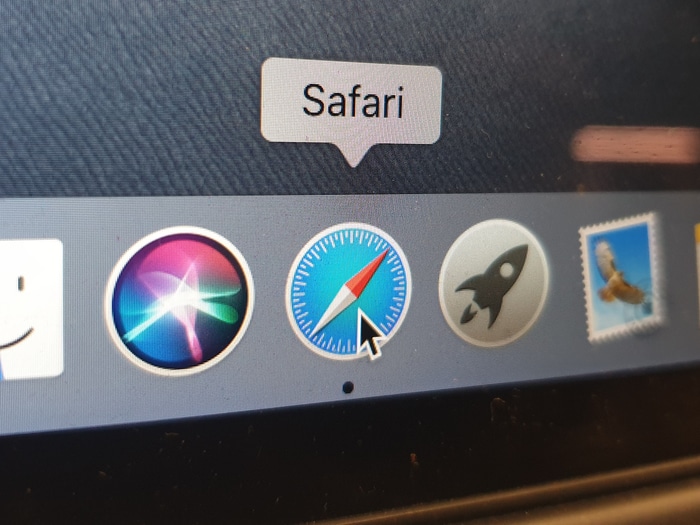
Paso 1: Abra el navegador Safari y luego, en la parte superior izquierda de su pantalla, toque ‘Safari’ (junto al logotipo de Apple), donde debe seleccionar ‘Preferencias’ (Comando +,).
Paso 2: Seleccione las ‘Contraseñas’. Deberá ingresar la contraseña de su sistema para desbloquearlo.
Paso 3: Toque el sitio web para el que desea ver la contraseña almacenada. Si desea realizar algún cambio, haga doble clic en ese sitio web. Al mismo tiempo, puede eliminar una contraseña haciendo clic en el botón ‘eliminar’ en la esquina inferior derecha.
Internet Explorer:

Paso 1: Abra el navegador Internet Explorer y seleccione el botón ‘Herramientas’ (icono de engranaje).
Paso 2: A continuación, seleccione ‘Opciones de Internet’.
Paso 3: Vaya a la pestaña ‘Contenido’.
Paso 4: Busque la sección ‘Autocompletar’ y toque ‘Configuración’.
Paso 5: Ahora seleccione ‘Administrar contraseñas’ en el nuevo cuadro.
Paso 6: Aquí, puede buscar el sitio web del que desea ver la contraseña tocando ‘Mostrar’ junto a ‘Contraseña’. Mientras que haga clic en la flecha junto al sitio web y seleccione ‘Eliminar’ a continuación.
Método 3: Pruebe la aplicación de búsqueda de contraseñas de Gmail
Para iOS:
Si ha utilizado Gmail en su iPhone, puede intentar encontrar sus contraseñas.
Le ayuda a encontrar su cuenta y contraseñas de ID de Apple:
- Después de escanear, vea su correo.
- Entonces ayudaría si Ud. recuperó la contraseña de inicio de sesión de la aplicación y sitios web almacenados.
- Después de esto, encuentra el guardado. Contraseñas WiFi.
- Recuperar contraseñas de tiempo de pantalla.
Echemos un vistazo paso a paso a cómo recuperar su contraseña para iOS a través de Dr. Fone:
Paso 1: En primer lugar, descargue DrFoneTool y elija el administrador de contraseñas

Paso 2: Mediante el uso de un cable lightning, conecte su dispositivo iOS a su PC.

Paso 3: Ahora, haga clic en ‘Iniciar escaneo’. Al hacer esto, DrFoneTool detectará inmediatamente la contraseña de su cuenta en el dispositivo iOS.

Paso 4: Revisa tu contraseña

Método 4: Cómo recuperar datos en Android
Paso 1: Vaya a Configuración en su dispositivo y toque Red e Internet.
Paso 2: Aquí, seleccione WiFi, y aparecerá la lista de redes WiFi junto con la red a la que está conectado.
Paso 3: Debajo de eso, busque la opción Redes guardadas y haga clic en eso.
Paso 4: Ahora seleccione la red cuya contraseña está buscando. Es posible que se te pida que verifiques que eres tú con el bloqueo de tu teléfono.
Paso 5: Ahora, aparecerá un código QR en tu pantalla para compartir tu red WiFi. Justo debajo de eso, se mostrará la contraseña de su red WiFi.
Paso 6: Sin embargo, en caso de que su contraseña WiFi no se muestre directamente, puede escanear el código QR usando la aplicación de escáner de código QR y recuperar su contraseña.
Conclusión:
Este artículo muestra algunas de las formas fáciles de encontrar sus contraseñas de Gmail según el dispositivo o navegador que utilice, ya que las olvida en algún momento.
Sobre todo, también me aseguré de que conozca un administrador de contraseñas seguras como DrFoneTool – Password Manager (iOS), para que no tenga que esperar o depender de alguien que lo ayude a recuperar sus contraseñas o datos.
¿Qué métodos sigues para encontrar tus contraseñas que nos perdimos aquí y te gustaría agregar aquí?
Por favor, deje sus comentarios y ayude a otros a beneficiarse de su experiencia encontrando sus contraseñas.
últimos artículos