Una guía definitiva para restablecer y acceder a su contraseña de Gmail
Gmail, que es utilizado por más de mil millones de usuarios, ciertamente necesita una introducción. Dado que Gmail se ha vuelto más seguro que nunca, se ha vuelto un poco complicado restablecer nuestra cuenta o recuperar nuestra Contraseña de Gmail. Hace un tiempo, también quería cambiar mi contraseña de Gmail y me di cuenta de que el proceso puede ser un poco complicado. Es por eso que para ayudarlo a recuperar sus contraseñas de Gmail guardadas, he creado esta guía detallada que cualquiera puede implementar.
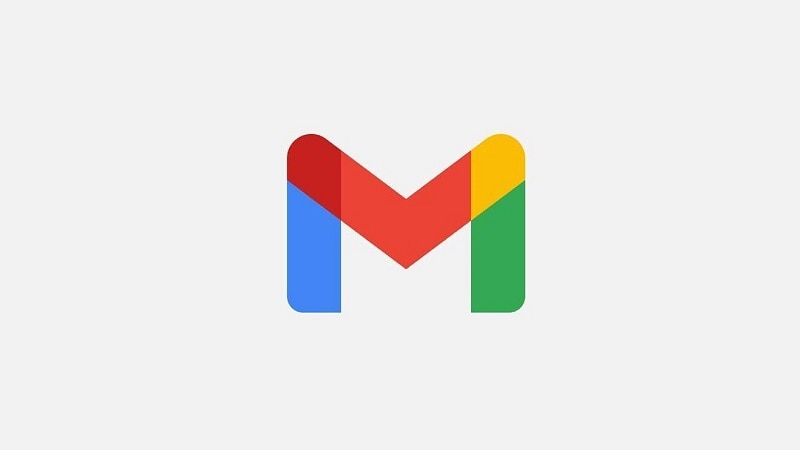
- Parte 1: ¿Cómo verificar su contraseña de Gmail guardada en un navegador web?
- Parte 2: ¿Cómo recuperar la contraseña perdida de Gmail desde un iPhone?
- Parte 3: restablecer la contraseña de su cuenta de Gmail desde su aplicación/sitio web
- Parte 4: ¿Cómo cambiar su contraseña de Gmail cuando puede acceder a su cuenta?
Parte 1: ¿Cómo verificar su contraseña de Gmail guardada en un navegador web?
En estos días, la mayoría de los navegadores web (como Chrome, Firefox, Safari y más) vienen con un administrador de contraseñas incorporado. Por lo tanto, si está utilizando estas funciones o el administrador de contraseñas de Gmail, puede acceder o sincronizar fácilmente sus contraseñas.
Por ejemplo, primero tomemos el ejemplo de Google Chrome que puede almacenar fácilmente todo tipo de contraseñas en un solo lugar. Estos son algunos pasos básicos que puede seguir para acceder a su contraseña de Gmail en Chrome.
Paso 1: visita la configuración de Google Chrome
Al principio, puede iniciar Google Chrome en su sistema. Ahora, vaya a la esquina superior derecha, haga clic en el ícono de tres puntos/hamburguesa y elija visitar su Configuración.
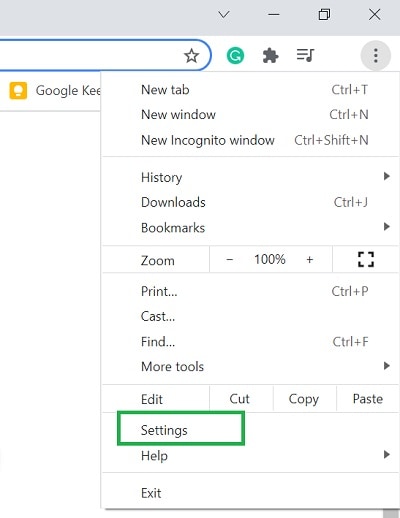
Paso 2: Ve a las contraseñas guardadas en Chrome
Como accedería a la configuración de Google Chrome, puede visitar la función ‘Autocompletar’ desde el lateral. De todas las opciones enumeradas en Chrome, puede seleccionar la pestaña Contraseñas.
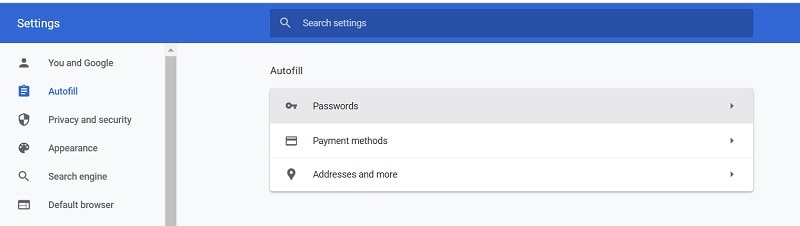
Paso 3: verifique la contraseña de Gmail guardada en Chrome
Esto mostrará una lista de todas las contraseñas que se guardan en Chrome. Puede buscar manualmente Gmail o ingresar su palabra clave en la barra de búsqueda en la interfaz del navegador.
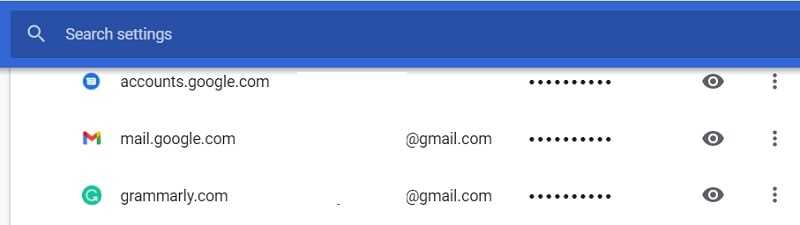
Una vez que encuentre la entrada para Gmail, simplemente selecciónela y haga clic en el botón del ojo. Después de ingresar correctamente el código de acceso de su computadora, Chrome le permitirá verificar la contraseña de la cuenta de Gmail guardada.
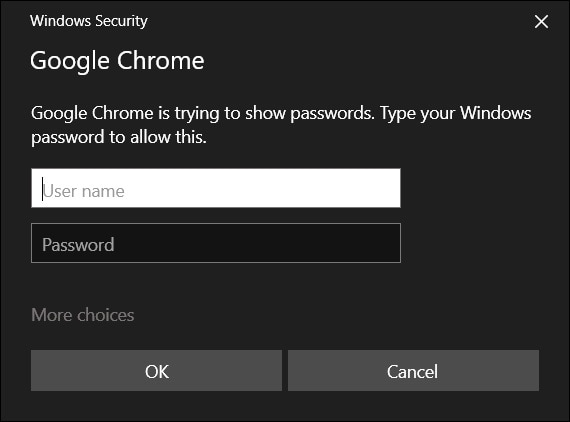
Siguiendo un enfoque similar, también puede verificar su contraseña de Gmail en cualquier otro navegador como Firefox, Opera, Safari, etc.
Limitaciones
- Debe conocer la contraseña de su computadora para eludir su control de seguridad.
- La contraseña de su cuenta de Google ya debe estar guardada en Chrome.
Parte 2: ¿Cómo recuperar la contraseña perdida de Gmail desde un iPhone?
Además, si tiene un dispositivo iOS, simplemente puede recibir la ayuda de DrFoneTool – Administrador de contraseñas para restaurar su contraseña de Gmail. La aplicación de escritorio es súper fácil de usar y te permitirá extraer todo tipo de contraseñas guardadas o inaccesibles que están guardadas en tu dispositivo iOS.
No solo sus contraseñas de Gmail guardadas, sino que también puede ayudarlo a recuperar sus detalles de inicio de sesión de WiFi, información de ID de Apple y mucho más. Dado que DrFoneTool no almacenará ni reenviará la información extraída, puede usarla sin ningún problema de seguridad. Para acceder a sus contraseñas guardadas de Gmail desde su dispositivo iOS, se pueden seguir los siguientes pasos:
Paso 1: Inicie DrFoneTool – Administrador de contraseñas y conecte su iPhone
Simplemente inicie la página de inicio del kit de herramientas DrFoneTool y, desde su pantalla de bienvenida, inicie la aplicación Password Manager.

Ahora, puede simplemente conectar su iPhone a su computadora usando un cable que funcione y esperar a que DrFoneTool lo detecte.

Paso 2: Inicie el proceso de recuperación de contraseña de Gmail
Como su dispositivo iOS estaría conectado, puede conocer sus detalles en la interfaz de DrFoneTool y puede hacer clic en el botón ‘Iniciar escaneo’.

Luego, solo tiene que esperar un momento, ya que DrFoneTool extraerá todas las contraseñas guardadas (incluidos los detalles de su cuenta de Gmail) de su dispositivo.

Paso 3: verifique y guarde la contraseña de su cuenta de Gmail
Después de completar el proceso de recuperación de contraseña, la aplicación le informará y mostrará todos los detalles vitales en la barra lateral. Aquí, puede ir a la sección ‘Sitio web y aplicación’ y buscar su cuenta de Gmail. Ahora, simplemente haga clic en el icono del ojo (vista previa) de la cuenta de Gmail para ver su contraseña guardada.

Si lo desea, también puede exportar todas las contraseñas extraídas de su iPhone a través de DrFoneTool – Administrador de contraseñas. Para hacer eso, simplemente haga clic en el botón ‘Exportar’ en la parte inferior y guarde sus contraseñas en forma de archivo CSV.

Parte 3: restablecer la contraseña de su cuenta de Gmail desde su aplicación/sitio web
Muchas veces, los usuarios de Gmail no pueden extraer los detalles de su cuenta de su navegador y les gustaría restablecerlo. En este caso, puede tomar la asistencia del incorporado Administrador de contraseñas de Gmail aplicación para restablecer los detalles de su cuenta. Para hacer esto, debe tener acceso al número de teléfono que está vinculado a su cuenta de Gmail o su correo electrónico de recuperación. Aquí hay algunos pasos simples que también puede seguir para restablecer los detalles de su cuenta de Gmail.
Paso 1: Inicie el proceso de recuperación de contraseña de Gmail
Puede comenzar iniciando la aplicación Gmail en su teléfono inteligente o visitando su sitio web en cualquier navegador. Ahora, en lugar de ingresar su ID de correo electrónico en la página de registro de Gmail, haga clic en la función ‘Olvidé mi contraseña’ en la parte inferior.
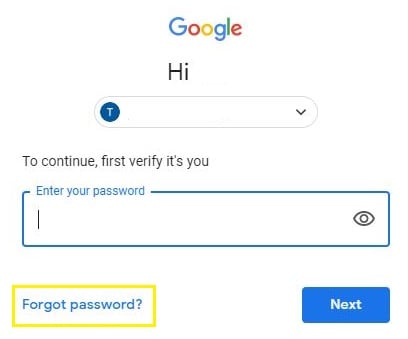
Paso 2: seleccione un método de recuperación de contraseña de Gmail
Para continuar, Gmail le dará dos opciones para restablecer su contraseña de Gmail. Puede ingresar la cuenta de correo electrónico de recuperación que está vinculada a su ID de Gmail o su número de teléfono correspondiente.

Al principio, puede ingresar la ID de correo electrónico de recuperación, pero si no la tiene, puede hacer clic en el método ‘Probar con otro’ para ingresar su número de teléfono.
Paso 3: restablecer la contraseña de su cuenta de Gmail
Como ingresaría un método de recuperación (su número de teléfono o su ID de correo electrónico), Google le enviará un código generado una sola vez. Solo tiene que ingresar este código de verificación único en el asistente del administrador de contraseñas de Google para restablecer su cuenta.
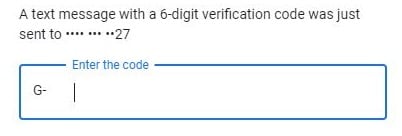
¡Eso es todo! Después de pasar el proceso de autenticación, puede simplemente ingresar y alquilar la nueva contraseña para su cuenta de Google.
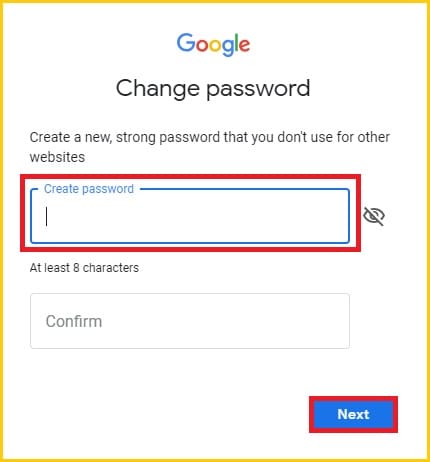
Esto cambiará automáticamente su contraseña de Gmail con la nueva, permitiéndole acceder a su cuenta fácilmente.
Limitaciones
- Debe tener acceso a la ID de correo electrónico o al número de teléfono que está vinculado a su cuenta de Gmail.
Parte 4: ¿Cómo cambiar su contraseña de Gmail cuando puede acceder a su cuenta?
Siguiendo la guía mencionada anteriormente, puede restablecer su contraseña de Gmail cuando no recuerde la anterior. Sin embargo, si conoce sus contraseñas de Gmail guardadas o puede acceder a ellas, entonces no hay necesidad de tomar medidas tan drásticas. En este caso, puede cambiar los detalles de su cuenta visitando la configuración del administrador de contraseñas de Gmail.
Paso 1: vaya a la configuración de seguridad de su cuenta
Si aún no ha iniciado sesión en su cuenta de Gmail, puede iniciar sesión en su cuenta en cualquier navegador. Ahora, simplemente haga clic en su avatar desde la parte superior para visitar la configuración de su cuenta.
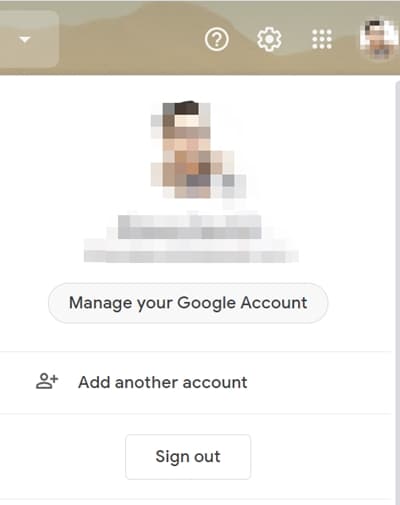
Una vez que se abre la configuración general de su cuenta de Gmail, puede visitar la función ‘Seguridad’ en la barra lateral. Ahora, navegue y haga clic en la sección ‘Contraseñas’ del costado.
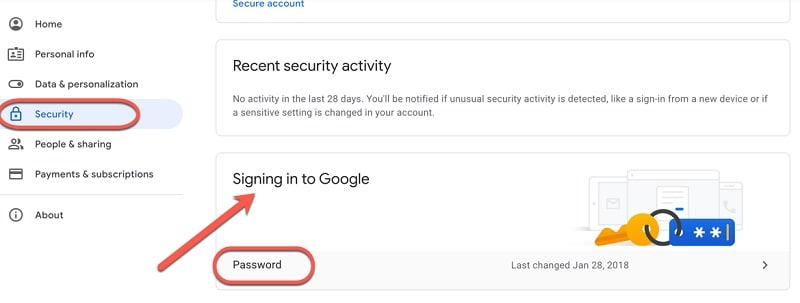
Paso 2: cambia la contraseña de tu cuenta de Gmail
Por último, puede desplazarse un poco e ir a la opción para cambiar su contraseña de Gmail. Aquí, primero debe ingresar su contraseña anterior para autenticar su cuenta. Luego, puede simplemente ingresar su nueva Contraseña de Gmail y confirma tu elección.
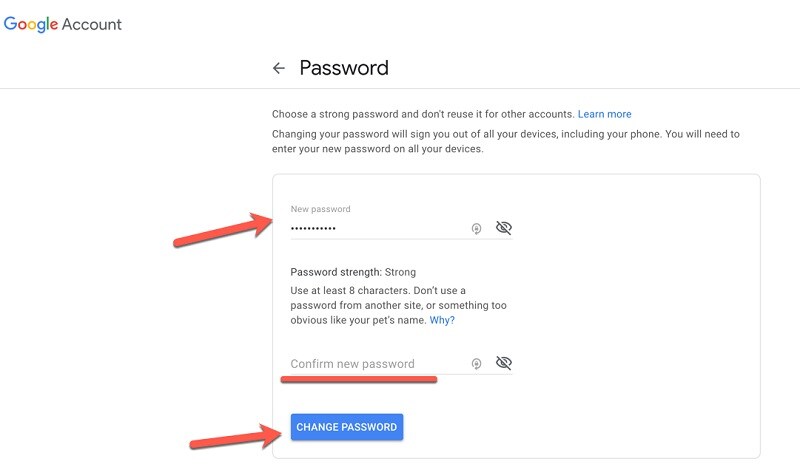
Al final, puede simplemente hacer clic en el botón ‘Cambiar contraseña’ que sobrescribirá la contraseña anterior de su cuenta de Gmail con la nueva.
También te puede interesar:
Cómo encontrar y cambiar la contraseña de Wi-Fi?
¿Qué debo hacer si olvido la contraseña de Facebook?
Consejo adicional: cuidado con las herramientas de búsqueda de contraseñas de Gmail en línea
Cuando quise restablecer mi contraseña de Gmail, descubrí que hay muchos portales en línea falsos que afirman piratear una cuenta de Gmail. Tenga en cuenta que la mayoría de estas herramientas de búsqueda de contraseñas de Gmail en línea no son originales y son simplemente trucos. Simplemente le pedirán los detalles de su cuenta de Gmail y le pedirán que descargue aplicaciones o complete encuestas. Por lo tanto, en lugar de usar cualquier buscador de contraseñas de Gmail en línea, considere seguir las sugerencias mencionadas anteriormente.
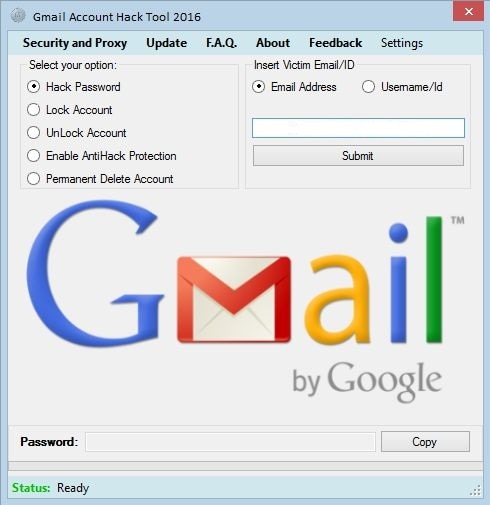
Conclusión
Como puede ver, recuperar su contraseña de Gmail puede ser bastante fácil. Si tiene suerte, simplemente puede acceder a sus contraseñas de Gmail guardadas desde su navegador web como Chrome. Sin embargo, si desea restablecer la contraseña de su cuenta, simplemente puede seguir las sugerencias enumeradas anteriormente. Además de eso, cuando quise recuperar mi contraseña de Gmail, tomé la ayuda de DrFoneTool – Password Manager para cumplir con mis requisitos. Me ayudó a restaurar todas mis contraseñas guardadas y los detalles de ID de Apple sin causar ninguna pérdida de datos en mi iPhone.
últimos artículos