Las 4 mejores formas de hacer una copia de seguridad del iPhone/iPad en la computadora (PC y Mac)
Nada puede acabar con la alegría de un propietario de iPhone/iPad más rápido que darse cuenta de que ha perdido sus datos o esas maravillosas aplicaciones porque olvidó hacer una copia de seguridad de su iPhone/iPad en su computadora, ¿no es así?. A veces, puede perder documentos importantes en su iPhone/iPad o pueden ser sus canciones favoritas que compró en iTunes, los números de teléfono de sus amigos, colegas, fotos importantes, etc. Es por eso que es esencial hacer una copia de seguridad de sus datos en su PC/Mac. . Garantiza que todo se solucione en caso de daño accidental a su dispositivo o pérdida debido a actualizaciones de software, configuración de fábrica de su dispositivo, etc.
Puede salvaguardar la información de su iPhone haciendo copias de seguridad periódicas de los archivos en su computadora usando iTunes u otros medios alternativos que son opciones mucho mejores. Por lo tanto, siga la guía a continuación para explorar cómo hacer una copia de seguridad del iPhone/iPad en una computadora o Mac.
- Parte 1: ¿Cómo hacer una copia de seguridad del iPhone/iPad en la computadora usando iTunes Backup?
- Parte 2: Cómo hacer una copia de seguridad del iPhone/iPad en la computadora usando iTunes Sync
- Parte 3: ¿Cómo hacer una copia de seguridad de iPhone a Mac sin iTunes?
- Parte 4: ¿Cómo transferir datos de iPhone/iPad a una computadora sin iTunes? DrFoneTool – Administrador de teléfono (iOS)
Parte 1: ¿Cómo hacer una copia de seguridad del iPhone/iPad en la computadora usando iTunes Backup?
Hacer una copia de seguridad de sus archivos en su PC/Mac con iTunes le permite hacer una copia de seguridad de los datos más importantes de su iPhone/iPad, incluidos contactos, fotos, calendarios, notas, mensajes, etc. Le da la posibilidad de cifrar su iPhone Copia de seguridad y guardar sus archivos de respaldo a su computadora. Tú también puedes restaurar la copia de seguridad de iTunes a su iPhone/iPad en su computadora.
Nota: antes de hacer una copia de seguridad de sus documentos, asegúrese de haber instalado la última versión de iTunes en su computadora.
Aquí se explica cómo hacer una copia de seguridad del iPhone/iPad en la PC con iTunes:
Paso 1: Conecta tu iPhone/iPad a la computadora
Una vez que haya instalado la última versión de iTunes en su computadora, conecte su iPhone/iPad a su computadora a través de un cable USB Lightning recomendado que esté en perfectas condiciones de funcionamiento.
Paso 2: Inicie iTunes para configurar la copia de seguridad
Abra iTunes y, en la página de inicio, haga clic en el icono del dispositivo junto al menú desplegable de categorías en el lado izquierdo de la ventana de iTunes. Seleccione Resumen en la barra derecha del programa y luego seleccione ‘Esta computadora’ en ‘Copia de seguridad automática’. Para asegurarse de que sus contraseñas y otros datos también estén respaldados, marque la casilla ‘Cifrar’. Se le pedirá que cree una contraseña para proteger sus copias de seguridad cifradas que se almacenarán automáticamente en un llavero.
Tenga en cuenta que esta contraseña se le solicitará cuando desee acceder a sus archivos de copia de seguridad.

Paso 3: Haz una copia de seguridad de tus archivos con iTunes
Una vez que se hayan realizado todos los ajustes necesarios, ahora puede seleccionar ‘Hacer copia de seguridad ahora’ en Copia de seguridad manual. Inmediatamente comenzaría su proceso de copia de seguridad, pero podría tomar algún tiempo completar una copia de seguridad dependiendo de la cantidad de archivos. Simplemente haga clic en Listo cuando se haya completado la copia de seguridad.

Parte 2: Cómo hacer una copia de seguridad del iPhone/iPad en la computadora usando iTunes Sync
Con iTunes configurado en su computadora, puede sincronizar muchos archivos, como canciones, películas, libros, etc. Es posible que ya los tenga a mano en su iPhone/iPad, pero hacer una copia de seguridad es lo mejor que puede hacer. Tú también puedes respalda tus fotos y música sincronizándolos desde su iPhone/iPad a una carpeta en su computadora.
Tenga en cuenta que cuando sincroniza su iPhone/iPad con iTunes, las fotos o la música en su dispositivo iOS se actualizan automáticamente para coincidir con el álbum en su computadora.
Hay varios tipos de archivos que se pueden sincronizar fácilmente con su computadora usando iTunes. Estos archivos incluyen archivos multimedia como canciones, álbumes, listas de reproducción, películas, podcasts, audiolibros, programas de televisión e incluso libros. También puede sincronizar fotos y archivos de video.
Los pasos requeridos para sincronizar iPhone/iPad usando iTunes son los siguientes:
Pasos 1: conecte su dispositivo e inicie iTunes
Conecte su iPhone/iPad a su computadora a través de un cable USB Lightning funcional, ingrese su contraseña de Apple para que la computadora pueda acceder a sus archivos. Abra iTunes en su PC/Mac con Windows y luego haga clic en el icono del dispositivo en las ventanas de iTunes que se encuentra en la parte superior izquierda de la pantalla.

Paso 2: seleccione qué sincronizar
En la barra lateral izquierda de la ventana de iTunes, seleccione Música o cualquier otra categoría que desee sincronizar con su PC. En la parte superior de esa ventana en particular, seleccione la casilla de verificación junto a Sincronizar.
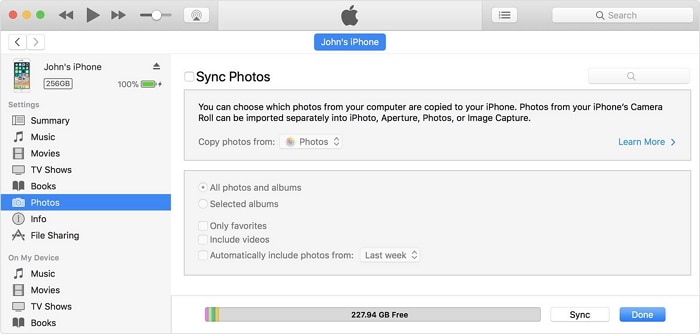
Paso 3: Aplicar la sincronización
Haga clic en el botón Sincronizar debajo de la esquina inferior derecha de esta ventana. Si no se inicia automáticamente, haga clic en el botón Sincronizar manualmente
Una vez que tenga éxito, puede ver sus datos sincronizados en la carpeta que ha creado para la copia de seguridad en su computadora.
Parte 3: ¿Cómo hacer una copia de seguridad de su iPhone/iPad en su PC/Mac sin iTunes?
Copia de seguridad de iPhone a Mac (Mac os Catalina y Big Sur)
Apple ha abandonado iTunes de Mac desde Mac os Catalina. ¿Cómo los usuarios de Mac hacen una copia de seguridad del iPhone sin iTunes? Aprende de los siguientes pasos:
Paso 1. Conecta el iPhone a tu Mac con cable o Wi-Fi.
Paso 2. Abre Finder, selecciona tu iPhone en la barra lateral de Finder.
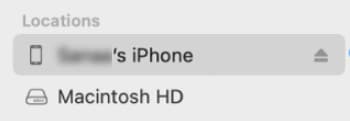
Paso 3.Seleccionar General.

Paso 4. Realice las siguientes opciones y haga clic en Copia de seguridad ahora.
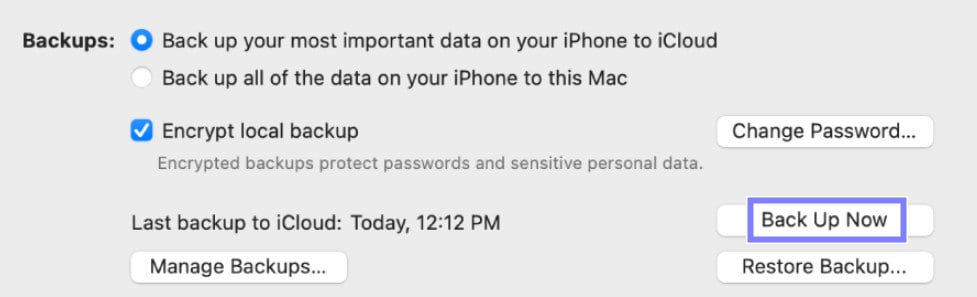
Copia de seguridad del iPhone a una PC/Mac usando DrFoneTool – Copia de seguridad del teléfono
Puede hacer una copia de seguridad de sus archivos desde su dispositivo a su computadora sin usar iTunes. Obviamente, iTunes no es la mejor opción ya que no se puede acceder ni previsualizar los archivos respaldados en él. Como alternativa, puede utilizar DrFoneTool – Copia de seguridad del teléfono (iOS) para hacer una copia de seguridad de su iPhone/iPad en su computadora. Este es un método más eficaz y sencillo para realizar copias de seguridad y restaurar su iPhone/iPad.

DrFoneTool – Copia de seguridad del teléfono (iOS)
Herramienta dedicada para hacer una copia de seguridad de su iPhone/iPad en una computadora de forma selectiva.
- Un clic para hacer una copia de seguridad de todos o algunos datos de iOS en su computadora.
- Puede obtener una vista previa y restaurar cualquier dato de la copia de seguridad en un dispositivo.
- Exporte todos los datos de la copia de seguridad a su computadora.
- No se produce pérdida de datos durante la restauración.
- Haga una copia de seguridad y restaure selectivamente cualquier dato de iPhone o iPad.
Siga los pasos a continuación para hacer una copia de seguridad de su iPhone en la computadora.
Paso 1: conecta tu dispositivo iPhone a la computadora
En primer lugar, instale y ejecute DrFoneTool en su computadora. Mostrará muchas opciones diferentes, simplemente elija ‘Copia de seguridad del teléfono’. Ahora, use un cable USB para conectar su iPhone/iPad a su computadora. DrFoneTool reconocerá automáticamente su dispositivo (si el cable está en perfectas condiciones de funcionamiento y su dispositivo está desbloqueado).
En la siguiente pantalla, seleccione la opción ‘Copia de seguridad del teléfono’ para pasar a la siguiente etapa.

Paso 2: seleccione los tipos de archivo para respaldar
Encontrará una lista de archivos a los que DrFoneTool puede acceder en su iPhone. Simplemente marque las casillas junto a cada nombre de tipo de archivo de los archivos que desea respaldar en su computadora personal y haga clic en el botón ‘Copia de seguridad’.

Paso 3: Ver archivos respaldados
Una vez que se haya completado la descarga, debería ver una página de confirmación de que su copia de seguridad se ha completado. Simplemente haga clic en ‘Ver historial de copia de seguridad’ para ver la lista de archivos de los que se ha realizado una copia de seguridad en su computadora. También puede seleccionar ‘Abrir ubicación de copia de seguridad’ para ir a la ubicación de la copia de seguridad en su computadora.

Parte 4: ¿Cómo transferir datos de iPhone/iPad a la computadora sin iTunes?
Si desea completar un transferencia de iPhone sin iTunes para fines de copia de seguridad, debe tener las herramientas de transferencia de iPhone/iPad correctas. La herramienta adecuada es importante porque hará que su transferencia sea mucho más fácil cuando desee transferir de iPhone/iPad a su computadora personal de forma selectiva.
La mejor herramienta para usar es DrFoneTool – Administrador de teléfono (iOS). DrFoneTool es un excelente diseño de paquete de software todo en uno para que la transferencia de archivos desde su dispositivo iOS sea fluida. Sean sus documentos importantes, multimedia, puede transferir archivos con DrFoneTool de forma gratuita. Usar DrFoneTool – Phone Manager (iOS) es una forma más fácil de transferir datos desde iPhone/iPad a su computadora/Mac sin dificultades. Con esta herramienta, puede transferir virtualmente cualquier archivo de su elección antes.

DrFoneTool – Administrador de teléfono (iOS)
Transferir datos de iPhone/iPad a la computadora para hacer una copia de seguridad sin iTunes
- Transfiera, administre, sincronice y exporte/importe su música, fotos, videos, contactos, SMS, etc.
- Haga una copia de seguridad de su música, fotos, videos, contactos, SMS, etc. en una PC/Mac y restáurelos fácilmente.
- Transfiere música, fotos, videos, contactos, mensajes, etc. de un dispositivo a otro.
- Transfiere archivos multimedia entre dispositivos iOS e iTunes.
Paso 1: conecte su dispositivo iOS a la PC/Mac
Primero, instale y ejecute DrFoneTool en su computadora. Ahora conecte su iPhone/iPad a su computadora a través de un cable USB en el que se mostrarán las opciones. DrFoneTool reconocerá su dispositivo al instante, después de lo cual puede seleccionar la opción ‘Administrador de teléfono’ en la pantalla de inicio.
Seleccione una de las opciones disponibles en la parte superior de la interfaz (Música, Videos, Fotos, Información o Aplicaciones). Tomemos el ejemplo de los archivos de música.

Paso 2: Seleccione los archivos y elija Exportar
Al seleccionar música, reflejará todos los archivos de música disponibles en su dispositivo. Por lo tanto, haga una selección de todos los archivos de los que le gustaría tener una copia de seguridad en la PC y luego presione el botón ‘Exportar’ y luego elija ‘Exportar a PC’.

Paso 3: Defina la carpeta de salida final y comience a exportar
Seleccione la carpeta de salida en su PC para guardar los archivos y presione OK. Sus archivos ahora se exportarán a su PC en poco tiempo, todo sin problemas. Ahora ya sabe cómo hacer una copia de seguridad del iPhone en la computadora usando DrFoneTool – Phone Manager (iOS).

A través del artículo, se le ha informado cómo hacer una copia de seguridad del iPhone a la computadora con varios métodos. Simplemente siga la guía y use los kits de herramientas DrFoneTool mientras se ocupa de la copia de seguridad de datos de su iPhone y garantice la seguridad contra cualquier pérdida.
últimos artículos

